Creating dynamic drop-down lists in Google Sheets is an essential skill for anyone looking to streamline their data entry process and improve data accuracy. A dynamic drop-down list allows you to select from a list of options that can change based on other cells in your spreadsheet, making it easier to maintain and update your data. In this article, we will explore five ways to create dynamic drop-down lists in Google Sheets.
The Importance of Dynamic Drop-Down Lists
Dynamic drop-down lists are a game-changer for data management in Google Sheets. They enable you to create flexible and interactive spreadsheets that adapt to changing data. With a dynamic drop-down list, you can:
- Simplify data entry by providing users with a list of relevant options
- Improve data accuracy by reducing the likelihood of manual entry errors
- Enhance data management by making it easier to update and maintain your data
Method 1: Using Data Validation
One of the simplest ways to create a dynamic drop-down list in Google Sheets is by using data validation. This method allows you to create a list of options based on a range of cells in your spreadsheet.
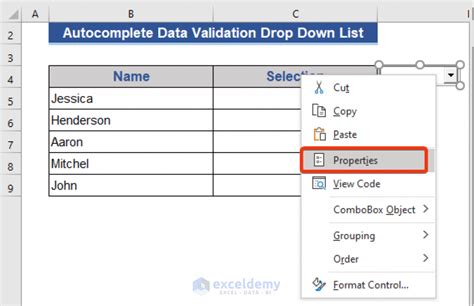
To create a dynamic drop-down list using data validation, follow these steps:
- Select the cell where you want to create the drop-down list.
- Go to the "Data" menu and select "Data validation".
- In the "Data validation" dialog box, select "List of items" from the "Criteria" dropdown menu.
- Enter the range of cells that contains the list of options.
- Click "Save".
Method 2: Using Google Sheets Functions
Another way to create a dynamic drop-down list is by using Google Sheets functions, such as the OFFSET and COUNTA functions. This method allows you to create a list of options based on a dynamic range of cells.
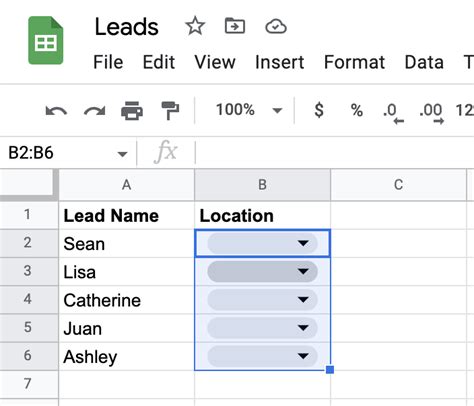
To create a dynamic drop-down list using Google Sheets functions, follow these steps:
- Select the cell where you want to create the drop-down list.
- Enter the following formula:
=OFFSET(A1,0,0,COUNTA(A:A),1) - Replace "A1" with the cell that contains the first option in your list.
- Replace "A:A" with the range of cells that contains the list of options.
- Go to the "Data" menu and select "Data validation".
- In the "Data validation" dialog box, select "List of items" from the "Criteria" dropdown menu.
- Enter the formula from step 2.
- Click "Save".
Method 3: Using Google Sheets Query Function
The Google Sheets Query function is a powerful tool that allows you to create dynamic drop-down lists based on complex queries.
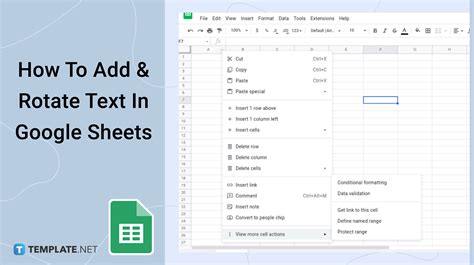
To create a dynamic drop-down list using the Google Sheets Query function, follow these steps:
- Select the cell where you want to create the drop-down list.
- Enter the following formula:
=QUERY(A:B,"SELECT A WHERE B = '"&E2&"'") - Replace "A:B" with the range of cells that contains the list of options.
- Replace "E2" with the cell that contains the criteria for the query.
- Go to the "Data" menu and select "Data validation".
- In the "Data validation" dialog box, select "List of items" from the "Criteria" dropdown menu.
- Enter the formula from step 2.
- Click "Save".
Method 4: Using Google Sheets Filter Function
The Google Sheets Filter function is another powerful tool that allows you to create dynamic drop-down lists based on filtered data.
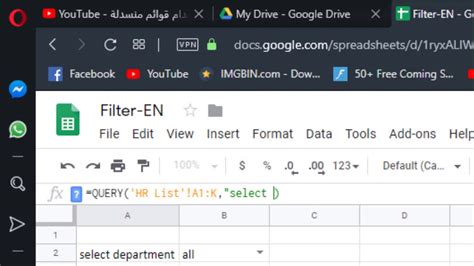
To create a dynamic drop-down list using the Google Sheets Filter function, follow these steps:
- Select the cell where you want to create the drop-down list.
- Enter the following formula:
=FILTER(A:B,E2=A:A) - Replace "A:B" with the range of cells that contains the list of options.
- Replace "E2" with the cell that contains the criteria for the filter.
- Go to the "Data" menu and select "Data validation".
- In the "Data validation" dialog box, select "List of items" from the "Criteria" dropdown menu.
- Enter the formula from step 2.
- Click "Save".
Method 5: Using Google Sheets Script
Finally, you can also create dynamic drop-down lists using Google Sheets script. This method allows you to create complex drop-down lists based on custom scripts.
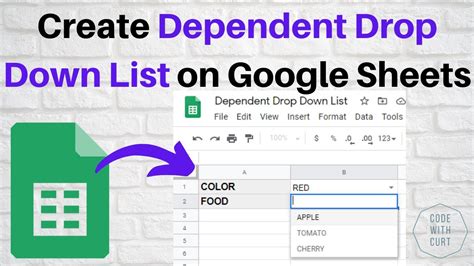
To create a dynamic drop-down list using Google Sheets script, follow these steps:
- Go to the "Tools" menu and select "Script editor".
- In the script editor, create a new function that returns the list of options.
- Use the
getRange()method to get the range of cells that contains the list of options. - Use the
getValues()method to get the values in the range of cells. - Use the
push()method to add the values to an array. - Return the array.
- In your spreadsheet, go to the "Data" menu and select "Data validation".
- In the "Data validation" dialog box, select "List of items" from the "Criteria" dropdown menu.
- Enter the formula
=scriptName()wherescriptNameis the name of your script function. - Click "Save".
Gallery of Dynamic Drop-Down List Examples
Dynamic Drop-Down List Examples
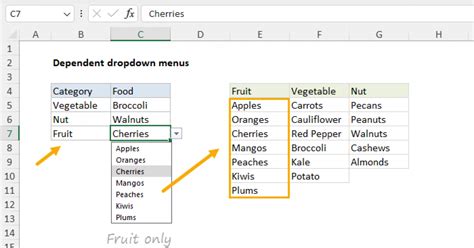
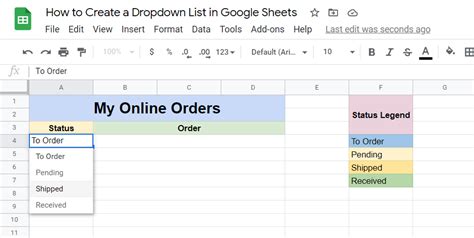
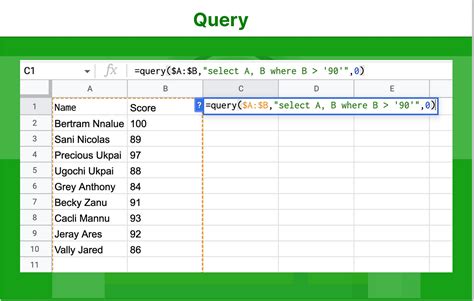
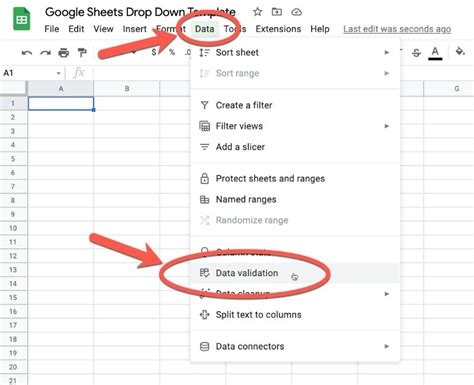
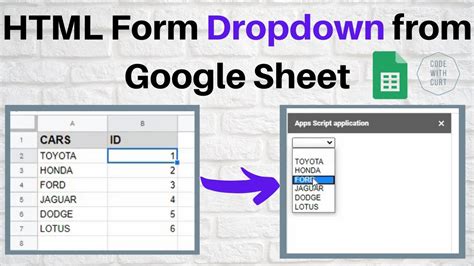
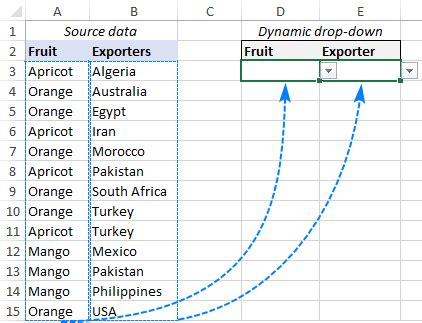
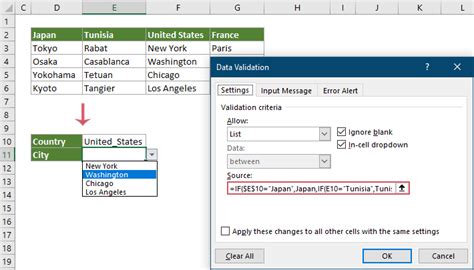
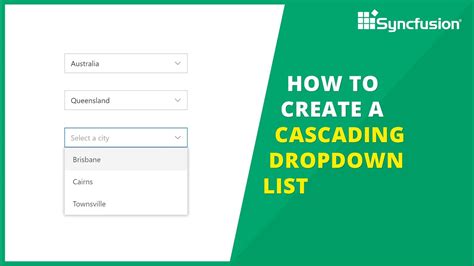
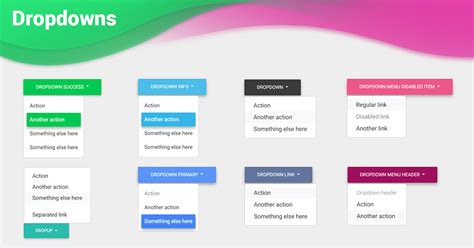
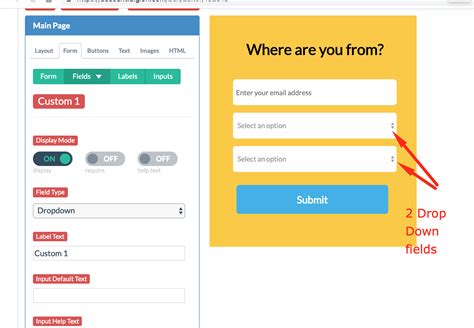
Conclusion
Creating dynamic drop-down lists in Google Sheets is a powerful way to improve data management and reduce errors. With the five methods outlined in this article, you can create flexible and interactive spreadsheets that adapt to changing data. Whether you use data validation, Google Sheets functions, the Query function, the Filter function, or Google Sheets script, you can create dynamic drop-down lists that meet your specific needs. By following these examples and experimenting with different methods, you can take your Google Sheets skills to the next level and create more efficient and effective spreadsheets.
Share Your Thoughts
Have you used dynamic drop-down lists in Google Sheets before? Which method do you prefer? Share your thoughts and experiences in the comments below.
