Intro
Discover how to create interactive and dynamic dropdowns in Google Sheets with these 5 simple methods. Learn to use data validation, named ranges, and formulas to enhance your spreadsheets functionality. Improve data entry, reduce errors, and boost productivity with these expert-approved techniques for creating custom dropdown menus in Google Sheets.
Creating dynamic dropdowns in Google Sheets is a powerful feature that can enhance the functionality of your spreadsheets. Dropdowns allow users to select from a list of predefined options, making data entry more efficient and reducing errors. In this article, we will explore five ways to create dynamic dropdowns in Google Sheets.
What are Dynamic Dropdowns?
Dynamic dropdowns are dropdown menus that update automatically based on user input or changes in the spreadsheet. They can be used to create interactive and user-friendly interfaces in Google Sheets. With dynamic dropdowns, you can create dependent dropdowns, where the options in one dropdown menu depend on the selection made in another dropdown menu.
Method 1: Using Data Validation
One of the simplest ways to create a dropdown in Google Sheets is by using data validation. Here's how to do it:
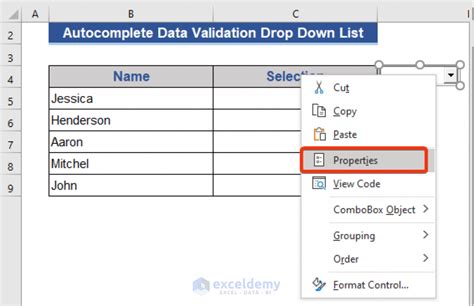
- Select the cell where you want to create the dropdown.
- Go to the "Data" menu and select "Data validation".
- In the "Data validation" dialog box, select "List of items" from the "Criteria" dropdown menu.
- Enter the list of items you want to appear in the dropdown menu, separated by commas.
- Click "Save".
Method 2: Using Named Ranges
Named ranges are a powerful feature in Google Sheets that allow you to create dynamic dropdowns. Here's how to use named ranges to create a dropdown:
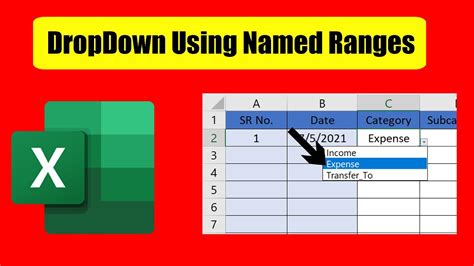
- Select the range of cells that contains the list of items you want to appear in the dropdown menu.
- Go to the "Data" menu and select "Named ranges".
- In the "Named ranges" dialog box, enter a name for the range and click "Done".
- Select the cell where you want to create the dropdown.
- Go to the "Data" menu and select "Data validation".
- In the "Data validation" dialog box, select "List from a range" from the "Criteria" dropdown menu.
- Enter the name of the named range you created earlier.
- Click "Save".
Method 3: Using Arrays
Arrays are a powerful feature in Google Sheets that allow you to create dynamic dropdowns. Here's how to use arrays to create a dropdown:
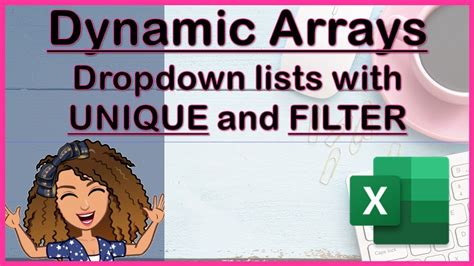
- Select the cell where you want to create the dropdown.
- Go to the "Data" menu and select "Data validation".
- In the "Data validation" dialog box, select "Custom formula is" from the "Criteria" dropdown menu.
- Enter the array formula
=UNIQUE(A:A)(assuming the list of items is in column A). - Click "Save".
Method 4: Using Filter Function
The filter function is a powerful feature in Google Sheets that allows you to create dynamic dropdowns. Here's how to use the filter function to create a dropdown:
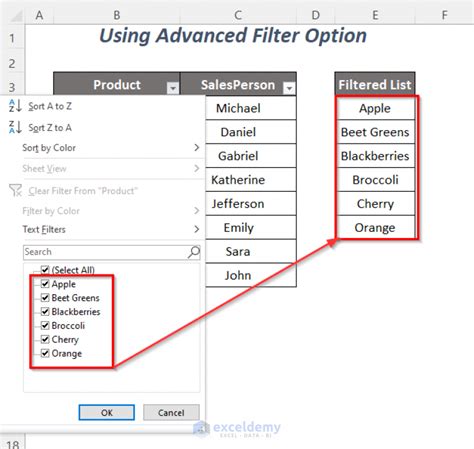
- Select the cell where you want to create the dropdown.
- Go to the "Data" menu and select "Data validation".
- In the "Data validation" dialog box, select "Custom formula is" from the "Criteria" dropdown menu.
- Enter the filter formula
=FILTER(A:A, A:A <> "")(assuming the list of items is in column A). - Click "Save".
Method 5: Using Apps Script
Apps Script is a powerful feature in Google Sheets that allows you to create custom dropdowns. Here's how to use Apps Script to create a dropdown:
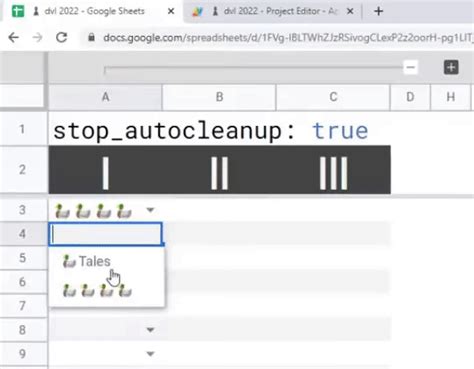
- Open the script editor by going to "Tools" > "Script editor".
- Create a new function that returns the list of items you want to appear in the dropdown menu.
- Use the
addDropdownmethod to create a dropdown menu in the script editor. - Deploy the script as a web app.
- Use the
getUrlmethod to get the URL of the web app. - Create a new cell in your spreadsheet and enter the URL of the web app.
Gallery of Dropdown Menus in Google Sheets
Dropdown Menus in Google Sheets
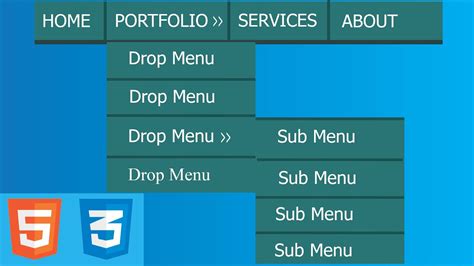
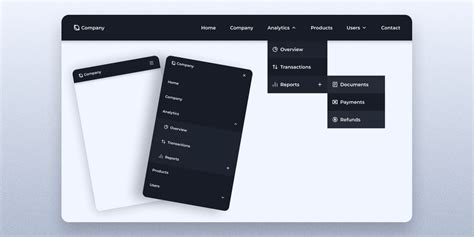
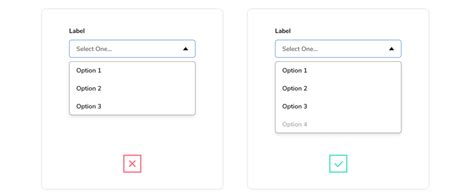
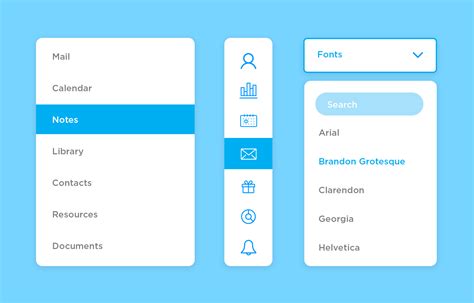
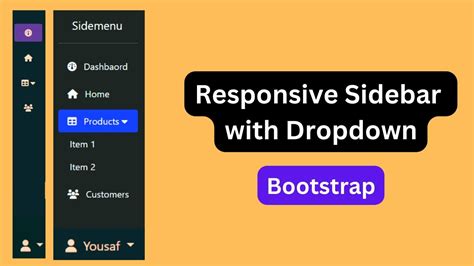
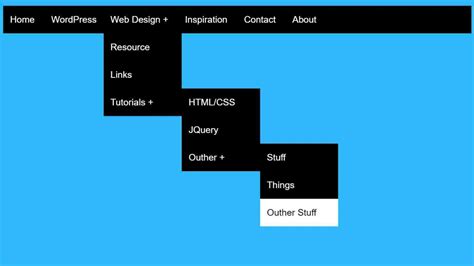
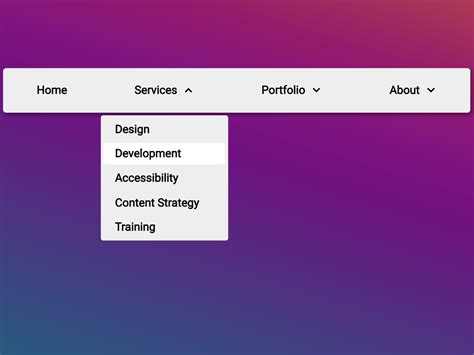
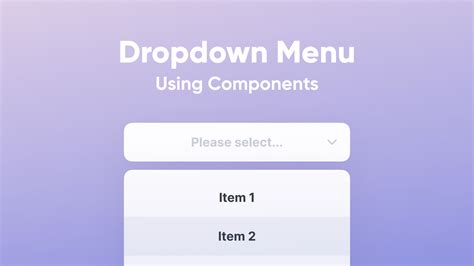
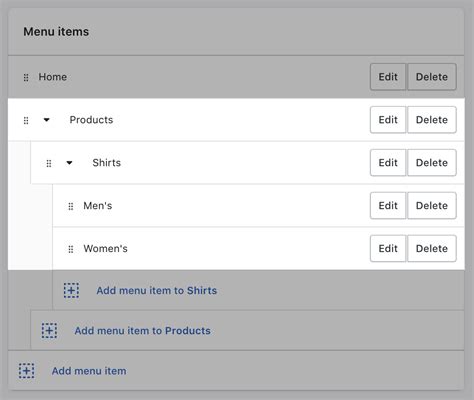
We hope this article has helped you learn how to create dynamic dropdowns in Google Sheets. Whether you're using data validation, named ranges, arrays, filter functions, or Apps Script, creating dropdowns can enhance the functionality of your spreadsheets and make data entry more efficient. If you have any questions or need further assistance, feel free to ask in the comments below.
