Intro
Discover how to revolutionize your Excel spreadsheets with dynamic hyperlinks. Learn 5 expert methods to create interactive links that update automatically, streamline workflows, and enhance user experience. Master clickable cells, formulas, and shortcuts to supercharge your Excel skills and boost productivity with dynamic hyperlinks.
Dynamic hyperlinks in Excel can revolutionize the way you work with data, making it easier to navigate, analyze, and present information. Hyperlinks are a powerful tool in Excel that allows you to link to other worksheets, workbooks, or even external websites. In this article, we will explore five ways to create dynamic hyperlinks in Excel.
What are Dynamic Hyperlinks?
Before we dive into the ways to create dynamic hyperlinks, let's first understand what they are. Dynamic hyperlinks are links that can be created using formulas or functions in Excel. Unlike static hyperlinks, which are fixed and cannot be changed, dynamic hyperlinks can be updated automatically based on changes in your data.
Method 1: Using the HYPERLINK Function
One of the most common ways to create dynamic hyperlinks in Excel is by using the HYPERLINK function. This function allows you to create a hyperlink that can be updated automatically based on changes in your data.
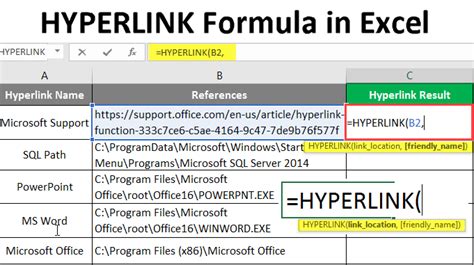
The syntax of the HYPERLINK function is as follows:
HYPERLINK(link_location, [friendly_name])
Where link_location is the URL or path of the hyperlink, and friendly_name is the text that you want to display for the hyperlink.
For example, if you want to create a hyperlink to a website, you can use the following formula:
=HYPERLINK("https://www.example.com", "Visit Example Website")
Method 2: Using VLOOKUP and HYPERLINK Functions
Another way to create dynamic hyperlinks in Excel is by using the VLOOKUP and HYPERLINK functions together. This method is useful when you have a table with URLs and corresponding text that you want to display as hyperlinks.
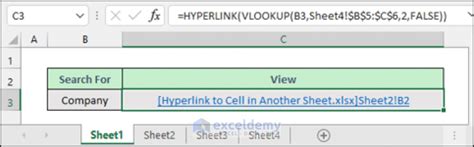
The syntax of the VLOOKUP function is as follows:
VLOOKUP(lookup_value, table_array, col_index_num, [range_lookup])
Where lookup_value is the value that you want to look up, table_array is the range of cells that contains the data, col_index_num is the column number that contains the URL, and range_lookup is a logical value that specifies whether you want an exact match or an approximate match.
For example, if you have a table with URLs and corresponding text, you can use the following formula:
=HYPERLINK(VLOOKUP(A2, B:C, 2, FALSE), VLOOKUP(A2, B:C, 1, FALSE))
Where A2 is the cell that contains the lookup value, B:C is the range of cells that contains the data, and 1 and 2 are the column numbers that contain the text and URL respectively.
Method 3: Using INDEX and MATCH Functions
Another way to create dynamic hyperlinks in Excel is by using the INDEX and MATCH functions together. This method is useful when you have a table with URLs and corresponding text that you want to display as hyperlinks.
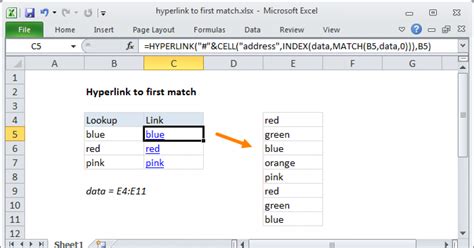
The syntax of the INDEX function is as follows:
INDEX(array, row_num, [column_num])
Where array is the range of cells that contains the data, row_num is the row number of the cell that contains the URL, and column_num is the column number of the cell that contains the URL.
The syntax of the MATCH function is as follows:
MATCH(lookup_value, lookup_array, [match_type])
Where lookup_value is the value that you want to look up, lookup_array is the range of cells that contains the data, and match_type is a logical value that specifies whether you want an exact match or an approximate match.
For example, if you have a table with URLs and corresponding text, you can use the following formula:
=HYPERLINK(INDEX(B:B, MATCH(A2, A:A, 0)), INDEX(C:C, MATCH(A2, A:A, 0)))
Where A2 is the cell that contains the lookup value, B:B is the range of cells that contains the URLs, C:C is the range of cells that contains the text, and A:A is the range of cells that contains the lookup values.
Method 4: Using Power Query
Power Query is a powerful tool in Excel that allows you to create dynamic hyperlinks by connecting to external data sources. You can use Power Query to create a table with URLs and corresponding text that can be updated automatically based on changes in your data.
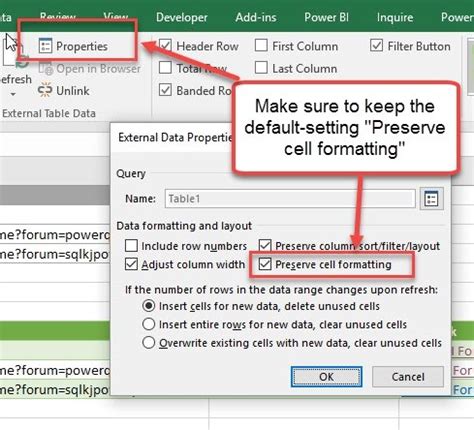
To create a dynamic hyperlink using Power Query, you need to follow these steps:
- Go to the "Data" tab in Excel and click on "New Query".
- Select the data source that you want to connect to.
- Click on "Load" to load the data into Excel.
- Go to the "Add Column" tab and click on "Custom Column".
- Enter the formula =HYPERLINK([URL], [Text]) to create a custom column with hyperlinks.
Method 5: Using VBA Macros
Finally, you can create dynamic hyperlinks in Excel using VBA macros. VBA macros are a powerful tool that allows you to automate tasks in Excel.
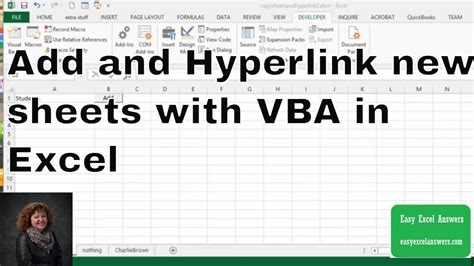
To create a dynamic hyperlink using VBA macros, you need to follow these steps:
- Open the Visual Basic Editor in Excel by pressing "Alt + F11".
- Click on "Insert" and select "Module".
- Enter the following code:
Sub CreateHyperlink() Dim cell As Range For Each cell In Selection cell.Hyperlinks.Add Anchor:=cell, Address:=cell.Value Next cell End Sub
- Click on "Run" to run the macro.
We hope this article has helped you learn how to create dynamic hyperlinks in Excel using different methods. Whether you are a beginner or an advanced user, dynamic hyperlinks can help you to work more efficiently and effectively in Excel.
Gallery of Excel Hyperlink Examples
Excel Hyperlink Examples
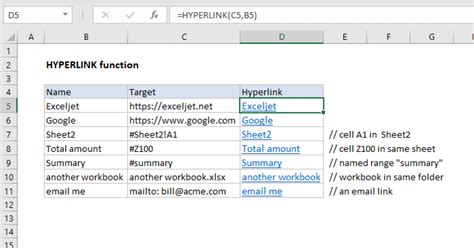
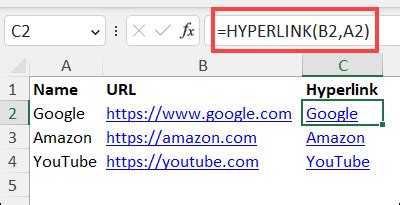
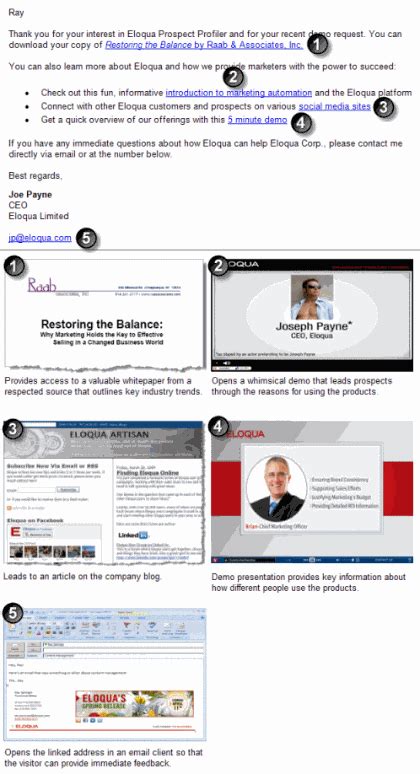
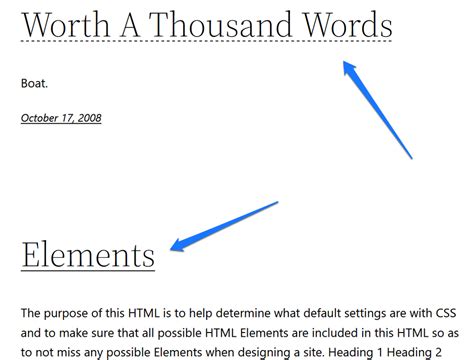
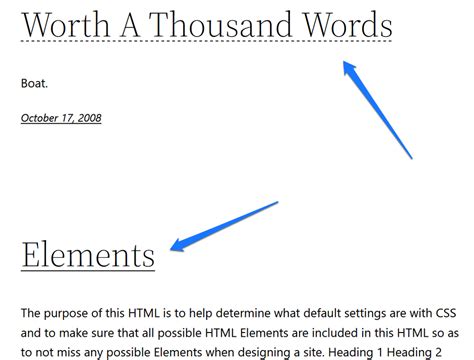
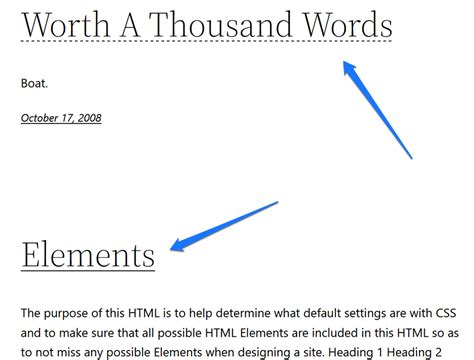
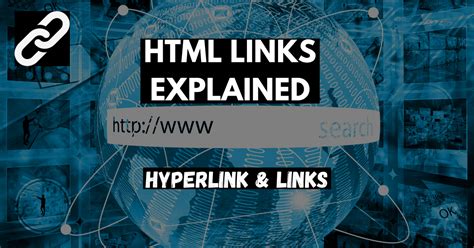
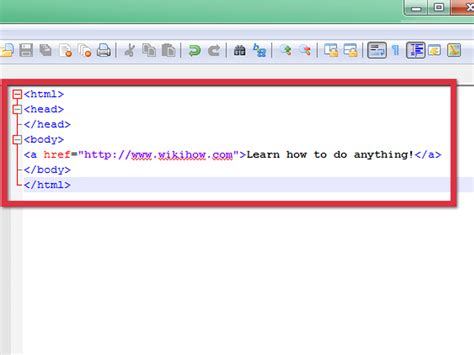
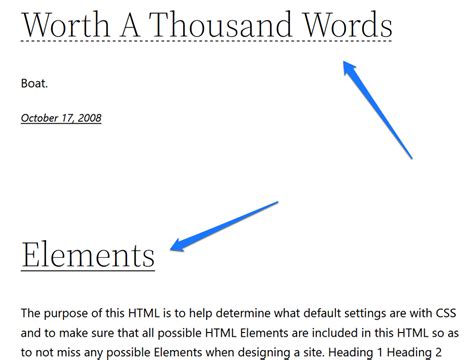
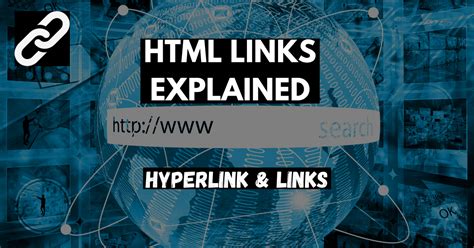
We hope this article has been informative and helpful in your Excel journey. If you have any questions or need further clarification on any of the methods discussed, please don't hesitate to ask.
