The world of Excel is vast and complex, and one of its most powerful features is the dynamic named range. A dynamic named range is a range of cells that can change size and shape based on the data within it. This feature allows users to create flexible and automatic references to data, making it easier to work with large datasets and reduce errors.
Dynamic named ranges are especially useful in Excel because they can help streamline data analysis and reduce manual labor. By using dynamic named ranges, users can avoid having to constantly update their formulas and references every time the data changes. Instead, the range will automatically adjust to the new data, making it easier to perform calculations and create reports.
For example, imagine a company that tracks its sales data in an Excel spreadsheet. The data is updated every month, and the number of rows and columns can change depending on the sales figures. With a dynamic named range, the user can create a range that automatically adjusts to the new data, ensuring that all formulas and references remain accurate.
Benefits of Dynamic Named Ranges
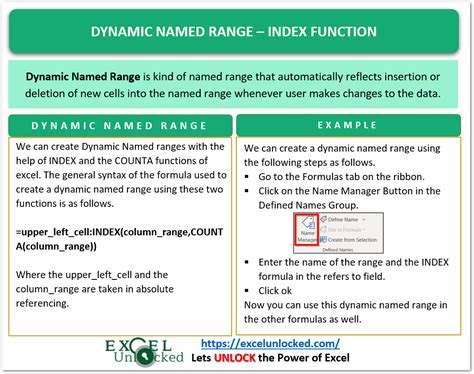
So, what are the benefits of using dynamic named ranges in Excel? Here are a few key advantages:
- Flexibility: Dynamic named ranges can adjust to changes in data, making it easier to work with large datasets.
- Accuracy: By automatically adjusting to new data, dynamic named ranges can reduce errors and ensure accurate calculations.
- Efficiency: Users can save time by avoiding manual updates to formulas and references.
- Simplification: Dynamic named ranges can simplify complex data analysis by creating flexible and automatic references.
How to Create Dynamic Named Ranges
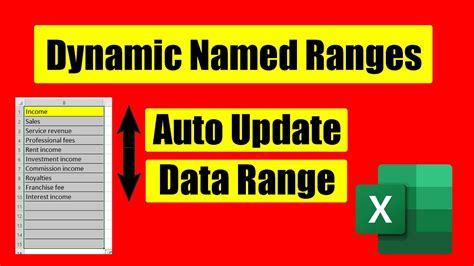
Creating dynamic named ranges in Excel is relatively straightforward. Here's a step-by-step guide:
- Select the range: Choose the cells that you want to include in the dynamic named range.
- Go to Formulas: Click on the Formulas tab in the ribbon.
- Define Name: Click on the Define Name button in the Defined Names group.
- Enter the name: Give the range a name, such as "SalesData".
- Enter the formula: In the Refers to box, enter a formula that defines the range, such as
=OFFSET($A$1,0,0,COUNTA($A:$A),COUNTA($1:$1)).
Using the OFFSET Function
The OFFSET function is a powerful tool for creating dynamic named ranges. It allows users to define a range based on the size and shape of the data.
- Syntax: The syntax for the OFFSET function is
OFFSET(reference,rows,cols,height,width). - Reference: The reference is the starting point for the range.
- Rows: The rows argument specifies the number of rows to offset from the reference.
- Cols: The cols argument specifies the number of columns to offset from the reference.
- Height: The height argument specifies the height of the range.
- Width: The width argument specifies the width of the range.
Using Dynamic Named Ranges in Formulas
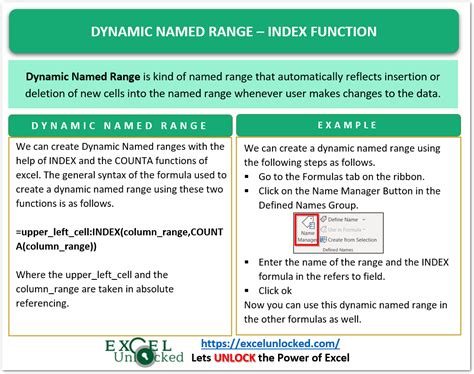
Once you've created a dynamic named range, you can use it in formulas just like any other range.
- Example: If you've created a dynamic named range called "SalesData", you can use it in a formula like this:
=SUM(SalesData). - Benefits: Using dynamic named ranges in formulas can simplify complex calculations and reduce errors.
Common Applications of Dynamic Named Ranges
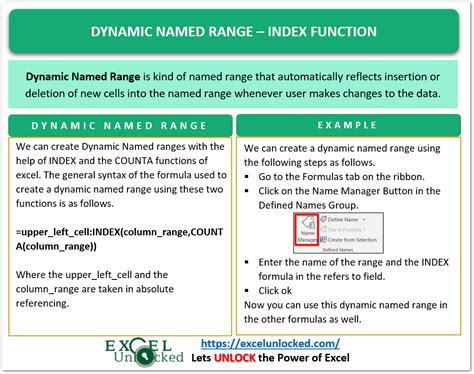
Dynamic named ranges have a wide range of applications in Excel. Here are a few common examples:
- Data analysis: Dynamic named ranges can be used to analyze large datasets and reduce errors.
- Reporting: Dynamic named ranges can be used to create flexible and automatic reports.
- Dashboards: Dynamic named ranges can be used to create interactive dashboards that update automatically.
Best Practices for Using Dynamic Named Ranges
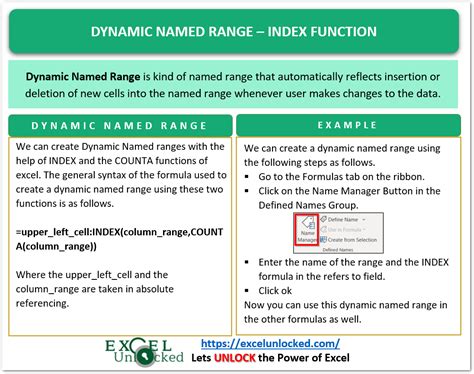
Here are a few best practices for using dynamic named ranges in Excel:
- Use meaningful names: Choose names that are descriptive and easy to understand.
- Use the OFFSET function: The OFFSET function is a powerful tool for creating dynamic named ranges.
- Test your ranges: Test your dynamic named ranges to ensure they're working correctly.
Dynamic Named Ranges Image Gallery
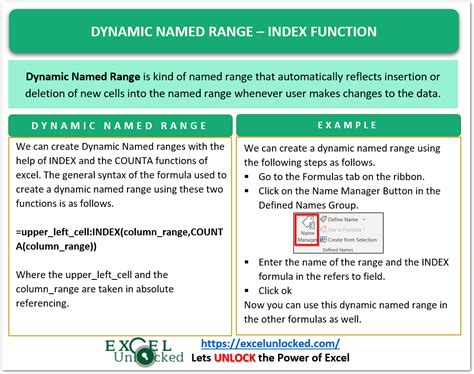
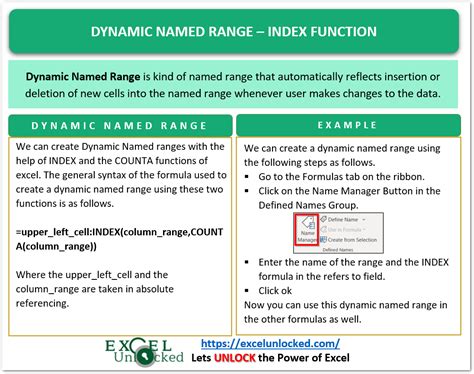
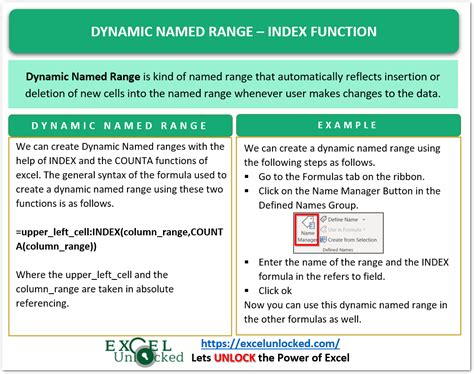
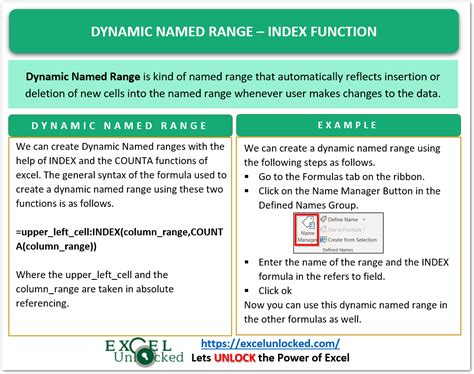
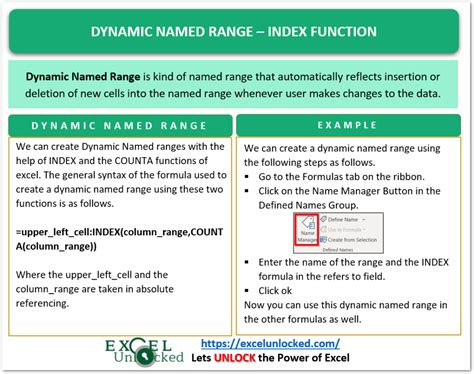
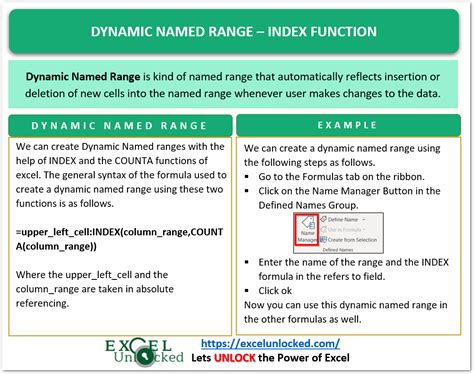
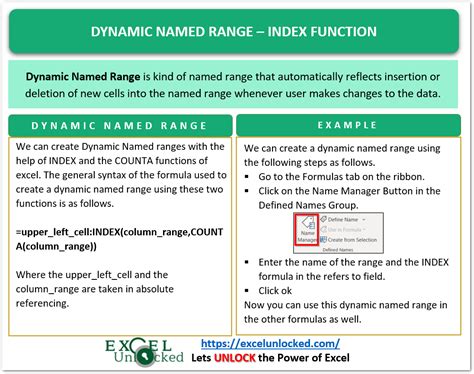
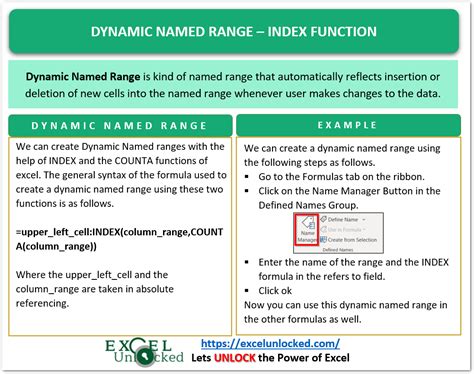
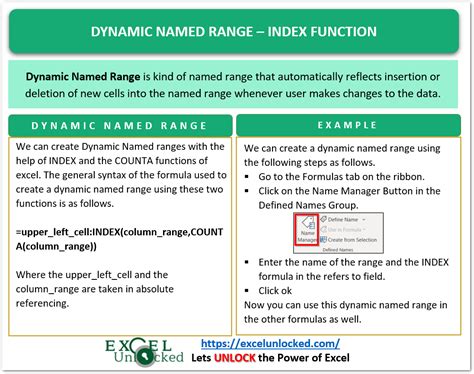
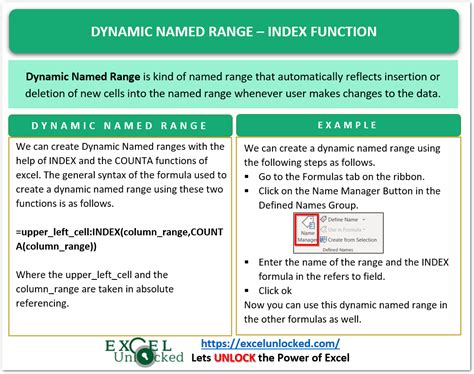
We hope this article has helped you master the art of dynamic named ranges in Excel. Whether you're a beginner or an advanced user, dynamic named ranges can help you streamline your data analysis and reduce errors. So why not give it a try? Start creating your own dynamic named ranges today and see the difference for yourself!
Share your experiences with dynamic named ranges in the comments below. Have you used them in your Excel spreadsheets? What benefits have you seen? Let's discuss!
