Motion graphics templates are a powerful tool in Premiere Pro, allowing users to create complex animations and graphics with ease. However, editing these templates can be a daunting task, especially for those who are new to motion graphics. In this article, we will explore the world of motion graphics templates in Premiere Pro and provide a step-by-step guide on how to edit them easily.
What are Motion Graphics Templates?

Motion graphics templates are pre-designed animations and graphics that can be used in Premiere Pro to enhance video content. These templates are created using After Effects, a powerful motion graphics and visual effects software. Motion graphics templates can range from simple lower-thirds and titles to complex animations and graphics.
Benefits of Using Motion Graphics Templates
Using motion graphics templates in Premiere Pro offers several benefits, including:
- Time-saving: Motion graphics templates save time and effort in creating complex animations and graphics from scratch.
- Consistency: Motion graphics templates ensure consistency in branding and visual style throughout a video or series of videos.
- Customization: Motion graphics templates can be easily customized to fit specific needs and branding requirements.
How to Edit Motion Graphics Templates in Premiere Pro

Editing motion graphics templates in Premiere Pro is a straightforward process. Here's a step-by-step guide:
- Import the Template: To edit a motion graphics template, first import it into Premiere Pro. Go to the "File" menu, select "Import," and choose the template file.
- Create a New Project: Create a new project in Premiere Pro and set the resolution, frame rate, and other settings as needed.
- Drag and Drop the Template: Drag and drop the imported template into the Premiere Pro timeline.
- Customize the Template: Customize the template by editing the text, colors, and other elements as needed. Use the "Effects" panel to access the template's properties and make changes.
- Animate the Template: Animate the template by using the "Timeline" panel to adjust the animation's duration, timing, and other properties.
- Preview and Render: Preview the edited template by playing it back in the "Program" panel. Render the final output by going to the "File" menu and selecting "Export."
Tips and Tricks for Editing Motion Graphics Templates
Here are some tips and tricks for editing motion graphics templates in Premiere Pro:
- Use the "Effects" panel to access the template's properties and make changes.
- Use the "Timeline" panel to adjust the animation's duration, timing, and other properties.
- Use the "Program" panel to preview the edited template.
- Use the "Export" menu to render the final output.
- Experiment with different customization options to make the template unique.
Advanced Techniques for Editing Motion Graphics Templates

For advanced users, here are some advanced techniques for editing motion graphics templates in Premiere Pro:
- Use After Effects: Use After Effects to create complex animations and graphics from scratch.
- Use 3D Models: Use 3D models to create complex animations and graphics.
- Use Advanced Effects: Use advanced effects, such as particle simulations and 3D camera tracking, to create complex animations and graphics.
- Use Scripting: Use scripting to automate repetitive tasks and create complex animations and graphics.
Common Mistakes to Avoid When Editing Motion Graphics Templates
Here are some common mistakes to avoid when editing motion graphics templates in Premiere Pro:
- Over-customization: Avoid over-customizing the template, as this can lead to a loss of consistency in branding and visual style.
- Poor Rendering: Avoid poor rendering, as this can lead to a loss of quality in the final output.
- Inconsistent Timing: Avoid inconsistent timing, as this can lead to a loss of rhythm and flow in the animation.
Conclusion
Editing motion graphics templates in Premiere Pro is a powerful way to enhance video content. By following the steps outlined in this article, users can easily edit motion graphics templates and create complex animations and graphics. Remember to use the "Effects" panel, "Timeline" panel, and "Program" panel to customize and animate the template. With practice and experimentation, users can master the art of editing motion graphics templates in Premiere Pro.
Gallery of Motion Graphics Templates
Motion Graphics Templates Gallery
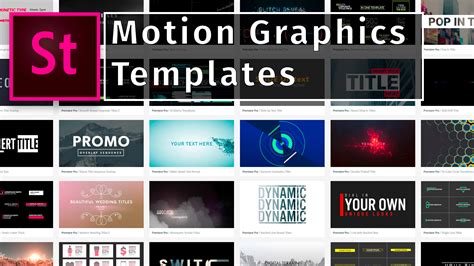

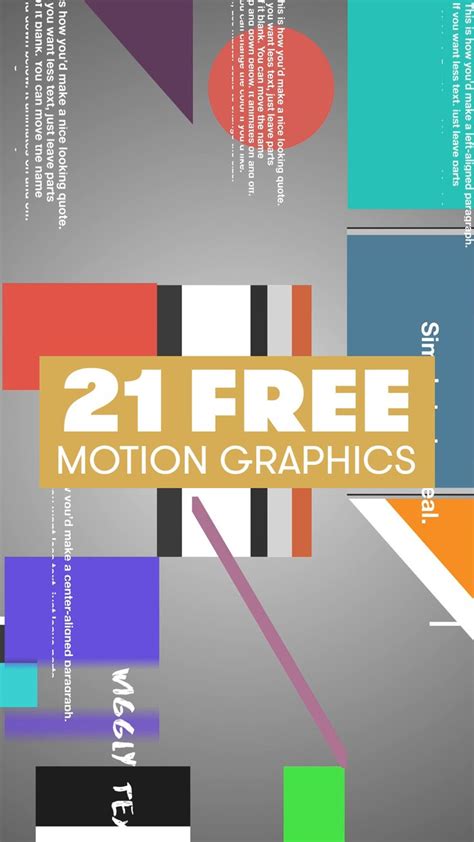






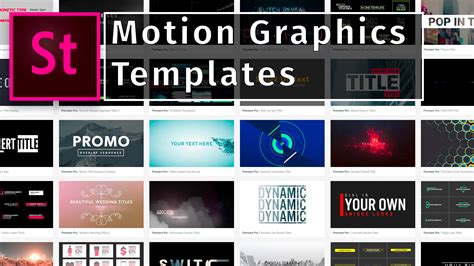
We hope this article has provided you with the necessary knowledge and skills to edit motion graphics templates in Premiere Pro. If you have any questions or need further assistance, please don't hesitate to ask. Share your thoughts and experiences in the comments below!
