Excel's PivotTable feature is a powerful tool for analyzing and summarizing large datasets. However, working with PivotTables can be overwhelming, especially when you need to make changes to the layout, formatting, or data. In this article, we will explore five ways to edit a PivotTable in Excel, making it easier to work with and customize your data analysis.
Understanding PivotTables in Excel
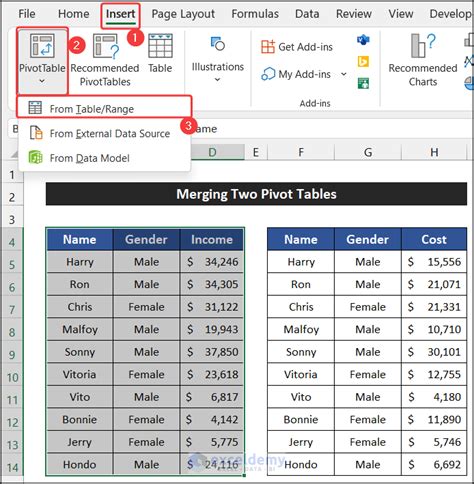
Before we dive into editing PivotTables, let's quickly review what they are and how they work. A PivotTable is a dynamic summary of your data, allowing you to rotate, aggregate, and analyze large datasets. PivotTables are especially useful when working with data that has multiple fields or columns, as they enable you to easily summarize and analyze the data from different angles.
Benefits of Using PivotTables
- Quickly summarize large datasets
- Easily rotate and analyze data from different angles
- Create custom views of your data
- Filter and sort data to focus on specific information
- Drill down into detailed data with a few clicks
5 Ways to Edit a PivotTable in Excel
Now that we've covered the basics of PivotTables, let's explore five ways to edit them in Excel.
1. Changing the PivotTable Layout
Customizing the PivotTable Structure
One of the most common ways to edit a PivotTable is to change its layout. This can include rearranging fields, adding or removing columns or rows, or modifying the PivotTable's overall structure.
To change the PivotTable layout:
- Select the PivotTable
- Go to the "PivotTable Tools" tab in the ribbon
- Click on the "Analyze" tab
- Use the "Move to" and "Remove" buttons to rearrange fields or add/remove columns and rows
2. Formatting PivotTable Data
Customizing PivotTable Appearance
In addition to changing the layout, you can also edit the formatting of your PivotTable data. This can include modifying the font, color, and number formatting, as well as adding borders and shading.
To format PivotTable data:
- Select the PivotTable
- Go to the "Home" tab in the ribbon
- Use the "Font", "Alignment", and "Number" groups to modify the formatting
- Use the "Border" and "Fill" buttons to add borders and shading
3. Filtering and Sorting PivotTable Data
Refining Your PivotTable Data
Filtering and sorting PivotTable data is an essential part of editing and customizing your analysis. This can include applying filters to specific fields, sorting data in ascending or descending order, and using custom sorting options.
To filter and sort PivotTable data:
- Select the PivotTable
- Go to the "PivotTable Tools" tab in the ribbon
- Click on the "Analyze" tab
- Use the "Filter" and "Sort" buttons to apply filters and sort data
4. Grouping and Ungrouping PivotTable Data
Organizing Your PivotTable Data
Grouping and ungrouping PivotTable data is another way to edit and customize your analysis. This can include grouping data by specific fields, creating custom groups, and ungrouping data to return to the original view.
To group and ungroup PivotTable data:
- Select the PivotTable
- Go to the "PivotTable Tools" tab in the ribbon
- Click on the "Analyze" tab
- Use the "Group" and "Ungroup" buttons to group and ungroup data
5. Refreshing PivotTable Data
Updating Your PivotTable Data
Finally, refreshing PivotTable data is an essential part of editing and customizing your analysis. This can include updating the data source, refreshing the PivotTable, and ensuring that the data is current and accurate.
To refresh PivotTable data:
- Select the PivotTable
- Go to the "PivotTable Tools" tab in the ribbon
- Click on the "Analyze" tab
- Use the "Refresh" button to update the PivotTable data
PivotTable Image Gallery
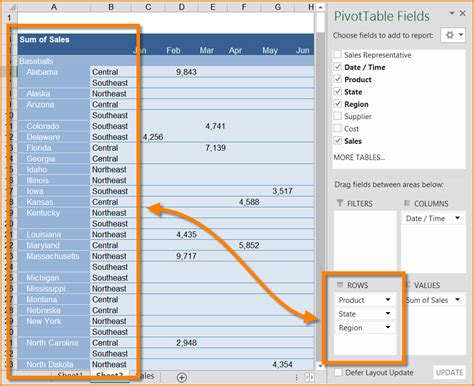
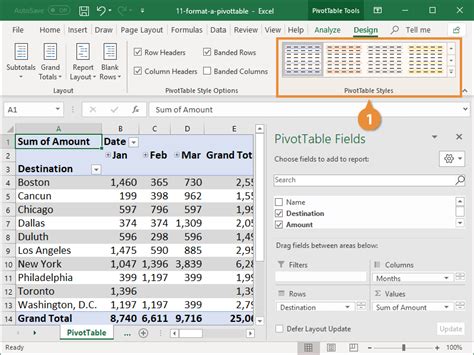
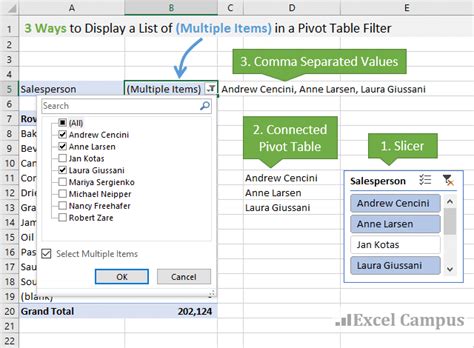
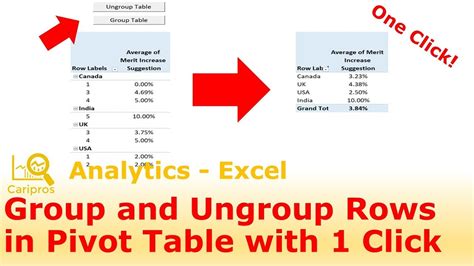
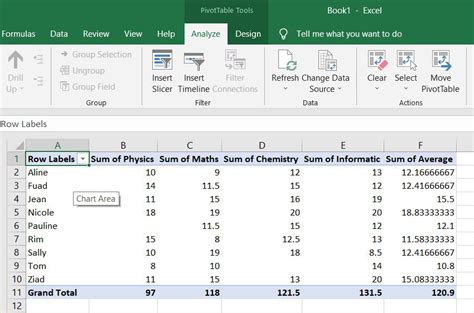
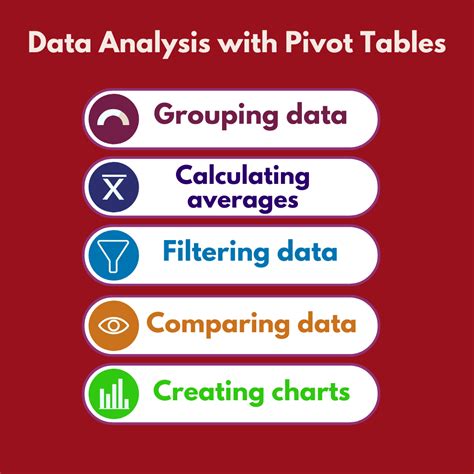
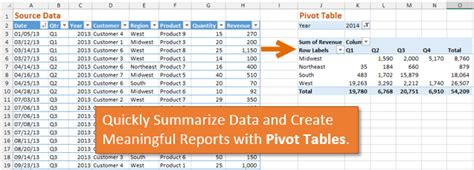
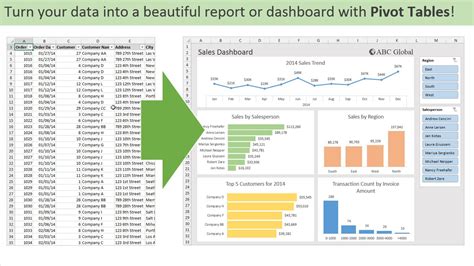
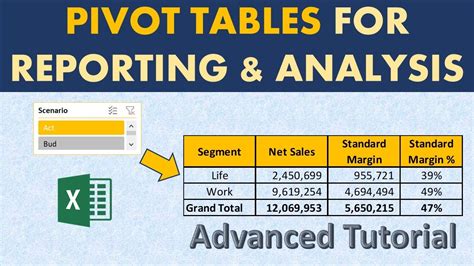
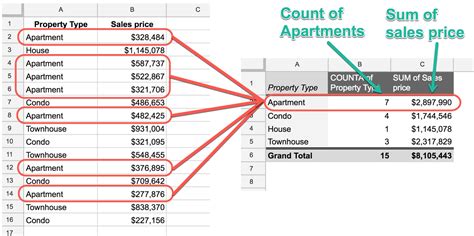
By following these five ways to edit a PivotTable in Excel, you can unlock the full potential of this powerful tool and gain deeper insights into your data. Whether you're working with large datasets or simply looking to summarize and analyze your data, PivotTables are an essential part of any Excel workflow.
We hope this article has been informative and helpful in your Excel journey. If you have any questions or would like to share your own PivotTable tips and tricks, please leave a comment below. Don't forget to share this article with your friends and colleagues who may benefit from learning more about PivotTables!
