Intro
Master spreadsheet editing with our expert guide on 5 Ways To Edit Formula In Cell D2. Discover techniques to modify formulas in Excel, including using the formula bar, editing within the cell, and leveraging keyboard shortcuts. Improve your data analysis skills and streamline your workflow with these actionable tips and tricks.
In the world of spreadsheet editing, being able to effectively edit formulas in specific cells can significantly enhance your productivity and accuracy. Cell D2, like any other cell in a spreadsheet, can contain a variety of formulas designed to perform calculations, manipulations, and analysis of data. Here, we will delve into five methods to edit a formula in cell D2, covering both basic and advanced techniques.
Understanding the Basics of Editing Formulas
Before diving into the specific methods, it's essential to understand how formulas work in spreadsheets. A formula is an expression that calculates the value of a cell. Formulas can be simple arithmetic operations or complex calculations involving multiple cells, functions, and conditions. Editing a formula in cell D2 involves either altering an existing formula or replacing it entirely with a new one.
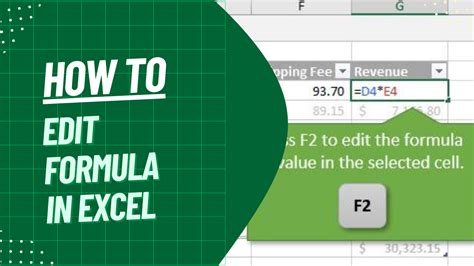
Method 1: Direct Editing in the Cell
The most straightforward method to edit a formula in cell D2 is to directly edit it within the cell.
- Step 1: Select cell D2 by clicking on it.
- Step 2: Double-click on the cell or press F2 to enter edit mode. The formula will be highlighted.
- Step 3: Modify the formula as needed. You can delete parts of the formula, add new elements, or change existing operations.
- Step 4: Press Enter to apply the changes.
Tips for Direct Editing:
- Use the formula bar at the top of the spreadsheet window for easier editing, especially for long formulas.
- Be cautious with the equals sign (=), as it indicates the start of a formula. Omitting it can convert your formula into plain text.

Method 2: Using the Formula Bar
The formula bar provides a convenient space to view and edit formulas.
- Step 1: Select cell D2.
- Step 2: Look at the formula bar above the column headers. Your formula will be displayed there.
- Step 3: Click inside the formula bar to edit the formula directly.
- Step 4: Make your changes and press Enter.
Advantages of the Formula Bar:
- Provides a larger space to view and edit long formulas.
- Allows for quicker navigation and editing with keyboard shortcuts.
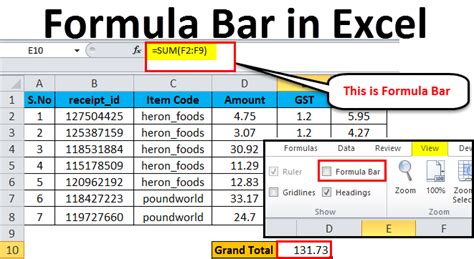
Method 3: Using Shortcuts to Modify Formulas
Excel offers several shortcuts to quickly modify formulas.
- Step 1: Select cell D2.
- Step 2: Press F2 to enter edit mode.
- Step 3: Use shortcuts like F3 to open the "Paste Name" dialog to insert named ranges or F5 to go to a specific cell reference.
- Step 4: Apply your changes and press Enter.
Essential Shortcuts:
- F2: Edit cell.
- F3: Open the "Paste Name" dialog.
- F5: Go to a specific cell reference.
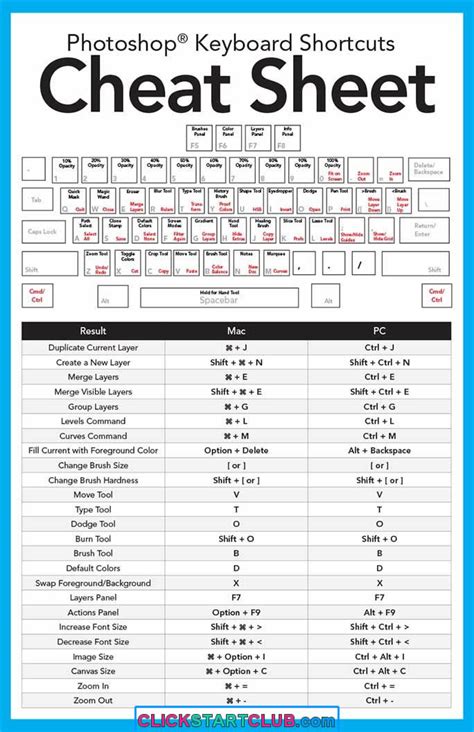
Method 4: Replacing Formulas with New Ones
Sometimes, you might need to replace an entire formula with a new one.
- Step 1: Select cell D2.
- Step 2: Type the new formula, ensuring to start with the equals sign (=).
- Step 3: Press Enter to apply the new formula.
Caution with Replacement:
- Be sure to understand the impact of replacing a formula, especially if it's referenced by other cells.
- Consider documenting changes to formulas for future reference.
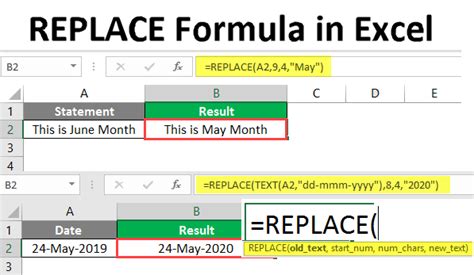
Method 5: Using Find and Replace for Batch Edits
For batch edits across multiple cells, use the Find and Replace feature.
- Step 1: Press Ctrl+H to open the "Find and Replace" dialog.
- Step 2: In the "Find what" field, enter the part of the formula you want to change.
- Step 3: In the "Replace with" field, enter the new part of the formula.
- Step 4: Click "Replace All" to apply the changes across all selected cells.
Batch Editing Tips:
- Be cautious with batch edits to avoid unintended changes.
- Use the "Find Next" button to review changes before applying them.
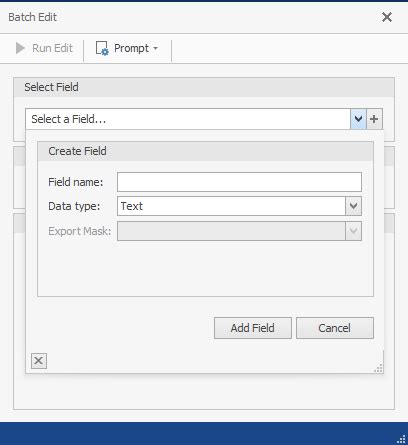
Gallery of Formula Editing Techniques
Formula Editing Techniques

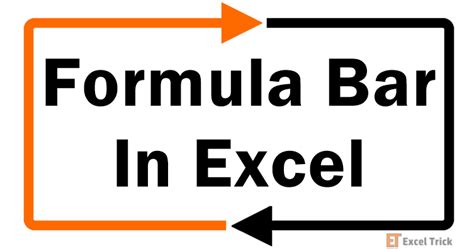
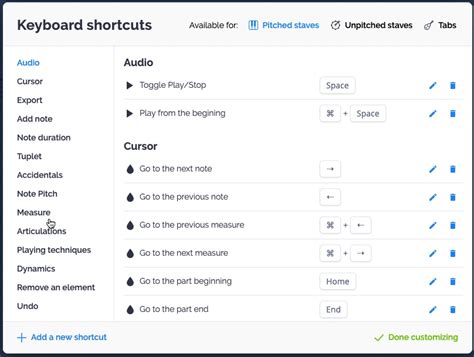
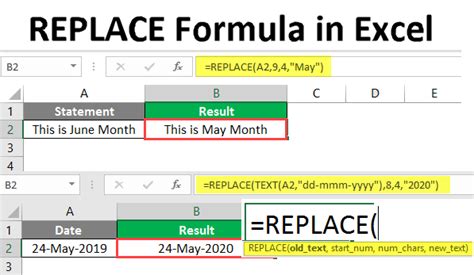
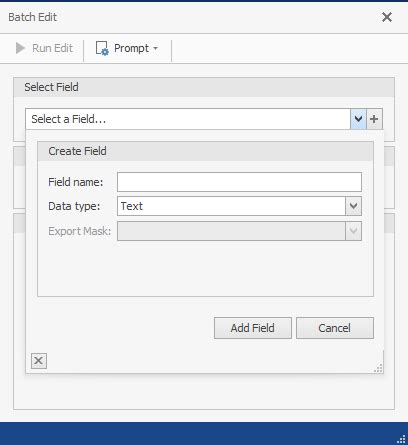
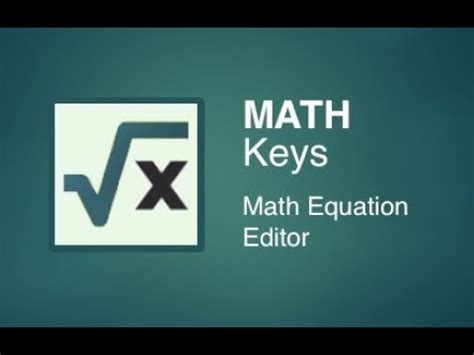
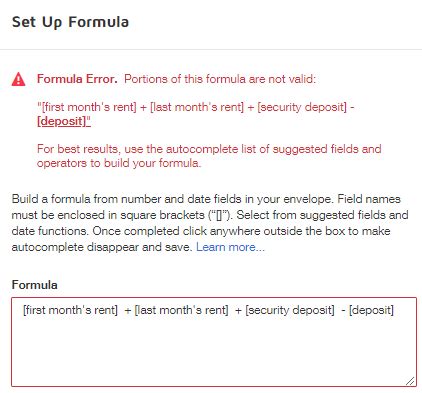
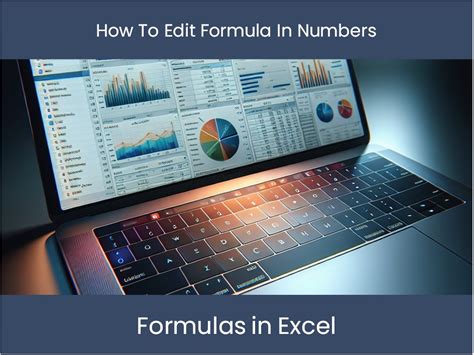
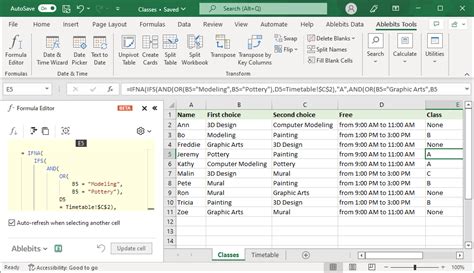
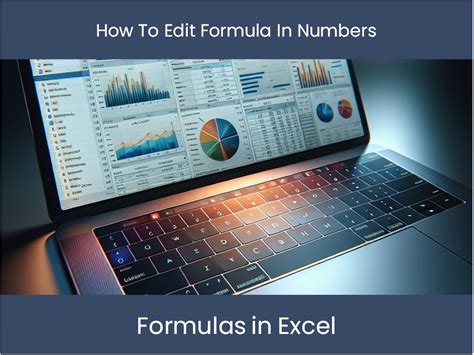
In conclusion, editing formulas in cell D2 or any other cell in your spreadsheet can be accomplished through various methods, each suited to different needs and preferences. By mastering these techniques, you can efficiently manage and edit your formulas, leading to more effective spreadsheet management and analysis.
