Intro
Master the art of decimal elimination in Excel with our simple, step-by-step guide. Learn how to remove decimals, round numbers, and format cells for a cleaner spreadsheet. Discover the best formulas and techniques to eliminate decimals, including the ROUND function, decimal places, and number formatting. Say goodbye to decimal headaches in Excel!
Eliminating decimals in Excel can be a useful skill to have, especially when working with financial data or other numbers that require precision. In this article, we'll explore the different methods for eliminating decimals in Excel, including using formulas, formatting, and rounding.
Why Eliminate Decimals in Excel?
Decimals can be useful in certain situations, but they can also be a nuisance when you're working with numbers that need to be precise. For example, when working with financial data, decimals can make it difficult to read and understand the numbers. Eliminating decimals can help make your data more readable and easier to work with.
Moreover, eliminating decimals can also be useful when you're working with numbers that have a specific format or requirement. For example, when working with time or dates, decimals can be unnecessary and can even cause errors.
Method 1: Using the ROUND Function
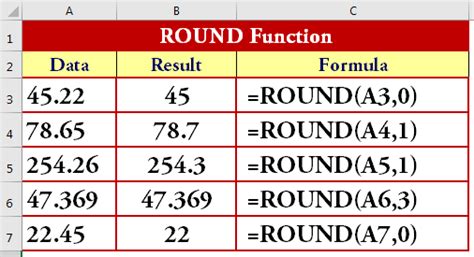
One of the most common methods for eliminating decimals in Excel is to use the ROUND function. The ROUND function takes two arguments: the number you want to round, and the number of digits you want to round to.
For example, if you want to round the number 12.56 to the nearest whole number, you would use the following formula:
=ROUND(12.56, 0)
This formula will return the value 13, which is the nearest whole number to 12.56.
Using the ROUND Function with Negative Numbers
When using the ROUND function with negative numbers, the function will round the number away from zero. For example, if you use the following formula:
=ROUND(-12.56, 0)
The formula will return the value -13, which is the nearest whole number to -12.56.
Method 2: Using Number Formatting
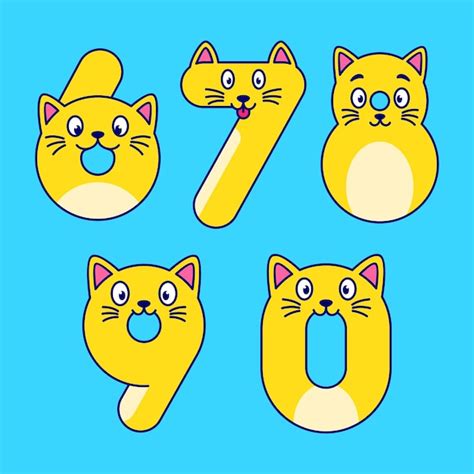
Another method for eliminating decimals in Excel is to use number formatting. Number formatting allows you to change the way numbers are displayed in a cell, without changing the underlying value.
To use number formatting to eliminate decimals, follow these steps:
- Select the cell or range of cells that you want to format.
- Go to the Home tab in the Excel ribbon.
- Click on the Number group, and then click on the Number button.
- In the Format Cells dialog box, select the Number tab.
- Under Category, select Custom.
- In the Type field, enter the following code: #,##0
This code will format the number as a whole number, without decimals.
Using Number Formatting with Multiple Decimals
If you want to display multiple decimals, you can modify the code in the Type field. For example, if you want to display two decimals, you can enter the following code:
#,##0.00
This code will format the number as a decimal number with two decimal places.
Method 3: Using the TRUNC Function
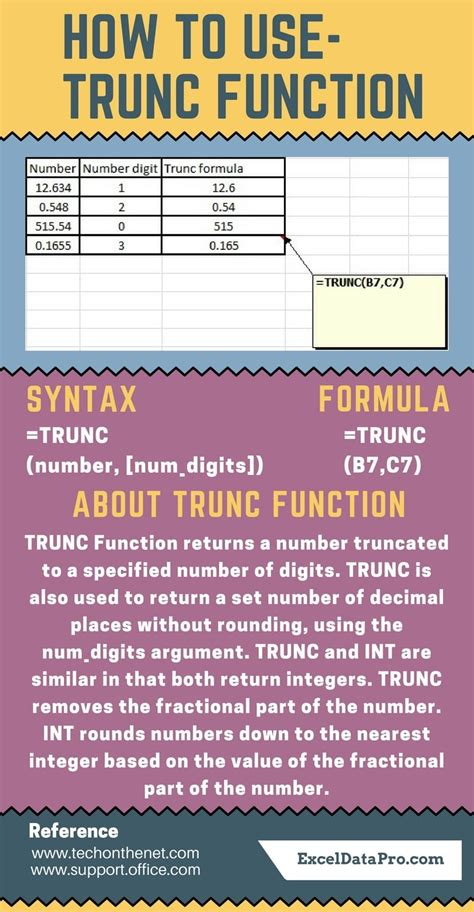
The TRUNC function is another method for eliminating decimals in Excel. The TRUNC function takes two arguments: the number you want to truncate, and the number of digits you want to truncate to.
For example, if you want to truncate the number 12.56 to the nearest whole number, you would use the following formula:
=TRUNC(12.56)
This formula will return the value 12, which is the nearest whole number to 12.56.
Using the TRUNC Function with Negative Numbers
When using the TRUNC function with negative numbers, the function will truncate the number towards zero. For example, if you use the following formula:
=TRUNC(-12.56)
The formula will return the value -12, which is the nearest whole number to -12.56.
Gallery of Excel Functions
Excel Functions Image Gallery
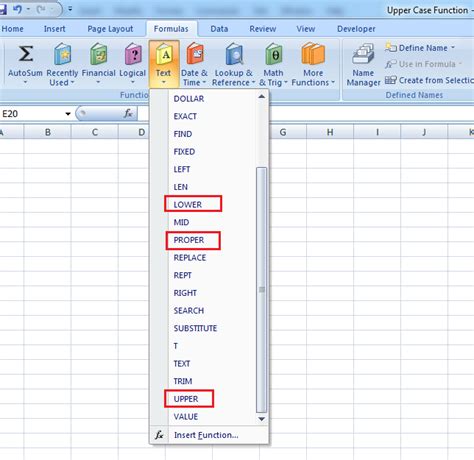

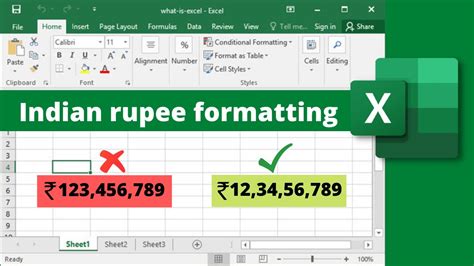
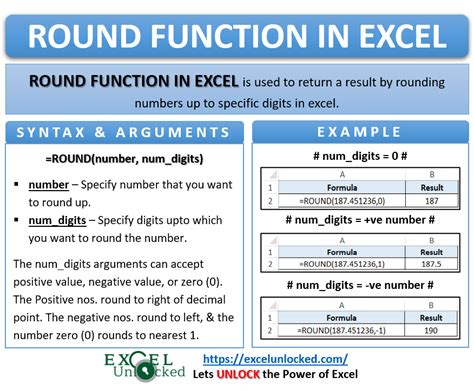
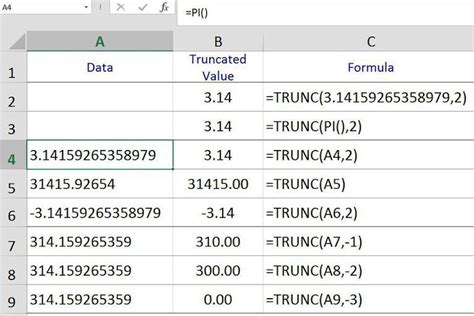
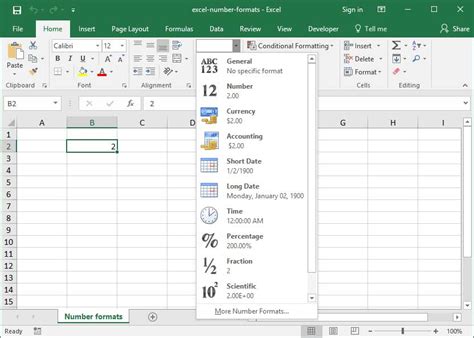
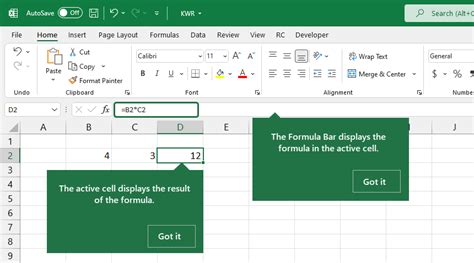
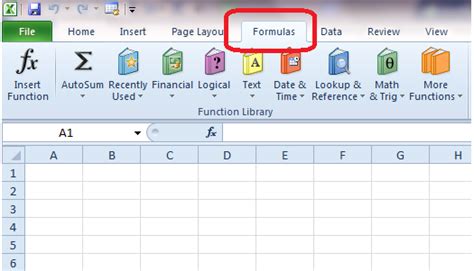
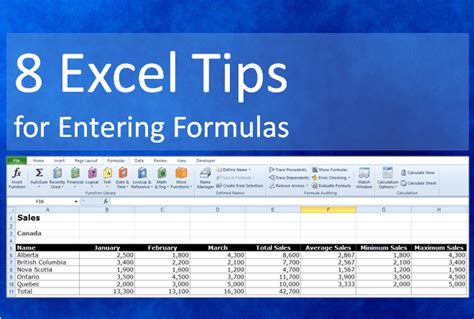
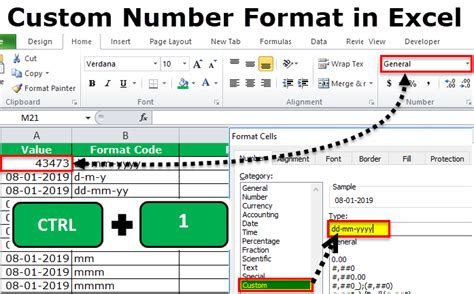
In conclusion, eliminating decimals in Excel can be a useful skill to have, especially when working with financial data or other numbers that require precision. By using the ROUND function, number formatting, or the TRUNC function, you can easily eliminate decimals and make your data more readable and easier to work with.
We hope this article has been helpful in teaching you how to eliminate decimals in Excel. If you have any questions or need further assistance, please don't hesitate to ask.
