Intro
Learn how to validate email addresses in Excel with our expert guide. Discover 5 simple methods to verify email formats, detect errors, and ensure data accuracy. Improve email list quality with VLOOKUP, formulas, and add-ins. Master email validation in Excel and boost your marketing efforts with clean and reliable data.
Understanding the Importance of Email Validation
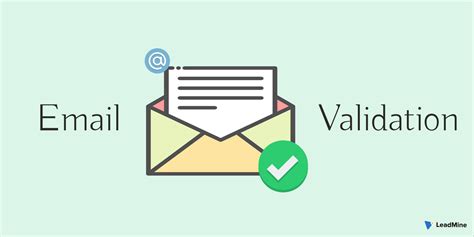
In today's digital age, email has become an essential tool for communication. Whether it's for personal or professional purposes, having a valid email address is crucial. However, with the ever-increasing amount of data being generated, it's not uncommon for email addresses to contain errors or be invalid. This is where email validation comes into play. In this article, we will explore five ways to validate email addresses in Excel, a widely used spreadsheet software.
Email validation is the process of verifying the accuracy of an email address. It involves checking the format, syntax, and domain of the email address to ensure it meets the required standards. In Excel, email validation is essential to maintain data quality, reduce bounce rates, and improve communication efficiency.
Method 1: Using Excel's Built-in TEXTJOIN Function
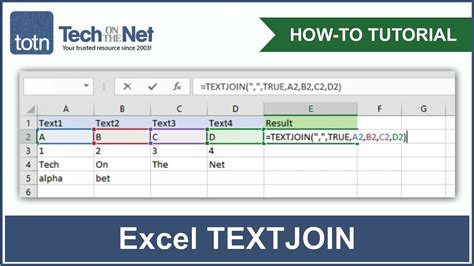
One way to validate email addresses in Excel is by using the TEXTJOIN function. This function allows you to concatenate text strings, which can be useful for checking the format of an email address.
Here's an example:
| Email Address | Valid? |
|---|---|
| john.doe@example.com | TRUE |
| johndoe@example.com | FALSE |
| john.doe@example | FALSE |
Using the TEXTJOIN function, you can create a formula to check if the email address contains a "@" symbol and a ".".
=TEXTJOIN("",TRUE,IF(LEN(A2)>0,IF(ISNUMBER(FIND("@",A2)),IF(ISNUMBER(FIND(".",A2)),TRUE,FALSE),FALSE),FALSE))
This formula checks if the email address contains a "@" symbol and a ".". If it does, the formula returns TRUE, indicating that the email address is valid.
Method 2: Using Regular Expressions (RegEx)
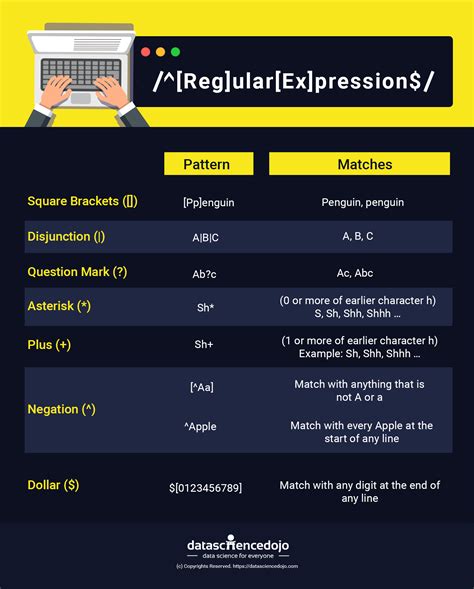
Another way to validate email addresses in Excel is by using Regular Expressions (RegEx). RegEx is a powerful tool for pattern matching, which can be used to check the format of an email address.
Here's an example:
| Email Address | Valid? |
|---|---|
| john.doe@example.com | TRUE |
| johndoe@example.com | FALSE |
| john.doe@example | FALSE |
Using RegEx, you can create a formula to check if the email address matches a specific pattern.
=REGEXMATCH(A2,"^[a-zA-Z0-9._%+-]+@[a-zA-Z0-9.-]+.[a-zA-Z]{2,}
Understanding the Importance of Email Validation
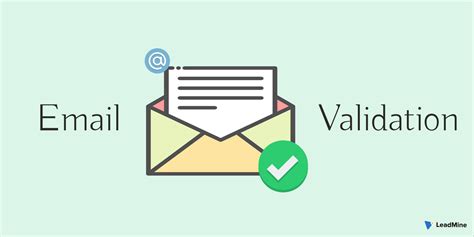
In today's digital age, email has become an essential tool for communication. Whether it's for personal or professional purposes, having a valid email address is crucial. However, with the ever-increasing amount of data being generated, it's not uncommon for email addresses to contain errors or be invalid. This is where email validation comes into play. In this article, we will explore five ways to validate email addresses in Excel, a widely used spreadsheet software.
Email validation is the process of verifying the accuracy of an email address. It involves checking the format, syntax, and domain of the email address to ensure it meets the required standards. In Excel, email validation is essential to maintain data quality, reduce bounce rates, and improve communication efficiency.
Method 1: Using Excel's Built-in TEXTJOIN Function
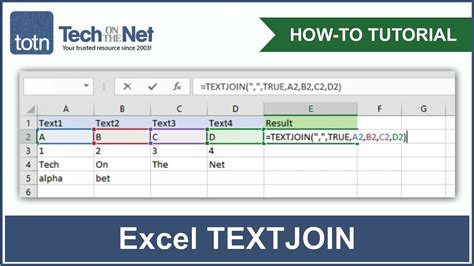
One way to validate email addresses in Excel is by using the TEXTJOIN function. This function allows you to concatenate text strings, which can be useful for checking the format of an email address.
Here's an example:
| Email Address | Valid? |
|---|---|
| john.doe@example.com | TRUE |
| johndoe@example.com | FALSE |
| john.doe@example | FALSE |
Using the TEXTJOIN function, you can create a formula to check if the email address contains a "@" symbol and a ".".
=TEXTJOIN("",TRUE,IF(LEN(A2)>0,IF(ISNUMBER(FIND("@",A2)),IF(ISNUMBER(FIND(".",A2)),TRUE,FALSE),FALSE),FALSE))
This formula checks if the email address contains a "@" symbol and a ".". If it does, the formula returns TRUE, indicating that the email address is valid.
Method 2: Using Regular Expressions (RegEx)
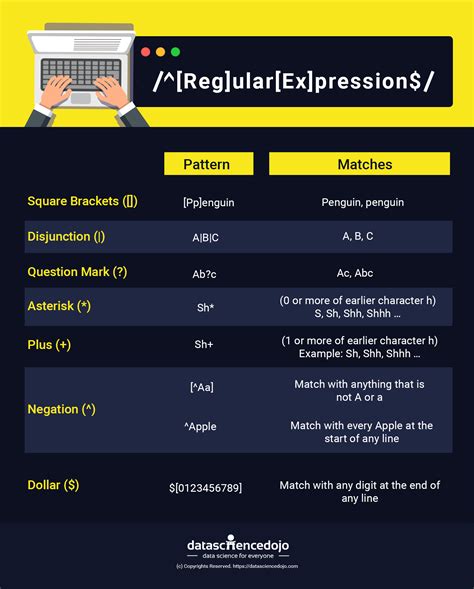
Another way to validate email addresses in Excel is by using Regular Expressions (RegEx). RegEx is a powerful tool for pattern matching, which can be used to check the format of an email address.
Here's an example:
| Email Address | Valid? |
|---|---|
| john.doe@example.com | TRUE |
| johndoe@example.com | FALSE |
| john.doe@example | FALSE |
Using RegEx, you can create a formula to check if the email address matches a specific pattern.
=REGEXMATCH(A2,"^[a-zA-Z0-9._%+-]+@[a-zA-Z0-9.-]+.[a-zA-Z]{2,}${content}quot;)
This formula checks if the email address matches the following pattern:
- ^ matches the start of the string
- [a-zA-Z0-9._%+-]+ matches one or more alphanumeric characters, dots, underscores, percent signs, plus signs, or hyphens
- @ matches the "@" symbol
- [a-zA-Z0-9.-]+ matches one or more alphanumeric characters, dots, or hyphens
- . matches the "." symbol
- [a-zA-Z]{2,} matches the domain extension (it must be at least 2 characters long)
- $ matches the end of the string
If the email address matches this pattern, the formula returns TRUE, indicating that the email address is valid.
Method 3: Using Excel's Built-in FILTER Function
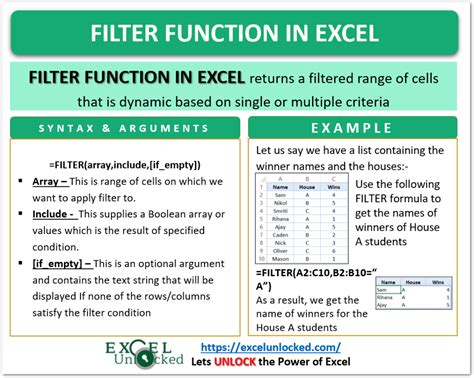
Another way to validate email addresses in Excel is by using the FILTER function. This function allows you to filter data based on specific criteria, which can be useful for checking the format of an email address.
Here's an example:
| Email Address | Valid? |
|---|---|
| john.doe@example.com | TRUE |
| johndoe@example.com | FALSE |
| john.doe@example | FALSE |
Using the FILTER function, you can create a formula to check if the email address contains a "@" symbol and a ".".
=FILTER(A:A,(LEN(A:A)>0)(ISNUMBER(FIND("@",A:A)))(ISNUMBER(FIND(".",A:A))))
This formula filters the data in column A to only include email addresses that contain a "@" symbol and a ".".
Method 4: Using a Third-Party Add-in
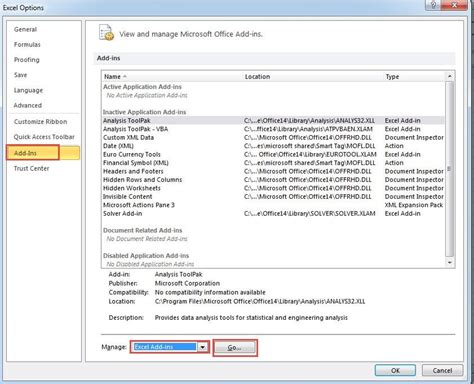
Another way to validate email addresses in Excel is by using a third-party add-in. There are several add-ins available that provide email validation functionality, such as the "Email Validation" add-in by AbleBits.
Using a third-party add-in, you can create a formula to check if the email address is valid.
=EMAILVALIDATION(A2)
This formula checks if the email address is valid and returns TRUE or FALSE accordingly.
Method 5: Using a VBA Macro
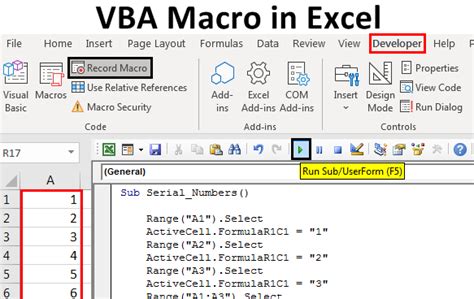
Finally, you can also use a VBA macro to validate email addresses in Excel. A VBA macro is a set of instructions that can be executed in Excel to automate tasks.
Here's an example of a VBA macro that validates email addresses:
Sub ValidateEmailAddresses() Dim cell As Range For Each cell In Selection If cell.Value Like "@.com" Then cell.Offset(0, 1).Value = "Valid" Else cell.Offset(0, 1).Value = "Invalid" End If Next cell End Sub
This macro checks if the email address contains a "@" symbol and a ".com" domain. If it does, the macro marks the email address as valid.
Email Validation in Excel Image Gallery
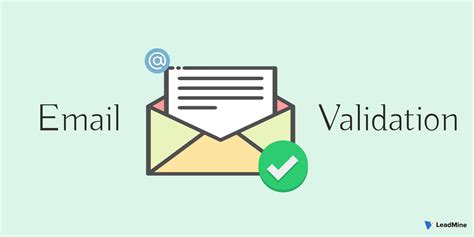
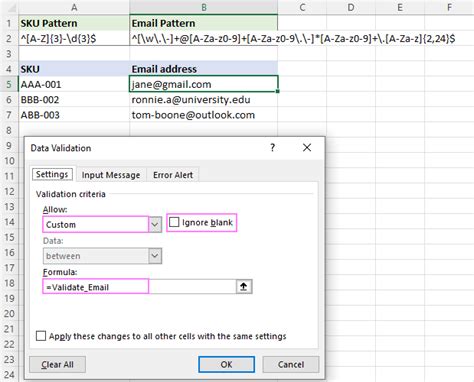
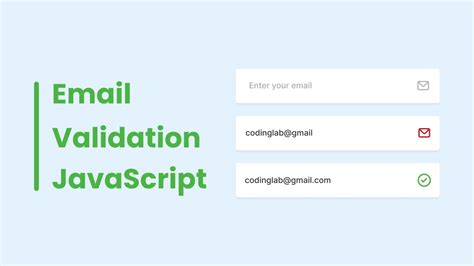
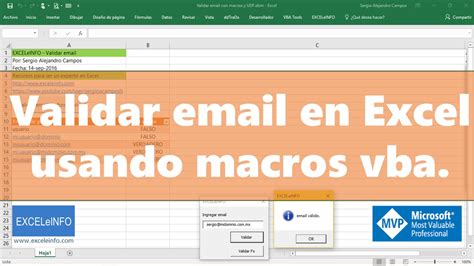
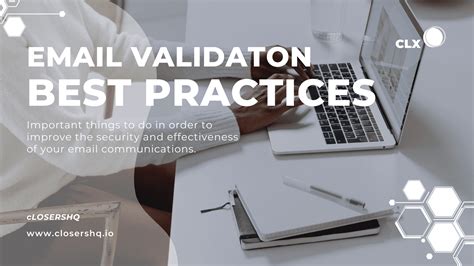

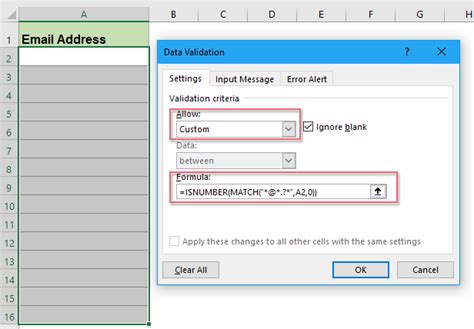
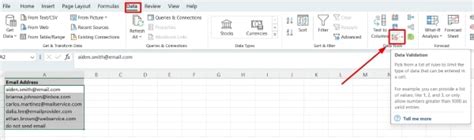
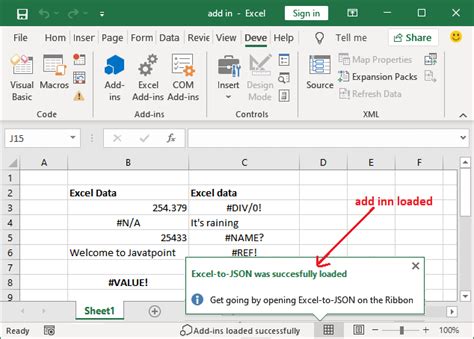
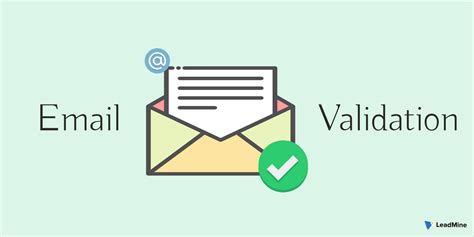
We hope this article has provided you with a comprehensive understanding of email validation in Excel. By using one or more of the methods outlined above, you can ensure that your email addresses are accurate and valid, which can help improve communication efficiency and reduce bounce rates.
What's your favorite method for validating email addresses in Excel? Share your thoughts and experiences in the comments below!
quot;)This formula checks if the email address matches the following pattern:
- ^ matches the start of the string
- [a-zA-Z0-9._%+-]+ matches one or more alphanumeric characters, dots, underscores, percent signs, plus signs, or hyphens
- @ matches the "@" symbol
- [a-zA-Z0-9.-]+ matches one or more alphanumeric characters, dots, or hyphens
- . matches the "." symbol
- [a-zA-Z]{2,} matches the domain extension (it must be at least 2 characters long)
- $ matches the end of the string
If the email address matches this pattern, the formula returns TRUE, indicating that the email address is valid.
Method 3: Using Excel's Built-in FILTER Function
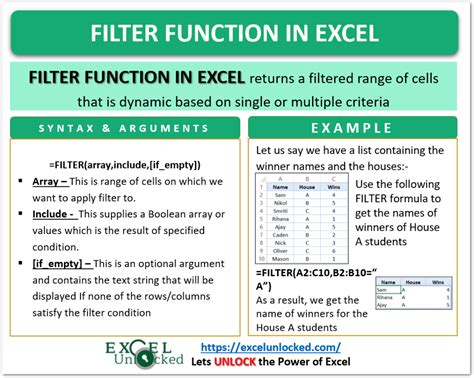
Another way to validate email addresses in Excel is by using the FILTER function. This function allows you to filter data based on specific criteria, which can be useful for checking the format of an email address.
Here's an example:
| Email Address | Valid? |
|---|---|
| john.doe@example.com | TRUE |
| johndoe@example.com | FALSE |
| john.doe@example | FALSE |
Using the FILTER function, you can create a formula to check if the email address contains a "@" symbol and a ".".
=FILTER(A:A,(LEN(A:A)>0)(ISNUMBER(FIND("@",A:A)))(ISNUMBER(FIND(".",A:A))))
This formula filters the data in column A to only include email addresses that contain a "@" symbol and a ".".
Method 4: Using a Third-Party Add-in
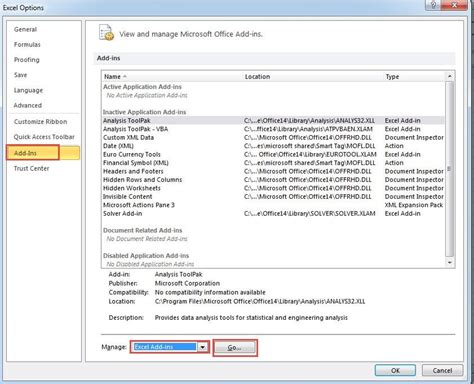
Another way to validate email addresses in Excel is by using a third-party add-in. There are several add-ins available that provide email validation functionality, such as the "Email Validation" add-in by AbleBits.
Using a third-party add-in, you can create a formula to check if the email address is valid.
=EMAILVALIDATION(A2)
This formula checks if the email address is valid and returns TRUE or FALSE accordingly.
Method 5: Using a VBA Macro
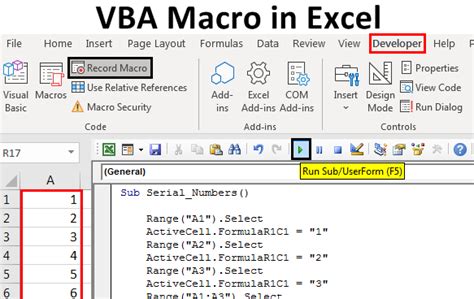
Finally, you can also use a VBA macro to validate email addresses in Excel. A VBA macro is a set of instructions that can be executed in Excel to automate tasks.
Here's an example of a VBA macro that validates email addresses:
Sub ValidateEmailAddresses() Dim cell As Range For Each cell In Selection If cell.Value Like "@.com" Then cell.Offset(0, 1).Value = "Valid" Else cell.Offset(0, 1).Value = "Invalid" End If Next cell End Sub
This macro checks if the email address contains a "@" symbol and a ".com" domain. If it does, the macro marks the email address as valid.
Email Validation in Excel Image Gallery
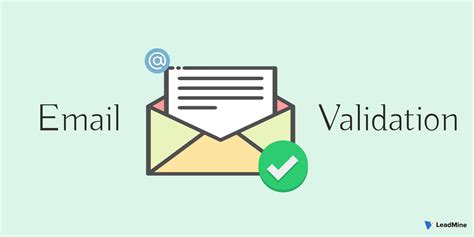
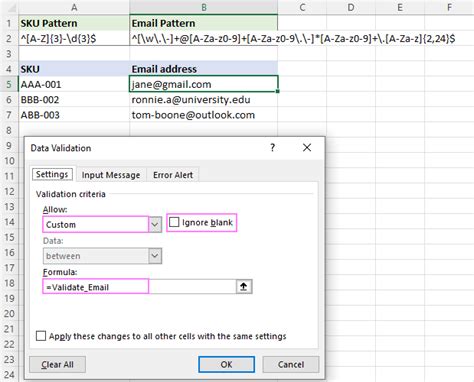
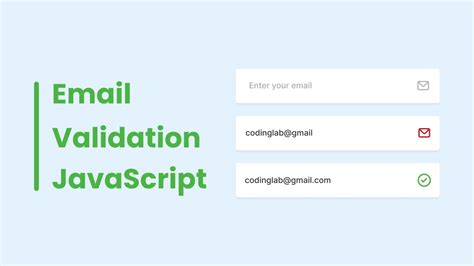
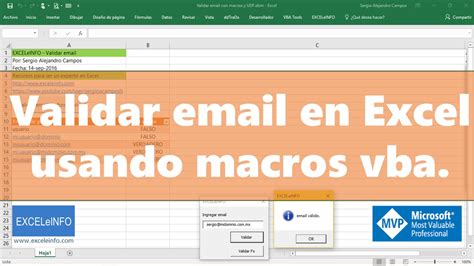
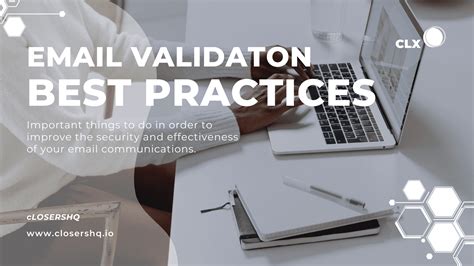

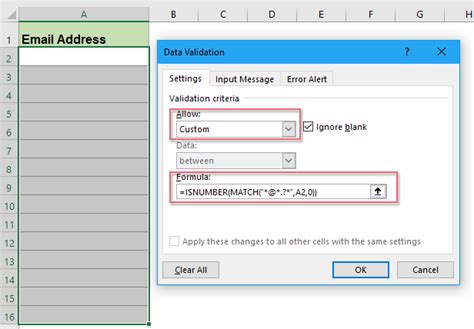
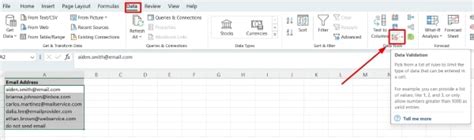
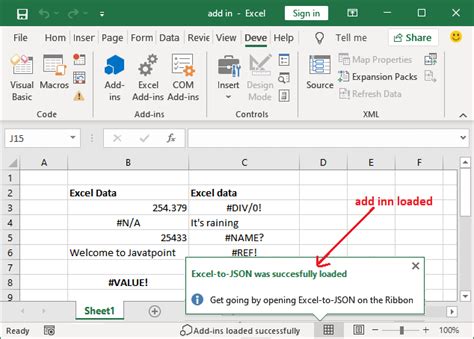
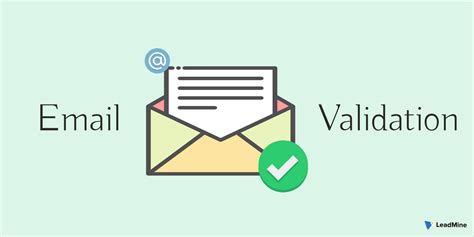
We hope this article has provided you with a comprehensive understanding of email validation in Excel. By using one or more of the methods outlined above, you can ensure that your email addresses are accurate and valid, which can help improve communication efficiency and reduce bounce rates.
What's your favorite method for validating email addresses in Excel? Share your thoughts and experiences in the comments below!
