Sending emails from Microsoft Excel can be a daunting task, especially for those who are not familiar with the software's capabilities. However, with the help of Excel email formulas, you can automate the process of sending emails directly from your spreadsheet. In this article, we will explore the world of Excel email formulas and show you how to use them to streamline your email tasks.
Why Use Excel Email Formulas?
Before we dive into the world of Excel email formulas, let's take a look at why you would want to use them in the first place. Here are a few benefits of using Excel email formulas:
- Increased Efficiency: By automating the process of sending emails, you can save a significant amount of time and increase your productivity.
- Reduced Errors: When you send emails manually, there is a risk of human error. With Excel email formulas, you can minimize the risk of errors and ensure that your emails are sent correctly.
- Improved Communication: Excel email formulas can help you communicate more effectively with your clients, customers, or colleagues. You can use formulas to personalize your emails and make them more engaging.
How to Use Excel Email Formulas
Now that we have covered the benefits of using Excel email formulas, let's take a look at how to use them. Here are the steps you need to follow:
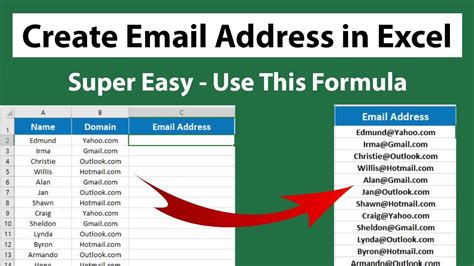
Step 1: Set Up Your Email Account
Before you can start using Excel email formulas, you need to set up your email account. To do this, you will need to follow these steps:
- Go to the "File" menu in Excel and click on "Options".
- In the "Excel Options" window, click on the "Advanced" tab.
- Scroll down to the "Email" section and click on the "Email Options" button.
- Enter your email account information and click "OK".
Step 2: Use the Mailto Formula
The Mailto formula is a powerful tool that allows you to send emails from Excel. Here's how to use it:
- Enter the following formula in a cell:
=HYPERLINK("mailto:recipient's email address") - Replace "recipient's email address" with the email address of the person you want to send the email to.
- You can also add a subject line and body text to the formula using the following syntax:
=HYPERLINK("mailto:recipient's email address?subject=Subject Line&body=Body Text")
Step 3: Use the SendMail Formula
The SendMail formula is another powerful tool that allows you to send emails from Excel. Here's how to use it:
- Enter the following formula in a cell:
=SendMail("recipient's email address", "Subject Line", "Body Text") - Replace "recipient's email address", "Subject Line", and "Body Text" with the relevant information.
Tips and Tricks
Here are a few tips and tricks to help you get the most out of Excel email formulas:
- Use Variables: Instead of hardcoding email addresses and subject lines into your formulas, use variables to make your code more flexible.
- Use Loops: If you need to send emails to multiple recipients, use loops to automate the process.
- Use Conditional Statements: Use conditional statements to customize your emails based on different conditions.
Common Email Formulas in Excel
Here are some common email formulas you can use in Excel:
Mailto Formula
The Mailto formula is a powerful tool that allows you to send emails from Excel. Here are a few examples of how to use the Mailto formula:
=HYPERLINK("mailto:recipient's email address")=HYPERLINK("mailto:recipient's email address?subject=Subject Line")=HYPERLINK("mailto:recipient's email address?subject=Subject Line&body=Body Text")
SendMail Formula
The SendMail formula is another powerful tool that allows you to send emails from Excel. Here are a few examples of how to use the SendMail formula:
=SendMail("recipient's email address", "Subject Line", "Body Text")=SendMail("recipient's email address", "Subject Line", "Body Text", "CC Address")
VBA Macros
If you need more advanced email functionality, you can use VBA macros to automate the process of sending emails. Here is an example of a VBA macro that sends an email:
Sub SendEmail()Dim olApp As ObjectDim olMail As ObjectSet olApp = CreateObject("Outlook.Application")Set olMail = olApp.CreateItem(0)With olMail.To = "recipient's email address".Subject = "Subject Line".Body = "Body Text".SendEnd WithSet olMail = NothingSet olApp = NothingEnd Sub
Email Formula Examples
Here are a few examples of how to use email formulas in Excel:
- Example 1: Send an email to a single recipient using the Mailto formula.
=HYPERLINK("mailto:recipient's email address")- Example 2: Send an email to multiple recipients using the SendMail formula.
=SendMail("recipient's email address", "Subject Line", "Body Text")- Example 3: Use a VBA macro to send an email to a single recipient.
Sub SendEmail()Dim olApp As ObjectDim olMail As ObjectSet olApp = CreateObject("Outlook.Application")Set olMail = olApp.CreateItem(0)With olMail.To = "recipient's email address".Subject = "Subject Line".Body = "Body Text".SendEnd WithSet olMail = NothingSet olApp = NothingEnd Sub
Conclusion
Excel email formulas are a powerful tool that can help you automate the process of sending emails from your spreadsheet. With the Mailto formula, SendMail formula, and VBA macros, you can customize your emails and send them to multiple recipients. By following the tips and tricks outlined in this article, you can get the most out of Excel email formulas and streamline your email tasks.
Email Formula Gallery
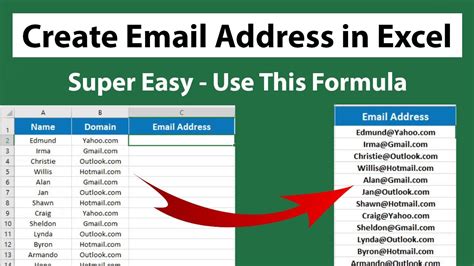
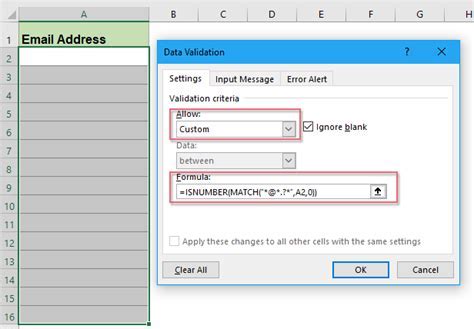
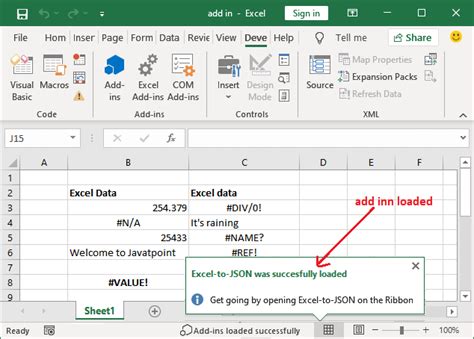
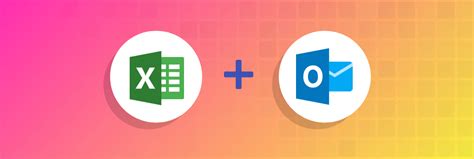
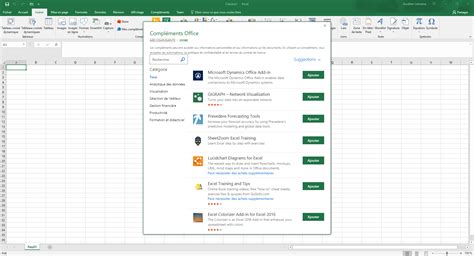
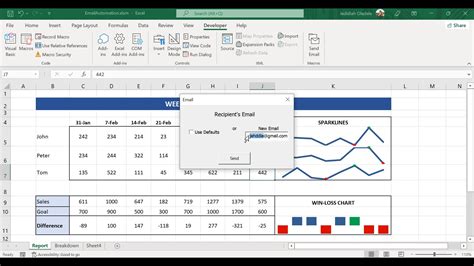
We hope this article has been informative and helpful in understanding how to use Excel email formulas. If you have any questions or need further assistance, please don't hesitate to ask.
