Intro
Unlock the power of data-driven email marketing with these 10 essential metrics in Google Sheets. Track open rates, click-through rates, conversion rates, and more to optimize your campaigns. Learn how to set up and analyze key performance indicators (KPIs) like bounce rates, unsubscribe rates, and email sharing/forwarding rates to boost your email marketing ROI.
Measuring the success of email marketing campaigns is crucial for any business or organization. With the vast amount of data generated by email marketing efforts, it can be overwhelming to determine which metrics to track and how to make sense of them. Google Sheets provides an excellent platform to organize and analyze email marketing metrics. Here, we will discuss the 10 essential email marketing metrics to track in Google Sheets and how to make the most out of them.
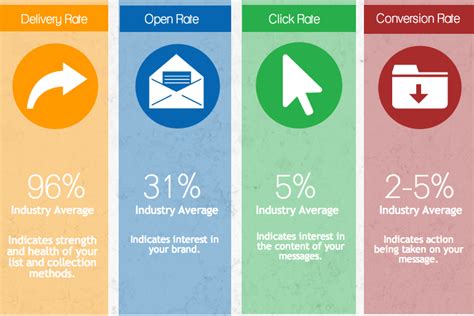
Understanding the Importance of Email Marketing Metrics
Email marketing metrics provide valuable insights into the performance of email campaigns, helping marketers refine their strategies, and optimize their efforts. By tracking these metrics, marketers can identify areas of improvement, measure the effectiveness of different tactics, and make data-driven decisions to enhance their email marketing efforts.
Metric 1: Open Rate
The open rate measures the percentage of email recipients who opened the email. This metric is essential to gauge the effectiveness of the subject line, sender name, and pre-header.
Track Open Rate in Google Sheets
To track the open rate in Google Sheets, create a column for the date, subject line, and open rate. Use the following formula to calculate the open rate:
=(Number of opens / Number of emails sent) * 100
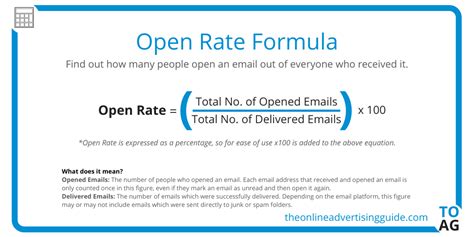
Metric 2: Click-Through Rate (CTR)
The CTR measures the percentage of email recipients who clicked on a link within the email. This metric is crucial to evaluate the effectiveness of the email content and calls-to-action.
Analyze CTR in Google Sheets
To analyze the CTR in Google Sheets, create a column for the date, subject line, and CTR. Use the following formula to calculate the CTR:
=(Number of clicks / Number of emails sent) * 100

Metric 3: Conversion Rate
The conversion rate measures the percentage of email recipients who completed a desired action (e.g., made a purchase, filled out a form). This metric is vital to assess the overall effectiveness of the email campaign.
Track Conversion Rate in Google Sheets
To track the conversion rate in Google Sheets, create a column for the date, subject line, and conversion rate. Use the following formula to calculate the conversion rate:
=(Number of conversions / Number of emails sent) * 100
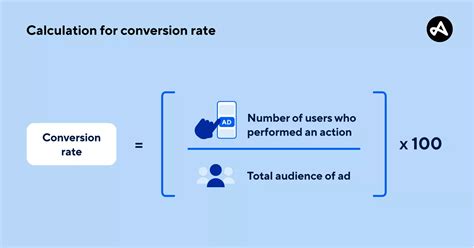
Metric 4: Bounce Rate
The bounce rate measures the percentage of emails that were not delivered to the recipient's inbox. This metric is essential to identify issues with email deliverability.
Analyze Bounce Rate in Google Sheets
To analyze the bounce rate in Google Sheets, create a column for the date, subject line, and bounce rate. Use the following formula to calculate the bounce rate:
=(Number of bounces / Number of emails sent) * 100
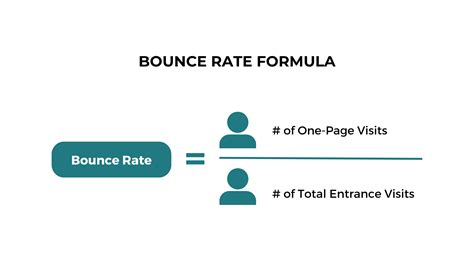
Metric 5: Unsubscribe Rate
The unsubscribe rate measures the percentage of email recipients who opted-out of future emails. This metric is crucial to evaluate the quality of the email list and content.
Track Unsubscribe Rate in Google Sheets
To track the unsubscribe rate in Google Sheets, create a column for the date, subject line, and unsubscribe rate. Use the following formula to calculate the unsubscribe rate:
=(Number of unsubscribes / Number of emails sent) * 100

Metric 6: Complaint Rate
The complaint rate measures the percentage of email recipients who marked the email as spam. This metric is essential to identify issues with email content and sender reputation.
Analyze Complaint Rate in Google Sheets
To analyze the complaint rate in Google Sheets, create a column for the date, subject line, and complaint rate. Use the following formula to calculate the complaint rate:
=(Number of complaints / Number of emails sent) * 100
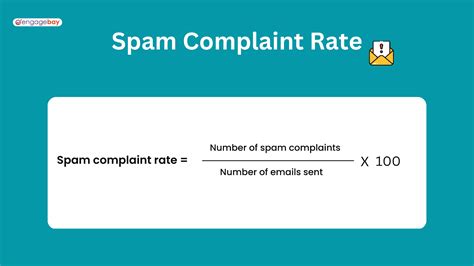
Metric 7: List Growth Rate
The list growth rate measures the percentage change in the email list size over a given period. This metric is vital to evaluate the effectiveness of list-building strategies.
Track List Growth Rate in Google Sheets
To track the list growth rate in Google Sheets, create a column for the date and list size. Use the following formula to calculate the list growth rate:
=((Current list size - Previous list size) / Previous list size) * 100

Metric 8: Email Sharing Rate
The email sharing rate measures the percentage of email recipients who shared the email on social media or via forwarding. This metric is essential to evaluate the viral potential of email content.
Analyze Email Sharing Rate in Google Sheets
To analyze the email sharing rate in Google Sheets, create a column for the date, subject line, and sharing rate. Use the following formula to calculate the sharing rate:
=(Number of shares / Number of emails sent) * 100
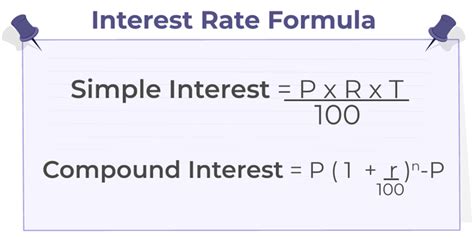
Metric 9: Average Order Value (AOV)
The AOV measures the average amount spent by customers who made a purchase after clicking on an email. This metric is crucial to evaluate the revenue generated by email campaigns.
Track AOV in Google Sheets
To track the AOV in Google Sheets, create a column for the date, subject line, and AOV. Use the following formula to calculate the AOV:
=Total revenue / Number of conversions
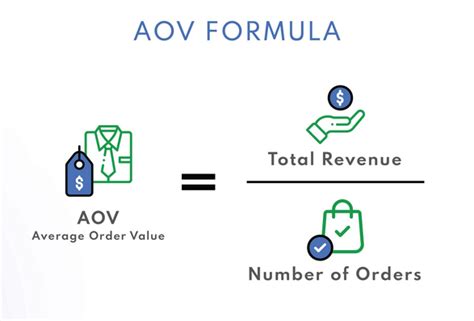
Metric 10: Return on Investment (ROI)
The ROI measures the return on investment for email campaigns, calculated by dividing the revenue generated by the cost of the campaign. This metric is essential to evaluate the overall profitability of email marketing efforts.
Analyze ROI in Google Sheets
To analyze the ROI in Google Sheets, create a column for the date, subject line, and ROI. Use the following formula to calculate the ROI:
=(Total revenue - Total cost) / Total cost

Gallery of Email Marketing Metrics in Google Sheets
Email Marketing Metrics in Google Sheets
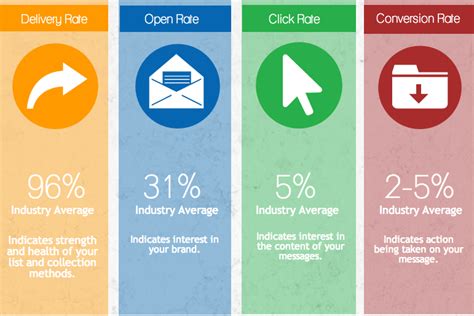
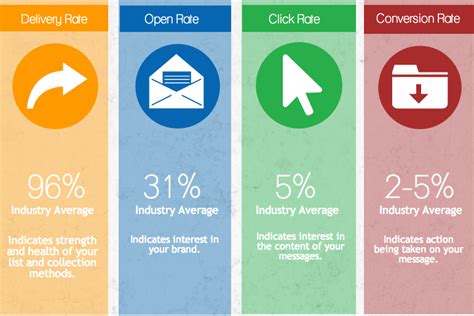
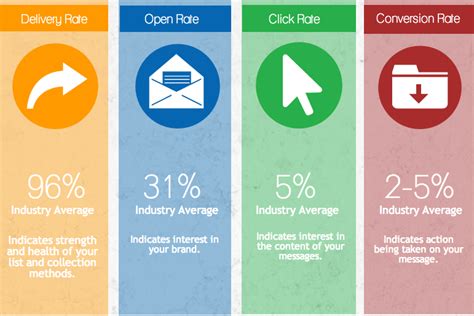
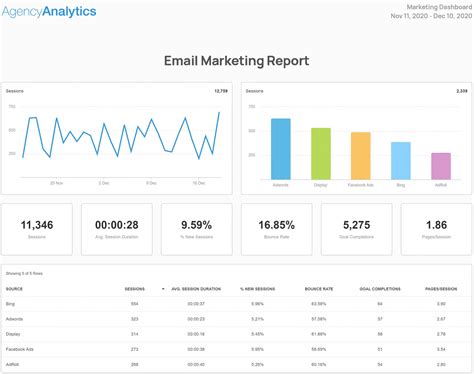
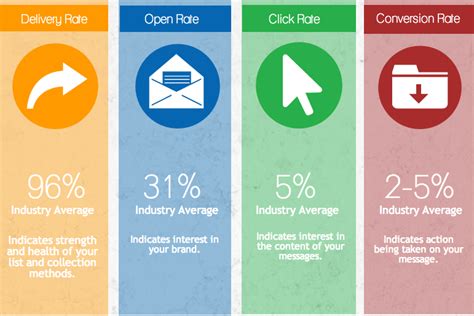
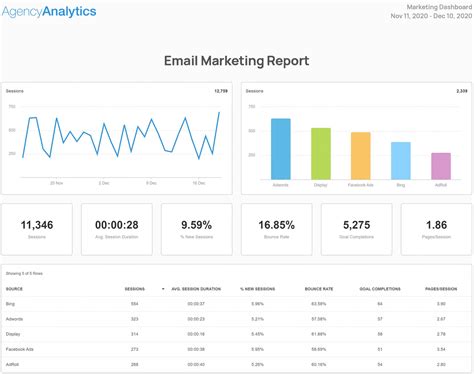
Get the Most Out of Your Email Marketing Metrics
By tracking and analyzing these 10 essential email marketing metrics in Google Sheets, you'll be able to make data-driven decisions to optimize your email campaigns and improve your overall marketing strategy. Remember to regularly review and adjust your metrics to ensure you're getting the most out of your email marketing efforts. Share your thoughts on email marketing metrics in the comments below!
