Microsoft Excel and Word are two of the most widely used applications in the Microsoft Office suite. While they serve different purposes, they can be used together to create powerful and informative documents. One way to do this is by embedding Excel in Word. In this article, we will explore five ways to embed Excel in Word, making it easier to share data and insights with others.
Embedding Excel in Word allows you to insert Excel worksheets, charts, and tables into your Word documents. This can be useful for a variety of purposes, such as creating reports, proposals, and presentations. By embedding Excel in Word, you can easily share data and insights with others, and make your documents more engaging and interactive.
Why Embed Excel in Word?
Before we dive into the five ways to embed Excel in Word, let's take a look at why you might want to do this in the first place. Here are a few benefits of embedding Excel in Word:
- Easy data sharing: By embedding Excel in Word, you can easily share data and insights with others, without having to send separate files or documents.
- Improved document readability: Embedding Excel in Word can make your documents more engaging and interactive, which can improve readability and understanding.
- Increased productivity: By having both Excel and Word data in one document, you can save time and increase productivity.
Method 1: Copy and Paste
One of the simplest ways to embed Excel in Word is by copying and pasting Excel data into your Word document. Here's how:
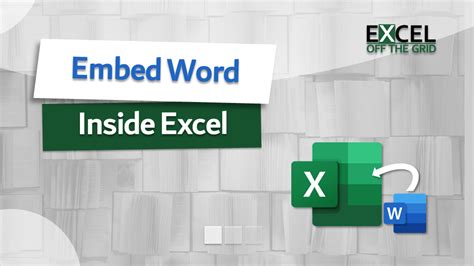
- Open your Excel spreadsheet and select the data you want to embed in Word.
- Right-click on the selected data and choose "Copy" (or use the keyboard shortcut Ctrl+C).
- Open your Word document and place your cursor where you want to embed the Excel data.
- Right-click and choose "Paste" (or use the keyboard shortcut Ctrl+V).
This method is quick and easy, but it has some limitations. For example, the pasted data will not be linked to the original Excel spreadsheet, so if you make changes to the data in Excel, they will not be reflected in the Word document.
Method 2: Use the "Insert" Tab
Another way to embed Excel in Word is by using the "Insert" tab in Word. Here's how:
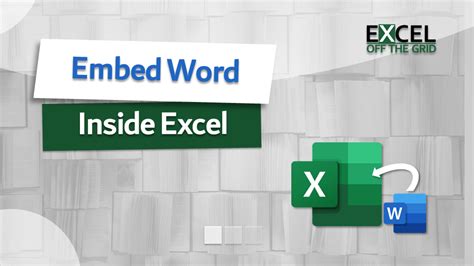
- Open your Word document and place your cursor where you want to embed the Excel data.
- Click on the "Insert" tab in the ribbon.
- Click on "Object" in the "Text" group.
- Select "Microsoft Excel Worksheet" from the list of available objects.
- Click "OK" to insert the Excel worksheet into your Word document.
This method allows you to embed an entire Excel worksheet into your Word document, including charts and tables.
Method 3: Use the "Embed" Option
If you want to embed a single Excel chart or table into your Word document, you can use the "Embed" option. Here's how:
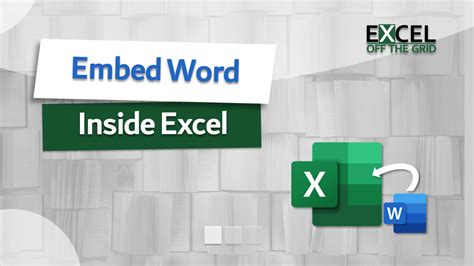
- Open your Excel spreadsheet and select the chart or table you want to embed in Word.
- Right-click on the selected chart or table and choose "Copy" (or use the keyboard shortcut Ctrl+C).
- Open your Word document and place your cursor where you want to embed the Excel chart or table.
- Right-click and choose "Paste Special" (or use the keyboard shortcut Ctrl+Alt+V).
- Select "Microsoft Excel Chart" or "Microsoft Excel Table" from the list of available options.
- Click "OK" to embed the Excel chart or table into your Word document.
This method allows you to embed a single Excel chart or table into your Word document, while still maintaining a link to the original Excel spreadsheet.
Method 4: Use a Linked Excel File
If you want to embed an entire Excel spreadsheet into your Word document, while still maintaining a link to the original file, you can use a linked Excel file. Here's how:
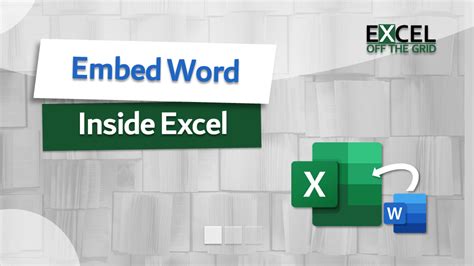
- Open your Word document and place your cursor where you want to embed the Excel spreadsheet.
- Click on the "Insert" tab in the ribbon.
- Click on "Object" in the "Text" group.
- Select "Microsoft Excel Worksheet" from the list of available objects.
- Click "OK" to insert the Excel worksheet into your Word document.
- In the "Insert Object" dialog box, select the "Link to file" option.
- Enter the file path and name of the Excel spreadsheet you want to link to.
- Click "OK" to link the Excel spreadsheet to your Word document.
This method allows you to embed an entire Excel spreadsheet into your Word document, while still maintaining a link to the original file. If you make changes to the data in Excel, they will be reflected in the Word document.
Method 5: Use a Macro
If you want to automate the process of embedding Excel in Word, you can use a macro. Here's how:
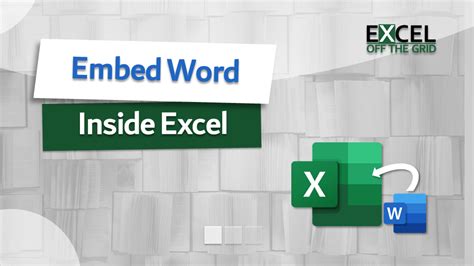
- Open your Word document and place your cursor where you want to embed the Excel data.
- Press Alt+F11 to open the Visual Basic Editor.
- In the Visual Basic Editor, click on "Insert" in the menu bar.
- Select "Module" from the drop-down menu.
- In the module window, paste the following code:
Sub EmbedExcelInWord()
Dim objExcel As Object
Set objExcel = CreateObject("Excel.Application")
objExcel.Visible = True
Dim objWorkbook As Object
Set objWorkbook = objExcel.Workbooks.Open("C:\Path\To\Excel\Workbook.xlsx")
Dim objWorksheet As Object
Set objWorksheet = objWorkbook.Worksheets(1)
objWorksheet.Range("A1:B2").Copy
Dim objWord As Object
Set objWord = CreateObject("Word.Application")
objWord.Visible = True
Dim objDocument As Object
Set objDocument = objWord.Documents.Add
objDocument.Range.Paste
objExcel.Quit
Set objExcel = Nothing
Set objWorkbook = Nothing
Set objWorksheet = Nothing
Set objWord = Nothing
Set objDocument = Nothing
End Sub
- Replace "C:\Path\To\Excel\Workbook.xlsx" with the file path and name of the Excel spreadsheet you want to embed.
- Click "Run" to run the macro.
This method allows you to automate the process of embedding Excel in Word, using a macro. The macro will open Excel, copy the data, and paste it into Word.
Gallery of Excel in Word
Excel in Word Image Gallery

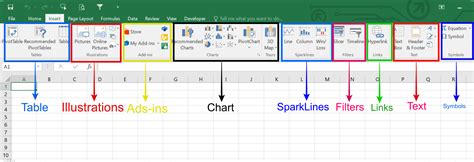
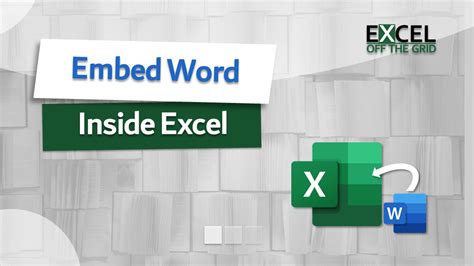
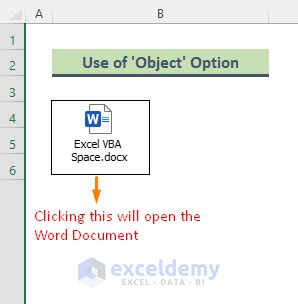
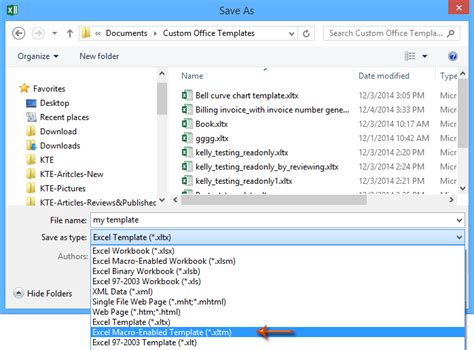
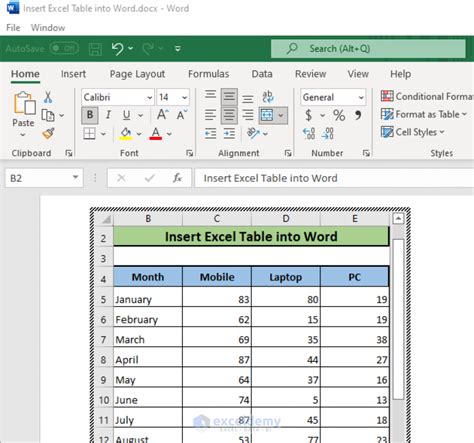
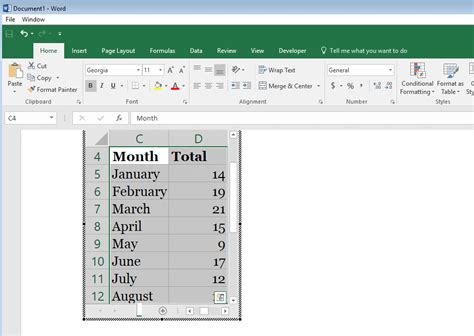
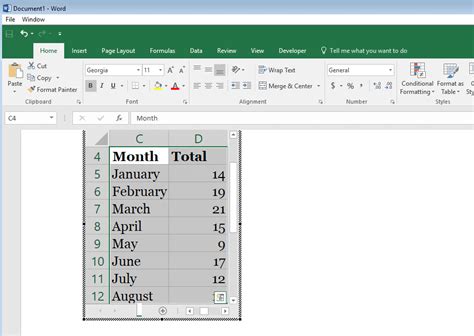
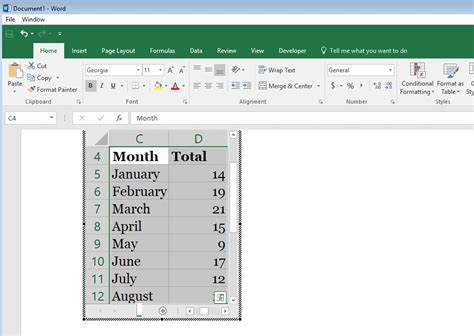
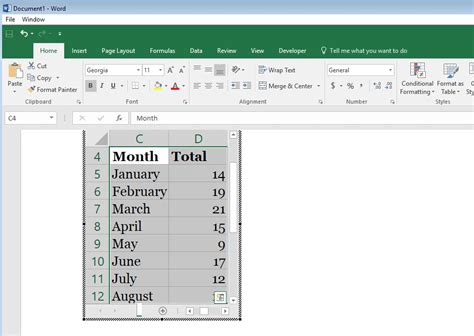
Conclusion
Embedding Excel in Word can be a powerful way to share data and insights with others. By using one of the five methods outlined in this article, you can easily embed Excel data, charts, and tables into your Word documents. Whether you're creating reports, proposals, or presentations, embedding Excel in Word can help you communicate more effectively and make your documents more engaging and interactive.
We hope this article has been helpful in showing you how to embed Excel in Word. If you have any questions or need further assistance, please don't hesitate to ask.
