Microsoft Excel and Microsoft Word are two of the most popular productivity applications in the world. While they serve different purposes, they are designed to work together seamlessly. If you need to insert Excel data into a Word document, you're in luck because there are several ways to do so. In this article, we will explore five ways to embed Excel into Word, making it easier for you to create professional-looking documents.
Why Embed Excel into Word?
Before we dive into the methods, let's quickly discuss why you might want to embed Excel into Word. There are several reasons:
- To include data or charts from Excel in a Word document
- To create a report or presentation that combines text and data
- To make it easier to update data in a Word document by linking it to an Excel spreadsheet
- To add visual interest to a Word document with charts or graphs
Now, let's get started with the five ways to embed Excel into Word.
Method 1: Copy and Paste
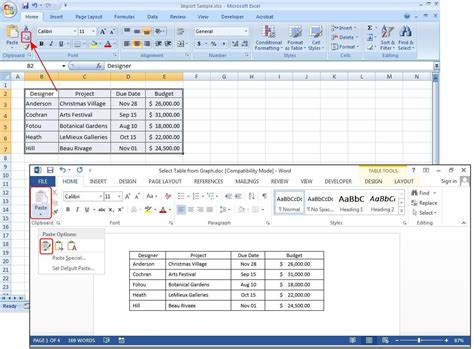
The simplest way to embed Excel into Word is to copy and paste the data from Excel into Word. This method is quick and easy, but it has some limitations. When you copy and paste, the data is inserted as a static image, which means you can't edit it in Word.
To copy and paste Excel data into Word, follow these steps:
- Select the data you want to copy in Excel.
- Right-click on the selected data and choose "Copy" (or use the keyboard shortcut Ctrl+C).
- Open your Word document and place the cursor where you want to insert the data.
- Right-click on the cursor and choose "Paste" (or use the keyboard shortcut Ctrl+V).
Pros and Cons of Copy and Paste
Pros:
- Quick and easy to use
- No need to create a new object or link to an Excel file
Cons:
- Data is inserted as a static image and can't be edited in Word
- Formatting may not be preserved
Method 2: Insert as a Table
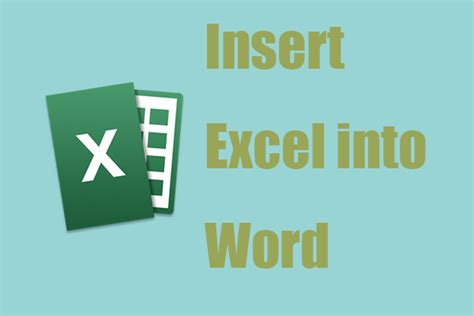
Another way to embed Excel into Word is to insert the data as a table. This method is useful when you want to preserve the formatting and structure of the Excel data.
To insert Excel data as a table in Word, follow these steps:
- Select the data you want to insert in Excel.
- Go to the "Home" tab in the Excel ribbon and click on "Copy" (or use the keyboard shortcut Ctrl+C).
- Open your Word document and place the cursor where you want to insert the table.
- Go to the "Insert" tab in the Word ribbon and click on "Table."
- In the "Insert Table" dialog box, select "Paste Excel table" and click "OK."
Pros and Cons of Inserting as a Table
Pros:
- Preserves the formatting and structure of the Excel data
- Data can be edited in Word
Cons:
- May not work well with complex Excel data or charts
Method 3: Link to an Excel File
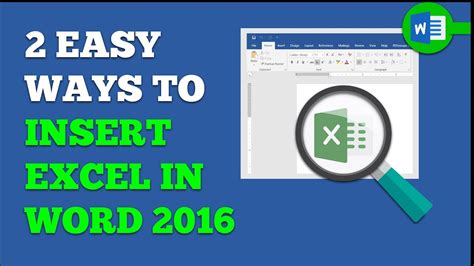
If you want to keep the data in your Word document up to date with changes made in the Excel file, you can link to the Excel file. This method creates a dynamic link between the two files, so changes made in Excel are reflected in Word.
To link to an Excel file in Word, follow these steps:
- Select the data you want to link in Excel.
- Go to the "Home" tab in the Excel ribbon and click on "Copy" (or use the keyboard shortcut Ctrl+C).
- Open your Word document and place the cursor where you want to insert the link.
- Go to the "Insert" tab in the Word ribbon and click on "Object."
- In the "Insert Object" dialog box, select "Create from file" and click "Browse" to locate the Excel file.
- Select the Excel file and click "OK."
Pros and Cons of Linking to an Excel File
Pros:
- Keeps the data in the Word document up to date with changes made in Excel
- Creates a dynamic link between the two files
Cons:
- Requires the Excel file to be in the same location as the Word document
- May not work well with complex Excel data or charts
Method 4: Embed an Excel Object
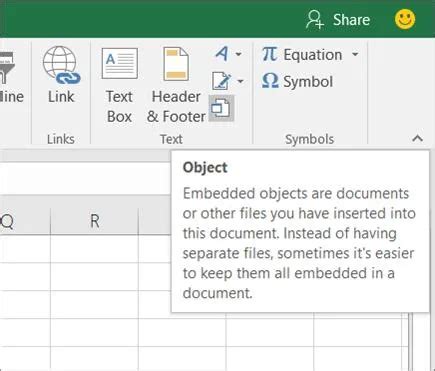
Another way to embed Excel into Word is to insert an Excel object. This method creates a new Excel spreadsheet within the Word document, which can be edited independently of the original Excel file.
To embed an Excel object in Word, follow these steps:
- Open your Word document and place the cursor where you want to insert the Excel object.
- Go to the "Insert" tab in the Word ribbon and click on "Object."
- In the "Insert Object" dialog box, select "Create a new object" and choose "Microsoft Excel Worksheet" from the list of available objects.
- Click "OK" to create the new Excel object.
Pros and Cons of Embedding an Excel Object
Pros:
- Creates a new Excel spreadsheet within the Word document
- Can be edited independently of the original Excel file
Cons:
- May not be compatible with all versions of Excel or Word
- Can increase the file size of the Word document
Method 5: Use a Third-Party Add-In
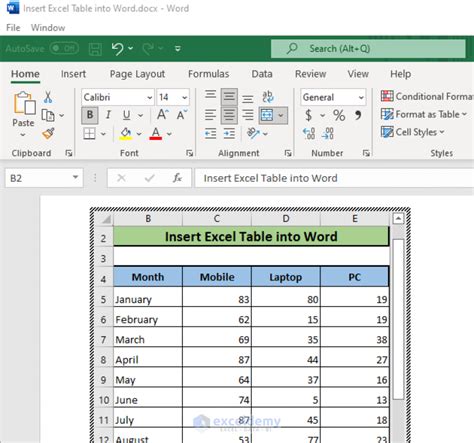
Finally, you can use a third-party add-in to embed Excel into Word. There are many add-ins available that provide advanced features and functionality for integrating Excel data into Word documents.
To use a third-party add-in to embed Excel into Word, follow these steps:
- Search for a third-party add-in that meets your needs and download it.
- Install the add-in and follow the instructions for using it.
Pros and Cons of Using a Third-Party Add-In
Pros:
- Provides advanced features and functionality for integrating Excel data into Word documents
- Can be customized to meet specific needs
Cons:
- May require a subscription or one-time payment
- Can be incompatible with certain versions of Excel or Word
Excel into Word Image Gallery
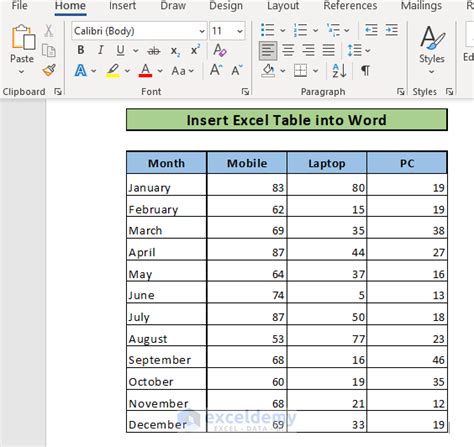
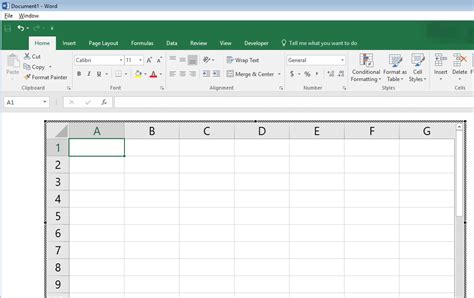
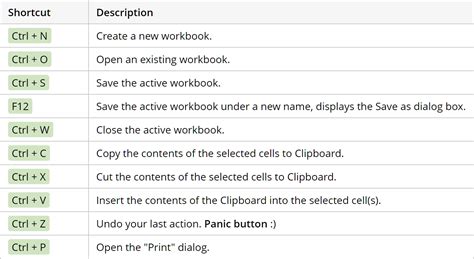
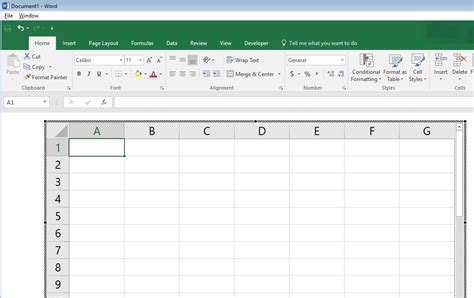
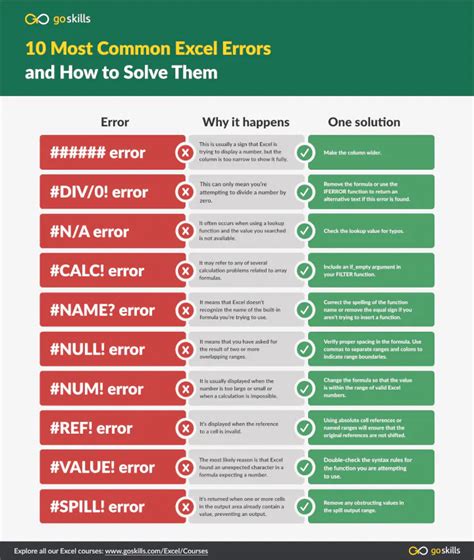
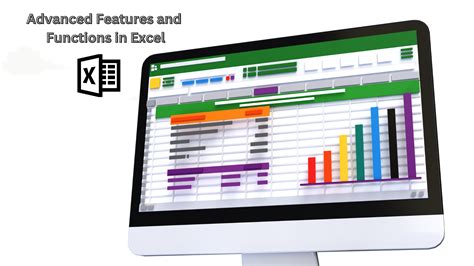
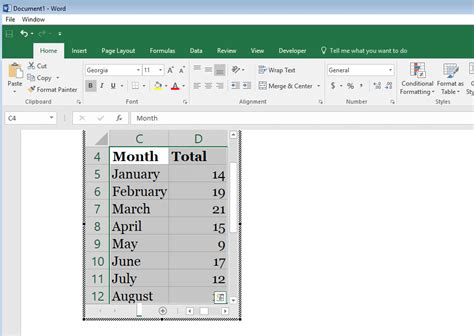
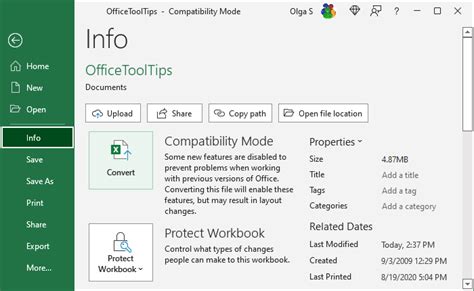
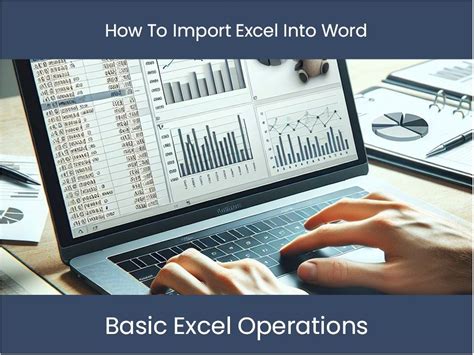
In conclusion, there are several ways to embed Excel into Word, each with its own pros and cons. By understanding the different methods and their limitations, you can choose the best approach for your specific needs. Whether you're looking for a quick and easy solution or a more advanced and customizable option, there's a method that's right for you.
