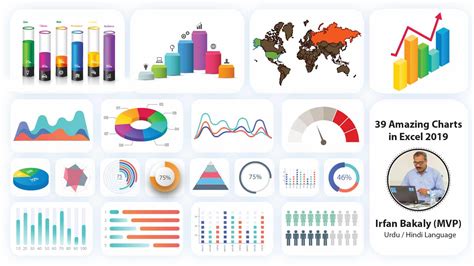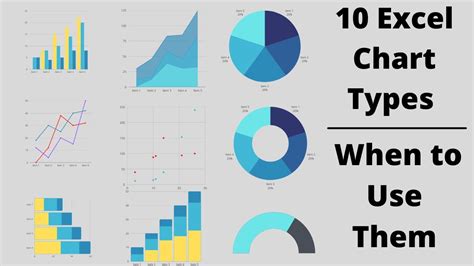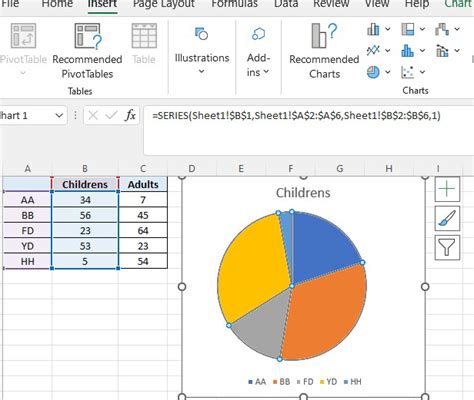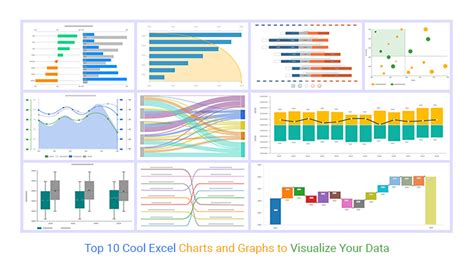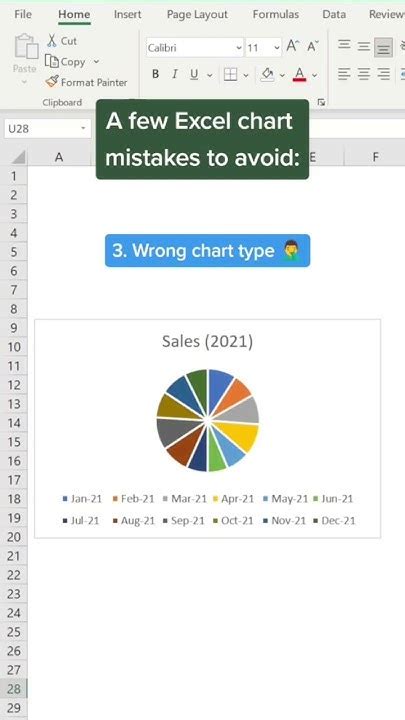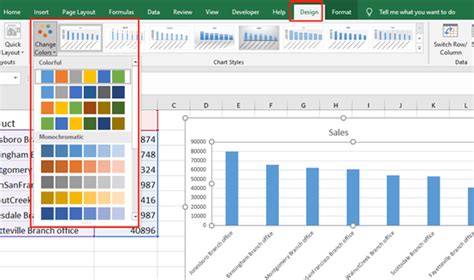Creating embedded charts in Excel can be a great way to visualize your data and enhance your spreadsheets. With the help of Excel's built-in charting tools, you can easily create a variety of charts that can be embedded directly into your worksheets.
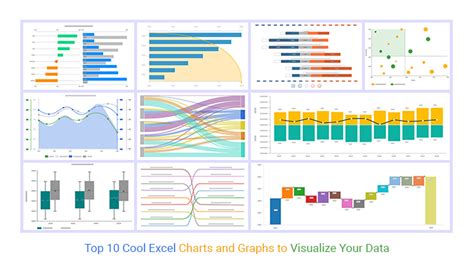
In this article, we will explore the different types of charts that can be created in Excel, and provide step-by-step instructions on how to create embedded charts in your spreadsheets.
Why Use Embedded Charts in Excel?
Embedded charts in Excel can be useful for a variety of reasons. Here are a few benefits of using embedded charts:
- Enhance visualization: Embedded charts can help to visualize your data, making it easier to understand and analyze.
- Improve presentation: Embedded charts can add a professional touch to your spreadsheets, making them more visually appealing.
- Increase efficiency: Embedded charts can save you time and effort, as you don't need to create separate charts in other software.
Types of Charts in Excel
Excel offers a wide range of chart types that can be used to create embedded charts. Here are some of the most common types of charts:
- Column charts: Use to compare data across different categories.
- Line charts: Use to show trends over time.
- Pie charts: Use to show how different categories contribute to a whole.
- Bar charts: Use to compare data across different categories.
- Area charts: Use to show cumulative totals over time.
How to Create Embedded Charts in Excel
Creating embedded charts in Excel is a straightforward process. Here are the steps to follow:
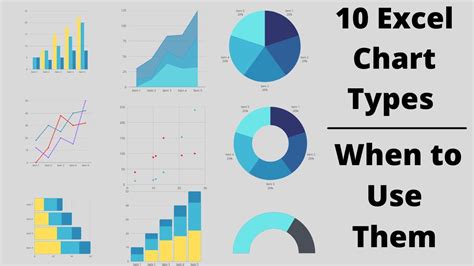
- Select the data: Select the data that you want to use to create the chart. This can be a range of cells or an entire table.
- Go to the "Insert" tab: Click on the "Insert" tab in the ribbon.
- Click on the "Chart" button: Click on the "Chart" button in the "Illustrations" group.
- Select the chart type: Select the type of chart that you want to create from the dropdown menu.
- Customize the chart: Customize the chart as needed by adding titles, labels, and other elements.
Customizing Embedded Charts in Excel
Once you have created an embedded chart in Excel, you can customize it to suit your needs. Here are some ways to customize embedded charts:
- Add titles and labels: Add titles and labels to the chart to provide context and make it easier to understand.
- Change the chart layout: Change the layout of the chart to suit your needs. For example, you can change the chart type or add additional data series.
- Format the chart: Format the chart to make it more visually appealing. For example, you can change the colors, fonts, and other elements.
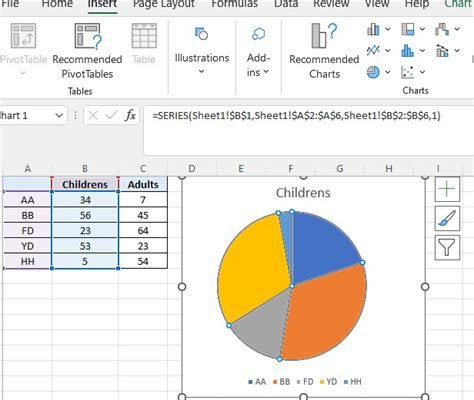
Best Practices for Creating Embedded Charts in Excel
Here are some best practices to keep in mind when creating embedded charts in Excel:
- Keep it simple: Keep the chart simple and easy to understand. Avoid using too many data series or complicated chart types.
- Use clear labels: Use clear and concise labels to provide context and make the chart easier to understand.
- Use colors effectively: Use colors effectively to highlight important trends and patterns in the data.
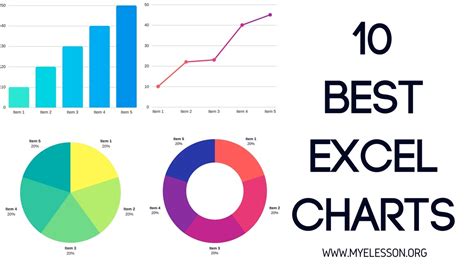
Common Mistakes to Avoid When Creating Embedded Charts in Excel
Here are some common mistakes to avoid when creating embedded charts in Excel:
- Using too much data: Using too much data can make the chart cluttered and difficult to understand.
- Not labeling the chart: Not labeling the chart can make it difficult to understand and provide context.
- Not formatting the chart: Not formatting the chart can make it visually unappealing and difficult to read.
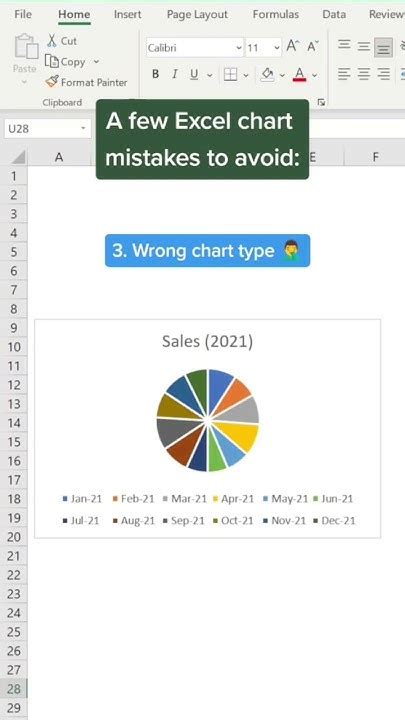
Conclusion
Creating embedded charts in Excel can be a great way to visualize your data and enhance your spreadsheets. By following the steps outlined in this article, you can easily create embedded charts in Excel and customize them to suit your needs. Remember to keep it simple, use clear labels, and use colors effectively to make your charts more visually appealing.
Embedded Charts in Excel Image Gallery
Embedded Charts in Excel Image Gallery