Intro
Discover how to seamlessly integrate Excel spreadsheets into Word documents with our expert guide. Learn 5 effective ways to embed Excel in Word, including linking and embedding workbooks, charts, and tables. Master data visualization and enhance your reports with these actionable tips and tricks.
Excel and Word are two of the most widely used applications in the Microsoft Office suite. While they serve different purposes, there are times when you need to combine the functionality of both. One common scenario is embedding an Excel spreadsheet in a Word document. This allows you to leverage the strengths of both applications, making it easier to create comprehensive reports, proposals, and other documents.
In this article, we will explore five ways to embed Excel in Word, highlighting the benefits and steps involved in each method.
Why Embed Excel in Word?
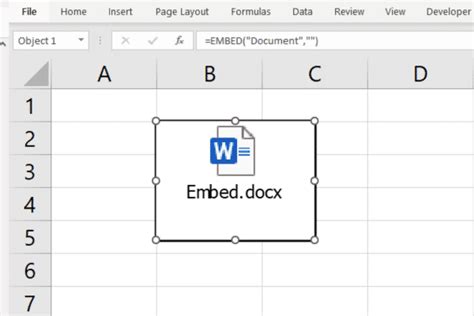
Before we dive into the methods, let's quickly discuss why you might want to embed Excel in Word. Here are a few compelling reasons:
- Enhanced reporting: By embedding Excel spreadsheets in Word, you can create more detailed and interactive reports.
- Dynamic data: Excel's ability to update data automatically ensures that your Word document stays up-to-date.
- Streamlined workflow: Embedding Excel in Word reduces the need to switch between applications, saving you time and increasing productivity.
Method 1: Using the "Insert Object" Feature
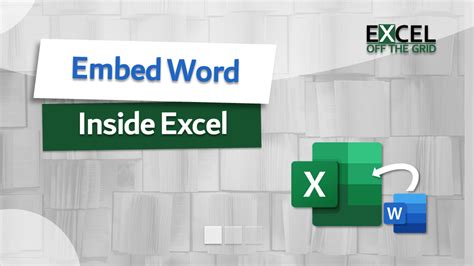
The "Insert Object" feature is a straightforward way to embed an Excel spreadsheet in Word. Here's how:
- Open your Word document and place the cursor where you want to embed the Excel spreadsheet.
- Go to the "Insert" tab in the ribbon and click on "Object."
- In the "Insert Object" dialog box, select "Microsoft Excel Worksheet" from the list of available objects.
- Click "OK" to insert the object.
This method creates a new Excel spreadsheet within your Word document. You can edit the spreadsheet directly in Word or open it in Excel for more advanced editing.
Pros and Cons
- Pros: Easy to use, allows for editing within Word.
- Cons: Limited control over spreadsheet layout and formatting.
Method 2: Copying and Pasting as a Picture
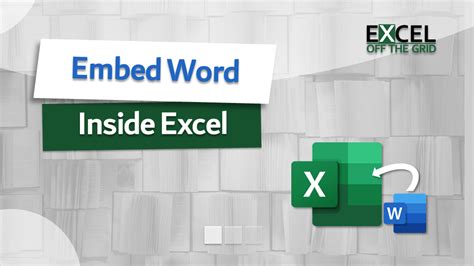
This method involves copying your Excel spreadsheet and pasting it into Word as a picture. Here's how:
- Select the range of cells you want to copy in your Excel spreadsheet.
- Right-click and select "Copy" (or press Ctrl+C).
- Open your Word document and place the cursor where you want to embed the Excel spreadsheet.
- Right-click and select "Paste Special" (or press Ctrl+Alt+V).
- In the "Paste Special" dialog box, select "Picture (JPEG)" and click "OK."
This method creates a static image of your Excel spreadsheet, which can be useful for presentations or reports where you don't need to edit the data.
Pros and Cons
- Pros: Easy to use, creates a static image.
- Cons: Limited control over image quality, no editing capabilities.
Method 3: Using the "Insert Table" Feature
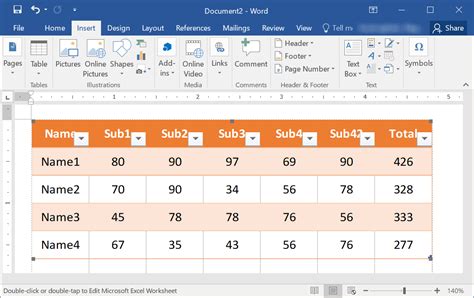
The "Insert Table" feature allows you to create a table in Word that is linked to an Excel spreadsheet. Here's how:
- Open your Word document and place the cursor where you want to embed the Excel spreadsheet.
- Go to the "Insert" tab in the ribbon and click on "Table."
- In the "Insert Table" dialog box, select "Excel Spreadsheet" from the list of available table types.
- Click "OK" to insert the table.
This method creates a linked table that updates automatically when you make changes to the Excel spreadsheet.
Pros and Cons
- Pros: Allows for editing within Word, updates automatically.
- Cons: Limited control over table layout and formatting.
Method 4: Using the "Embed" Feature in Excel
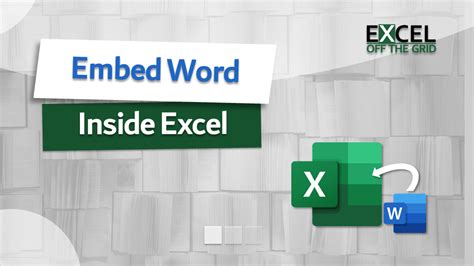
Excel's "Embed" feature allows you to embed your spreadsheet in a Word document directly from Excel. Here's how:
- Open your Excel spreadsheet and select the range of cells you want to embed.
- Go to the "Home" tab in the ribbon and click on "Embed" in the "Clipboard" group.
- Select "Microsoft Word Document" as the file type.
- Browse to the location where you want to save the Word document and click "Save."
This method creates a new Word document with the embedded Excel spreadsheet.
Pros and Cons
- Pros: Easy to use, allows for editing within Word.
- Cons: Limited control over document layout and formatting.
Method 5: Using a Third-Party Add-In
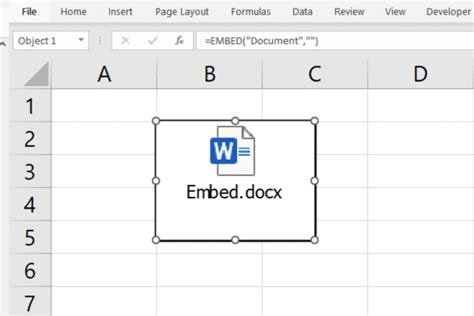
There are several third-party add-ins available that allow you to embed Excel spreadsheets in Word documents. These add-ins often provide more advanced features and control over the embedding process.
Here's an example of how to use a third-party add-in:
- Install and activate the add-in in Excel.
- Select the range of cells you want to embed.
- Click on the add-in's button in the ribbon.
- Follow the add-in's instructions to embed the spreadsheet in a Word document.
This method provides more advanced features and control over the embedding process, but may require additional setup and configuration.
Pros and Cons
- Pros: Provides advanced features and control.
- Cons: May require additional setup and configuration, may have compatibility issues.
Gallery of Embedding Excel in Word
Embedding Excel in Word Image Gallery
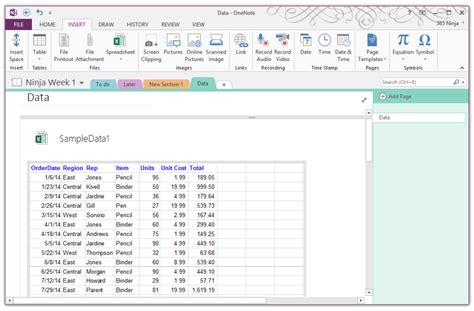
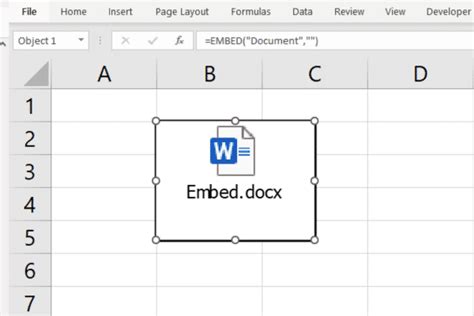
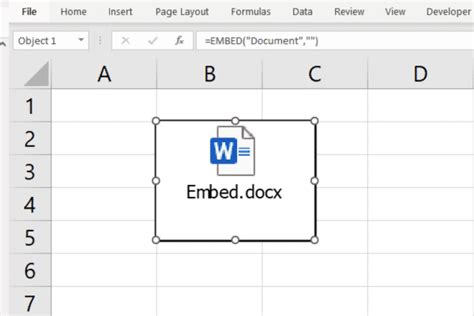
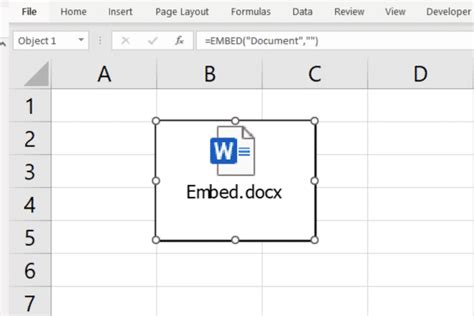
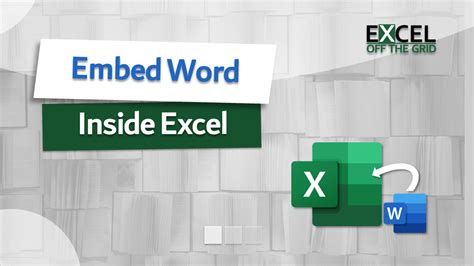
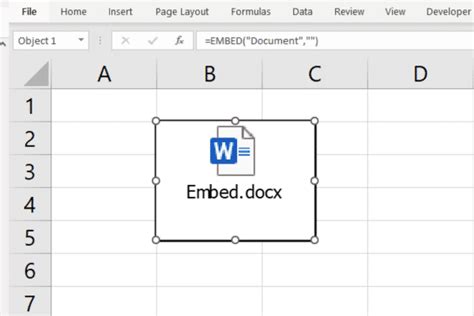
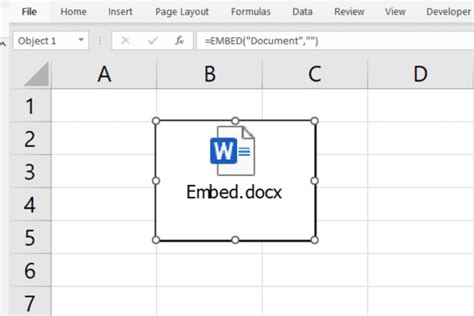
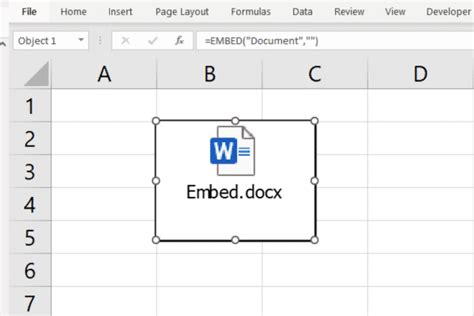
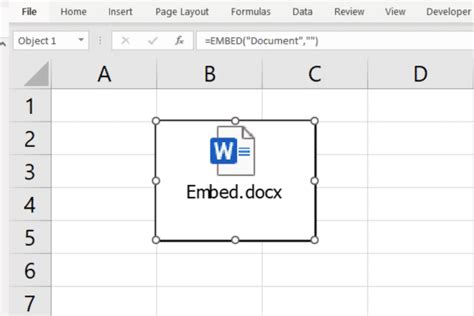
In conclusion, embedding Excel in Word can be a powerful way to enhance your reports, proposals, and other documents. By choosing the right method for your needs, you can leverage the strengths of both applications and create more comprehensive and interactive documents.
