Intro
Managing employee absences can be a challenging task, especially for HR departments and small business owners. Creating an employee absence schedule in Excel can help streamline this process, ensuring that all absences are tracked and recorded accurately. In this article, we will explore the importance of employee absence management, the benefits of using Excel for this purpose, and provide a step-by-step guide on how to create an employee absence schedule in Excel.
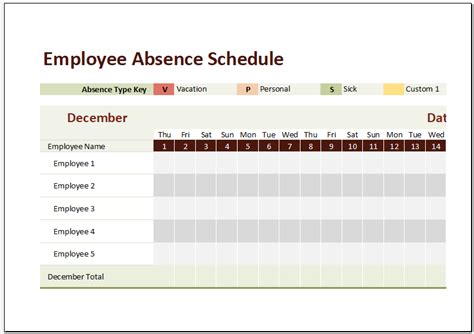
Why is Employee Absence Management Important?
Employee absence management is crucial for any organization, as it directly affects productivity, employee morale, and the bottom line. When employees are absent, it can lead to:
- Decreased productivity and efficiency
- Increased workload for other employees
- Negative impact on employee morale and engagement
- Higher costs for recruitment and training of new employees
- Potential impact on customer satisfaction and loyalty
Benefits of Using Excel for Employee Absence Management
Excel is an ideal tool for creating an employee absence schedule due to its flexibility, scalability, and ease of use. Here are some benefits of using Excel for employee absence management:
- Easy to set up and customize
- Scalable to accommodate growing teams and organizations
- Allows for real-time tracking and updates
- Provides a centralized platform for storing and managing absence data
- Enables data analysis and reporting for better decision-making
Creating an Employee Absence Schedule in Excel: A Step-by-Step Guide
Creating an employee absence schedule in Excel is a straightforward process that can be completed in a few steps. Here's a step-by-step guide to help you get started:
Step 1: Set up a New Excel Spreadsheet
Open a new Excel spreadsheet and give it a title, such as "Employee Absence Schedule."
Step 2: Create a Table for Employee Data
Create a table to store employee data, including columns for:
- Employee ID
- Name
- Job Title
- Department
- Email Address
- Phone Number
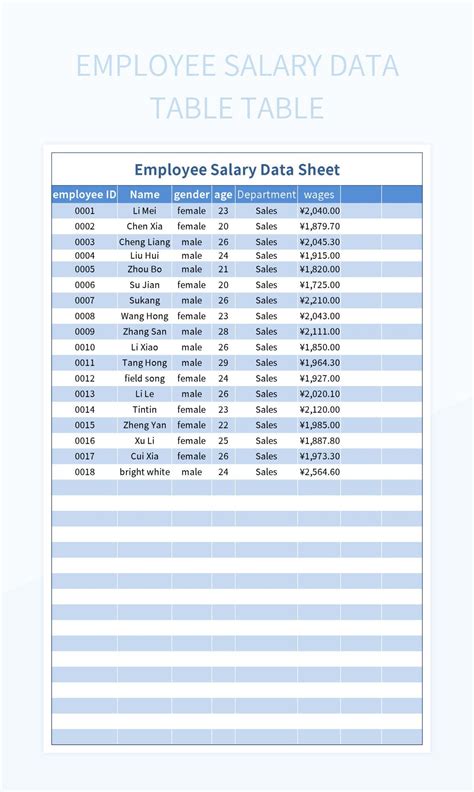
Step 3: Create a Table for Absence Data
Create another table to store absence data, including columns for:
- Absence Date
- Employee ID
- Absence Type (e.g., vacation, sick leave, etc.)
- Number of Days Absent
- Comments (optional)
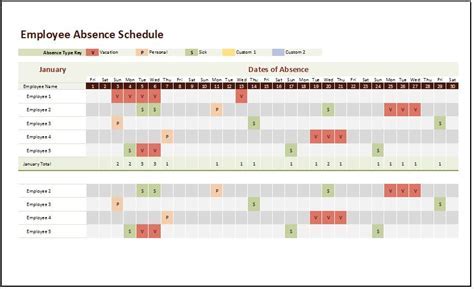
Step 4: Create a Calendar View
Create a calendar view to visualize employee absences, using a table or a calendar template. This will help you see at a glance which employees are absent on a particular day.
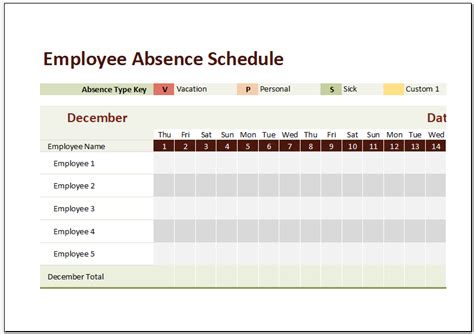
Step 5: Automate Absence Tracking
Use Excel formulas and conditional formatting to automate absence tracking. For example, you can use a formula to calculate the number of days absent and conditional formatting to highlight absences that exceed a certain threshold.
Benefits of Using an Employee Absence Schedule in Excel
Using an employee absence schedule in Excel can bring numerous benefits to your organization, including:
- Improved accuracy and efficiency in tracking absences
- Enhanced visibility and transparency in absence management
- Better decision-making through data analysis and reporting
- Reduced administrative burden and costs
- Improved employee morale and engagement
Employee Absence Schedule Excel Template Gallery
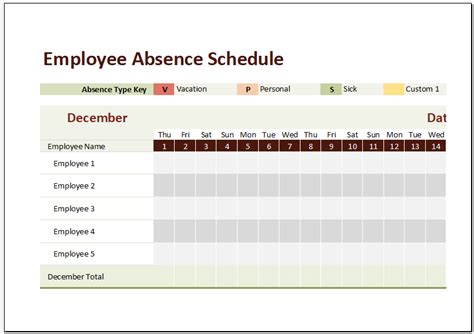
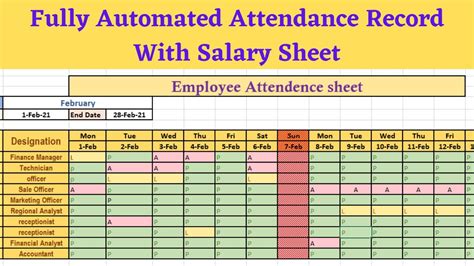
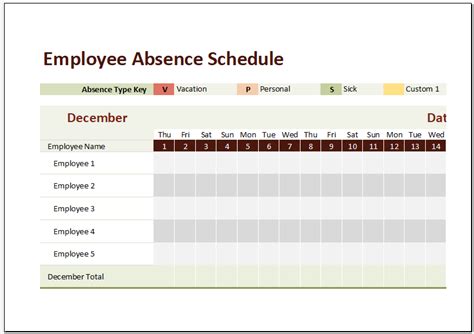
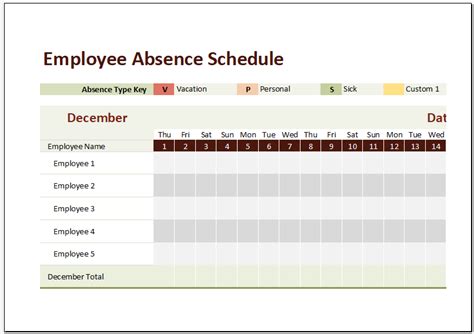
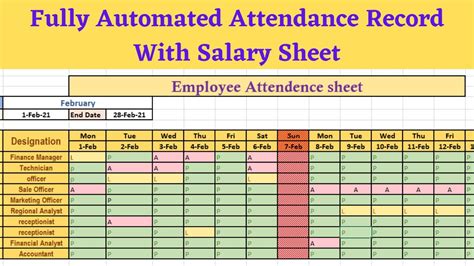
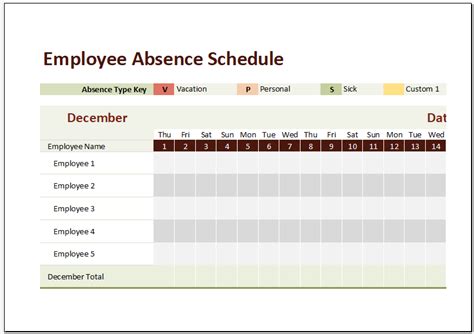
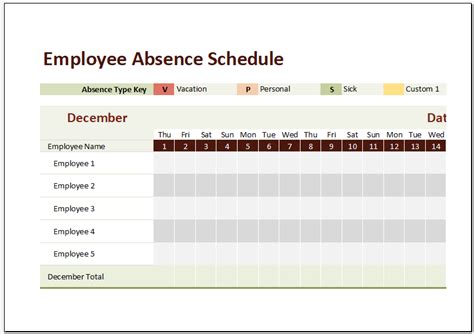
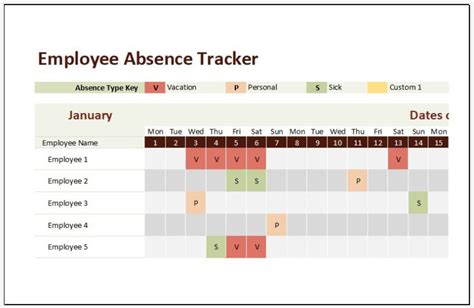
Conclusion
Creating an employee absence schedule in Excel is a simple and effective way to manage employee absences, improve productivity, and reduce administrative burdens. By following the steps outlined in this article, you can create a customized absence schedule that meets your organization's specific needs. Remember to automate absence tracking, use a calendar view, and analyze data to make informed decisions. With an employee absence schedule in Excel, you can streamline absence management and focus on more strategic initiatives.
Share Your Thoughts
Have you created an employee absence schedule in Excel? Share your experiences, tips, and best practices in the comments below. If you have any questions or need further assistance, feel free to ask.
