Employee attendance tracking is a crucial aspect of human resource management in any organization. Accurate and efficient tracking of employee attendance helps in calculating salaries, identifying patterns of absenteeism, and making informed decisions about staffing. One of the most popular tools for creating an employee attendance sheet is Microsoft Excel. In this article, we will explore five easy ways to create an employee attendance sheet in Excel.
Importance of Employee Attendance Tracking
Before we dive into the methods of creating an employee attendance sheet in Excel, let's quickly discuss the importance of attendance tracking. Employee attendance has a direct impact on the productivity and profitability of an organization. By tracking attendance, organizations can:
- Identify patterns of absenteeism and take corrective action
- Calculate salaries and benefits accurately
- Make informed decisions about staffing and resource allocation
- Improve employee engagement and motivation
Method 1: Create a Basic Attendance Sheet
Creating a basic attendance sheet in Excel is a straightforward process. Here's a step-by-step guide:
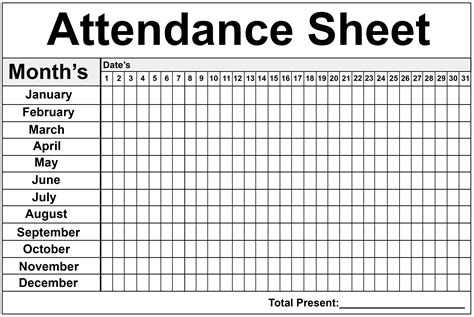
- Create a new Excel spreadsheet and set up the following columns:
- Employee Name
- Employee ID
- Date
- Attendance Status (Present/Absent)
- Enter the employee data and dates for the attendance period
- Use formulas to calculate the total attendance for each employee
Method 2: Use Excel Templates
Excel provides a range of pre-built templates for creating an attendance sheet. To use a template:
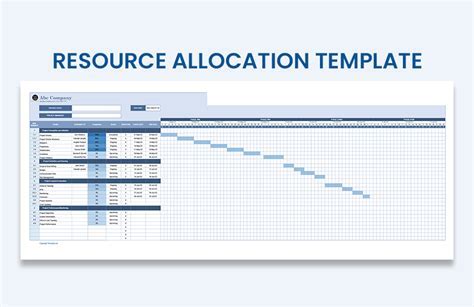
- Go to the Excel template gallery and search for "attendance sheet"
- Choose a template that suits your needs and download it
- Customize the template to fit your organization's requirements
- Enter employee data and attendance information
Method 3: Create a Drop-Down Menu for Attendance Status
To make data entry easier and reduce errors, you can create a drop-down menu for attendance status. Here's how:
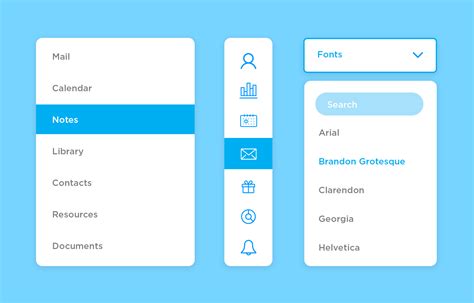
- Select the cell range for attendance status
- Go to the "Data" tab and click on "Data Validation"
- Choose "List" as the validation type and enter the attendance status options (Present/Absent)
- Click "OK" to create the drop-down menu
Method 4: Use Conditional Formatting
Conditional formatting can help highlight attendance patterns and trends. Here's how to use it:
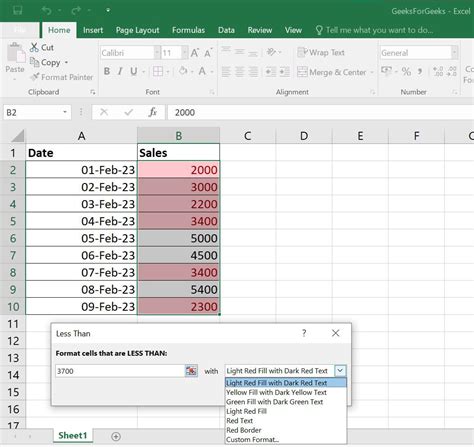
- Select the cell range for attendance status
- Go to the "Home" tab and click on "Conditional Formatting"
- Choose "Highlight Cells Rules" and select "Equal to"
- Enter the attendance status options (Present/Absent) and choose a formatting option
- Click "OK" to apply the conditional formatting
Method 5: Create a Pivot Table for Attendance Analysis
A pivot table can help analyze attendance data and identify trends. Here's how to create one:
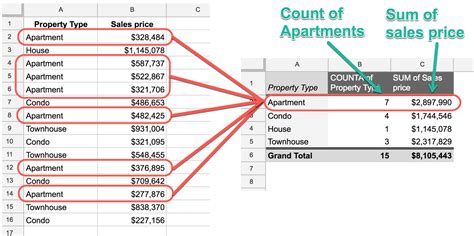
- Select the cell range for attendance data
- Go to the "Insert" tab and click on "PivotTable"
- Choose a cell range for the pivot table and click "OK"
- Drag the attendance status field to the "Row Labels" area
- Drag the date field to the "Column Labels" area
- Analyze the attendance data and identify trends
Gallery of Employee Attendance Sheet in Excel
Employee Attendance Sheet in Excel Gallery
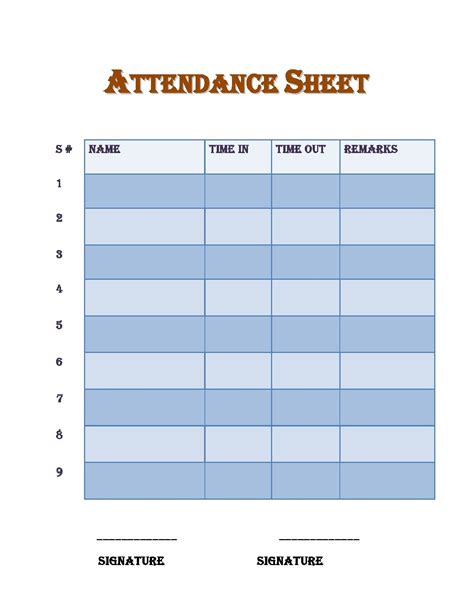
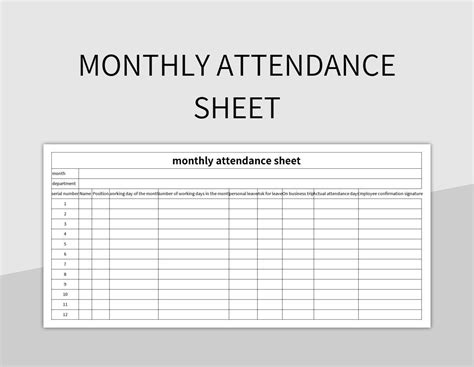
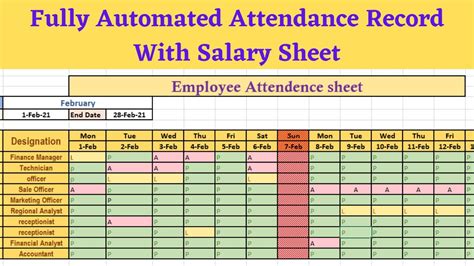
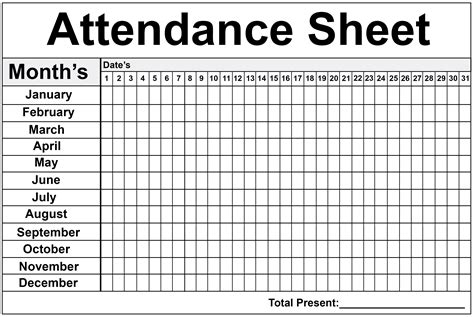
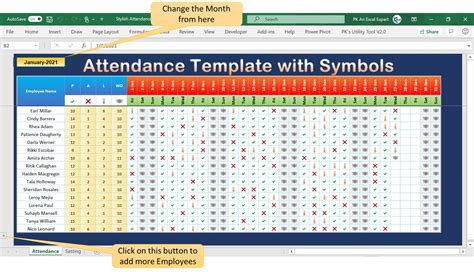
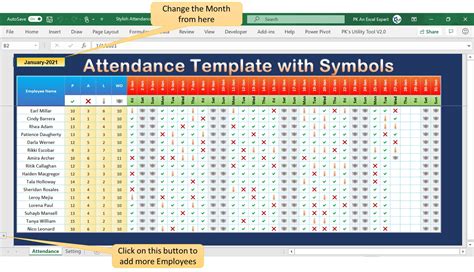
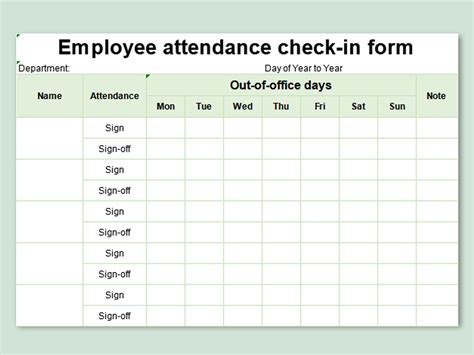
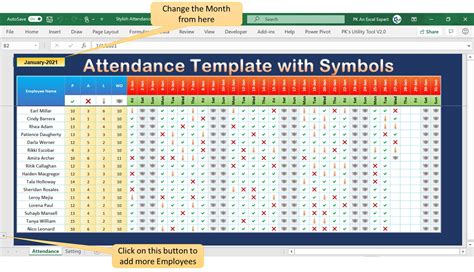
Conclusion
Creating an employee attendance sheet in Excel is a straightforward process that can be customized to suit your organization's needs. By using the methods outlined in this article, you can create a basic attendance sheet, use Excel templates, create a drop-down menu for attendance status, use conditional formatting, and create a pivot table for attendance analysis. Remember to explore the gallery section for more ideas and inspiration on creating an employee attendance sheet in Excel.
