Enable Macros In Excel 365 With Easy Steps
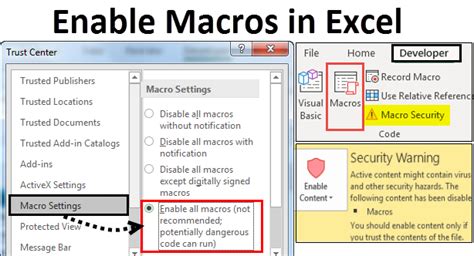
Macros in Excel 365 can greatly enhance your productivity and automate repetitive tasks. However, due to security concerns, macros are disabled by default in Excel 365. In this article, we will guide you through the easy steps to enable macros in Excel 365.
When you open an Excel file that contains macros, you may see a security warning message that says " Macros have been disabled " or " Some active content has been disabled ". This is because Excel has a built-in security feature that disables macros by default to prevent malicious code from running on your computer.
To enable macros in Excel 365, you need to adjust the macro settings in the Trust Center. Here are the steps:
Enable Macros in Excel 365
To enable macros in Excel 365, follow these steps:
- Open the Trust Center: Click on the "File" tab in the ribbon, then click on "Options" (or press Alt + F + T).
- Select the Trust Center Settings: In the Excel Options dialog box, click on "Trust Center" in the left-hand menu, then click on the "Trust Center Settings" button.
- Select the Macro Settings: In the Trust Center dialog box, click on the "Macro Settings" option in the left-hand menu.
- Choose the Macro Settings: Select one of the following options:
- Disable all macros without notification: This option disables all macros without any notification.
- Disable all macros with notification: This option disables all macros, but you will receive a notification when a macro is disabled.
- Disable all macros except digitally signed macros: This option disables all macros except those that are digitally signed by a trusted publisher.
- Enable all macros (not recommended): This option enables all macros, but it is not recommended as it can pose a security risk.
- Click OK: Click OK to save the changes.
How to Enable Macros for a Specific Workbook
If you only want to enable macros for a specific workbook, you can do so by following these steps:
- Open the Workbook: Open the workbook that contains the macros you want to enable.
- Click on the "Developer" Tab: Click on the "Developer" tab in the ribbon (if you don't see the "Developer" tab, follow the instructions below to add it).
- Click on the "Macros" Button: Click on the "Macros" button in the "Code" group.
- Select the Macro: Select the macro you want to enable from the list of available macros.
- Click on the "Run" Button: Click on the "Run" button to run the macro.
How to Add the "Developer" Tab
If you don't see the "Developer" tab in the ribbon, you can add it by following these steps:
- Open the Excel Options Dialog Box: Click on the "File" tab in the ribbon, then click on "Options" (or press Alt + F + T).
- Select the Customize Ribbon Option: In the Excel Options dialog box, click on the "Customize Ribbon" option in the left-hand menu.
- Check the "Developer" Check Box: Check the "Developer" check box in the list of available tabs.
- Click OK: Click OK to save the changes.
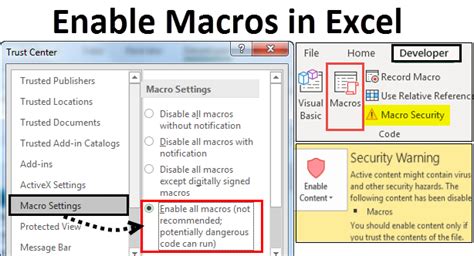
Benefits of Enabling Macros in Excel 365
Enabling macros in Excel 365 can greatly enhance your productivity and automate repetitive tasks. Here are some benefits of enabling macros in Excel 365:
- Automate repetitive tasks: Macros can automate repetitive tasks, such as data entry, formatting, and reporting.
- Save time: Macros can save you time by automating tasks that would otherwise take a long time to complete manually.
- Improve accuracy: Macros can improve accuracy by reducing the risk of human error.
- Enhance productivity: Macros can enhance productivity by allowing you to focus on more complex tasks.
Common Issues with Macros in Excel 365
Here are some common issues with macros in Excel 365:
- Macros are disabled by default: Macros are disabled by default in Excel 365 due to security concerns.
- Security warnings: You may see security warnings when you open an Excel file that contains macros.
- Macro errors: You may encounter macro errors if the macro is not properly written or if there are issues with the Excel file.
Troubleshooting Macro Issues in Excel 365
If you encounter macro issues in Excel 365, here are some troubleshooting steps you can follow:
- Check the macro settings: Check the macro settings in the Trust Center to ensure that macros are enabled.
- Check the macro code: Check the macro code to ensure that it is properly written and that there are no errors.
- Check the Excel file: Check the Excel file to ensure that it is not corrupted and that there are no issues with the file.
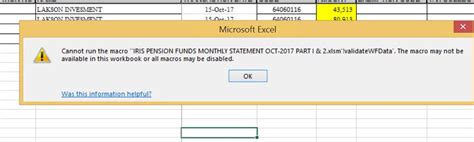
Conclusion
Enabling macros in Excel 365 can greatly enhance your productivity and automate repetitive tasks. By following the easy steps outlined in this article, you can enable macros in Excel 365 and take advantage of the benefits of macros. Remember to always be cautious when enabling macros and to only enable macros from trusted sources.
Excel Macros Image Gallery
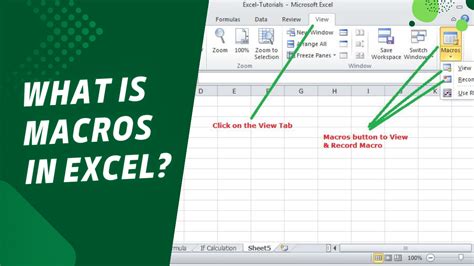
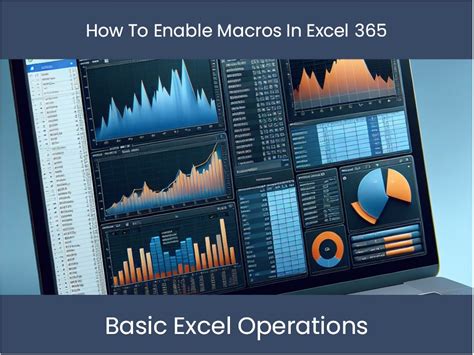
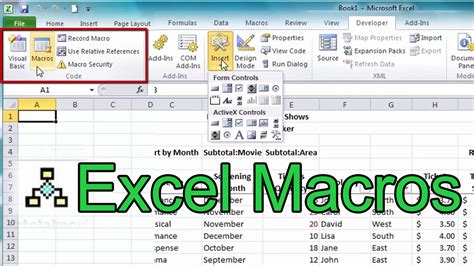
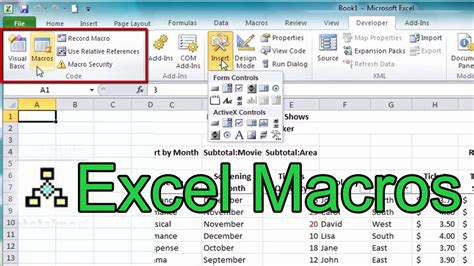
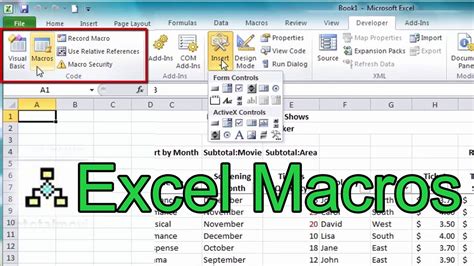
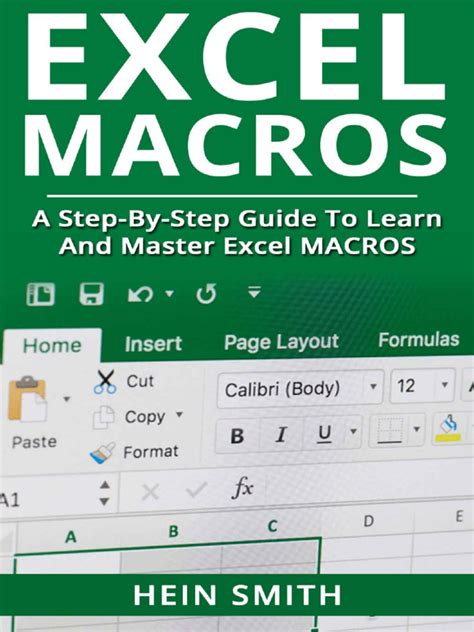
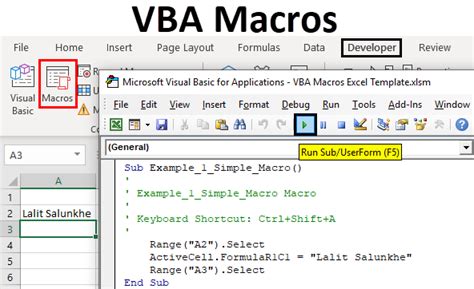
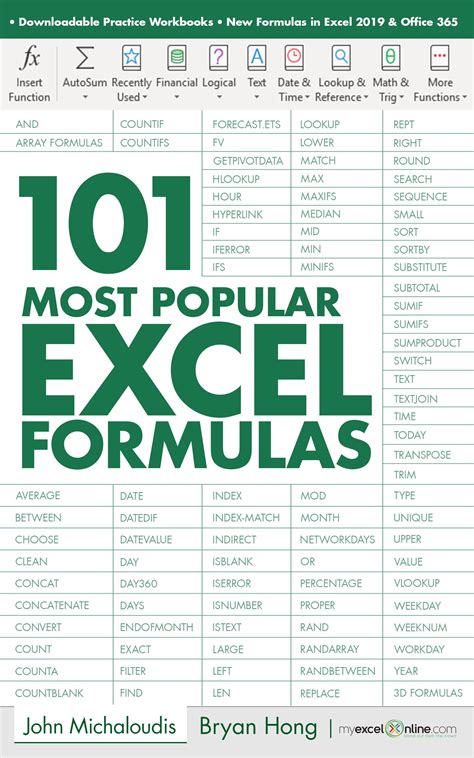
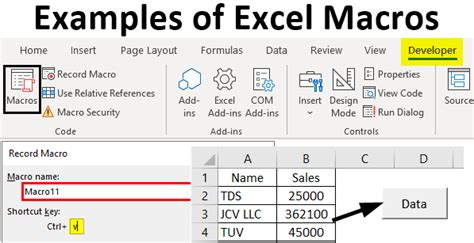
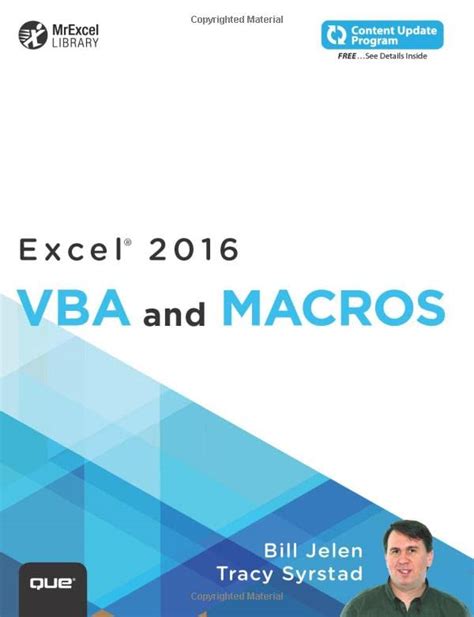
We hope this article has helped you to enable macros in Excel 365 and to troubleshoot any macro issues you may encounter. If you have any questions or need further assistance, please don't hesitate to ask.
