Macros are a powerful feature in Microsoft Outlook that can automate repetitive tasks, saving you time and increasing productivity. However, due to security concerns, macros are disabled by default in Outlook. In this article, we will explore the different ways to enable macros in Outlook, as well as the benefits and risks associated with using them.
Understanding Macros in Outlook
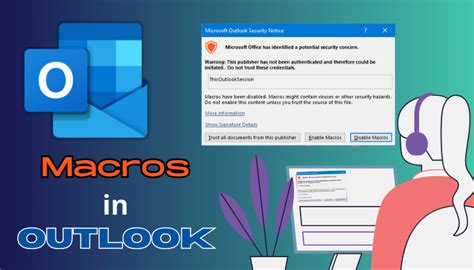
Before we dive into the ways to enable macros in Outlook, it's essential to understand what macros are and how they work. Macros are small programs that automate tasks by executing a series of commands. In Outlook, macros can be used to automate tasks such as sending emails, formatting messages, and managing contacts.
Benefits of Using Macros in Outlook
Macros can significantly improve your productivity and efficiency in Outlook. Here are some benefits of using macros:
- Automate repetitive tasks: Macros can automate tasks that you perform regularly, freeing up your time to focus on more important tasks.
- Increase accuracy: Macros can reduce errors by automating tasks that require precision and attention to detail.
- Enhance customization: Macros can be customized to meet your specific needs, allowing you to tailor Outlook to your workflow.
Method 1: Enable Macros through the Trust Center
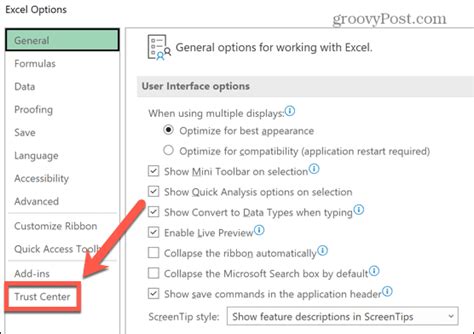
The Trust Center is a feature in Outlook that allows you to manage security settings, including macro settings. Here's how to enable macros through the Trust Center:
- Open Outlook and click on the "File" tab.
- Click on "Options" and select "Trust Center".
- Click on "Trust Center Settings".
- Select "Macro Settings" from the left menu.
- Choose "Enable all macros" or "Notification for all macros" depending on your preference.
- Click "OK" to save changes.
Method 2: Enable Macros through the Visual Basic Editor
The Visual Basic Editor is a built-in feature in Outlook that allows you to create and edit macros. Here's how to enable macros through the Visual Basic Editor:
- Open Outlook and press "Alt + F11" to open the Visual Basic Editor.
- Click on "Tools" and select "References".
- Check if "Microsoft Outlook Object Library" is selected. If not, select it and click "OK".
- Click on "Tools" and select "Macro".
- Select "Enable all macros" or "Notification for all macros" depending on your preference.
- Click "OK" to save changes.
Method 3: Enable Macros through Group Policy
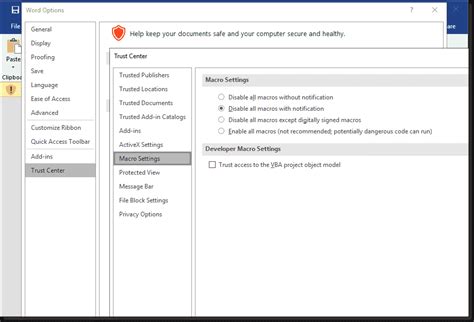
Group Policy is a feature in Windows that allows administrators to manage security settings, including macro settings. Here's how to enable macros through Group Policy:
- Open the Group Policy Editor.
- Navigate to "User Configuration" > "Administrative Templates" > "Microsoft Outlook".
- Select "Security" and click on "Macro Settings".
- Choose "Enable all macros" or "Notification for all macros" depending on your preference.
- Click "OK" to save changes.
Method 4: Enable Macros through Registry Editor
The Registry Editor is a built-in feature in Windows that allows you to manage registry settings, including macro settings. Here's how to enable macros through the Registry Editor:
- Open the Registry Editor.
- Navigate to "HKEY_CURRENT_USER" > "Software" > "Microsoft" > "Office" > "Outlook".
- Create a new key called "Security" if it doesn't exist.
- Create a new value called "MacroSettings" and set it to "1" to enable all macros or "2" to enable notification for all macros.
- Click "OK" to save changes.
Method 5: Enable Macros through Microsoft Office Trust Center
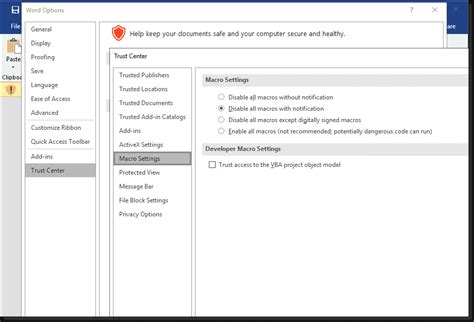
The Microsoft Office Trust Center is a feature that allows you to manage security settings, including macro settings. Here's how to enable macros through the Microsoft Office Trust Center:
- Open any Microsoft Office application.
- Click on the "File" tab.
- Click on "Options" and select "Trust Center".
- Click on "Trust Center Settings".
- Select "Macro Settings" from the left menu.
- Choose "Enable all macros" or "Notification for all macros" depending on your preference.
- Click "OK" to save changes.
Risks Associated with Enabling Macros

While macros can be incredibly useful, they also pose security risks. Here are some risks associated with enabling macros:
- Malware: Macros can be used to spread malware, including viruses and Trojan horses.
- Unauthorized access: Macros can be used to gain unauthorized access to your computer and data.
- Data loss: Macros can be used to delete or modify data without your knowledge or consent.
Best Practices for Using Macros
To minimize the risks associated with using macros, follow these best practices:
- Only enable macros from trusted sources.
- Use strong passwords and authentication methods to protect your macros.
- Regularly update your antivirus software and scan your computer for malware.
- Use caution when opening email attachments or downloading files from the internet.
Macros in Outlook Image Gallery
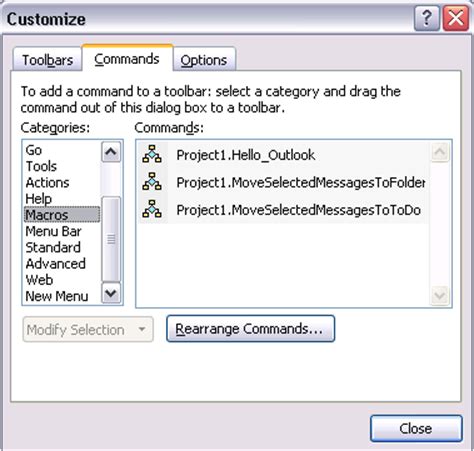
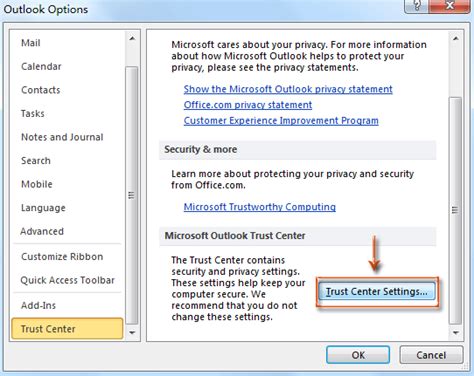
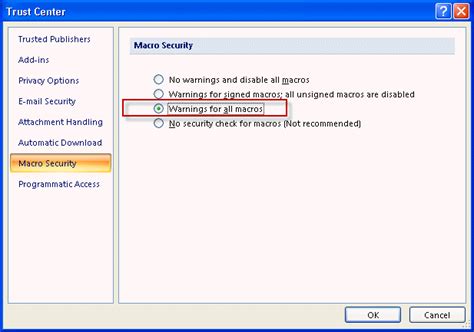
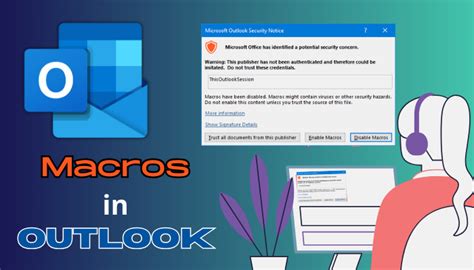
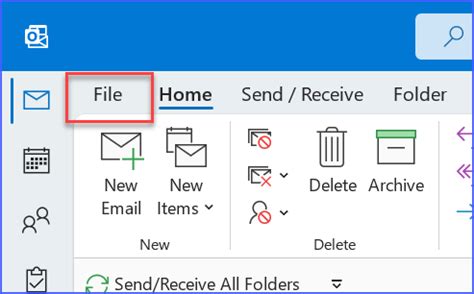
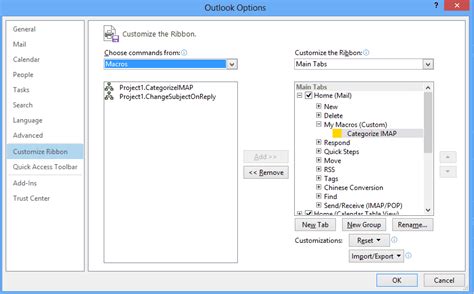
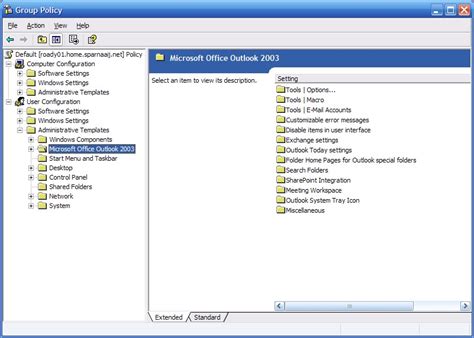
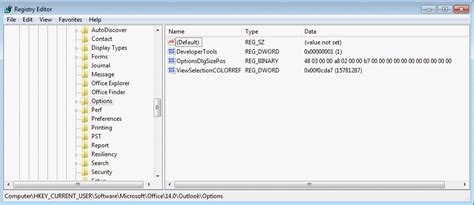
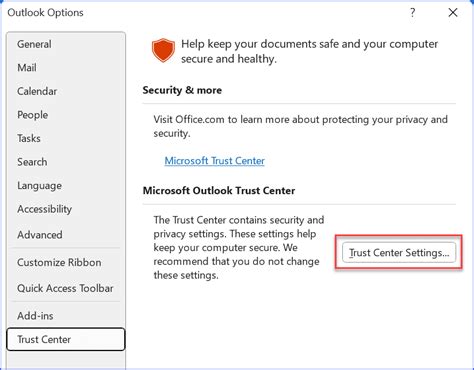
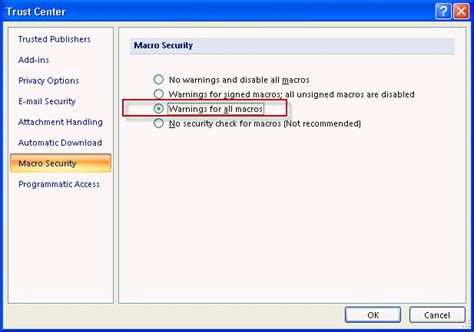
We hope this article has helped you understand the different ways to enable macros in Outlook. Remember to use caution when enabling macros and follow best practices to minimize security risks. If you have any questions or comments, please feel free to share them below.
