Adding end credits to a video is a great way to give credit to the people who worked on the project, provide additional information, and add a professional touch to your final product. With Adobe Premiere Pro, you can easily create and customize your own end credits using templates. In this article, we'll explore the importance of end credits, how to create them in Premiere Pro, and provide you with some free templates to get you started.
The Importance of End Credits
End credits are an essential part of any video project. They provide a way to acknowledge the hard work and contributions of the cast, crew, and other individuals involved in the project. End credits can include information such as:
- Cast and crew names
- Job titles and roles
- Company names and logos
- Copyright information
- Special thanks
Including end credits in your video can also help to:
- Establish credibility and professionalism
- Provide context and additional information
- Enhance the overall viewing experience
Creating End Credits in Premiere Pro
Creating end credits in Premiere Pro is a relatively straightforward process. Here's a step-by-step guide to get you started:
- Create a new title: Go to the "Title" panel in Premiere Pro and click on the "New Title" button. Choose a title template or create a new one from scratch.
- Design your end credits: Use the title designer to add text, shapes, and other elements to your end credits. You can customize the font, color, size, and layout to match your video's style.
- Add text: Type in the text for your end credits, including the names, job titles, and other information you want to include.
- Animate your end credits: Use the animation tools in Premiere Pro to add movement and visual interest to your end credits. You can create scrolling, fading, or other effects to make your end credits more engaging.
- Add to your timeline: Once you've designed and animated your end credits, add them to your timeline by dragging and dropping the title into the desired position.
Free End Credits Templates for Premiere Pro
To help you get started with creating your own end credits in Premiere Pro, we've provided some free templates below. These templates are designed to be customizable and easy to use.
Template 1: Simple End Credits
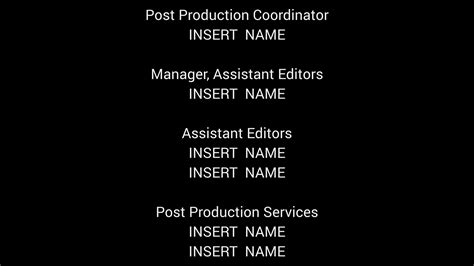
This template features a clean and simple design with a scrolling text effect. You can customize the font, color, and layout to match your video's style.
Template 2: Animated End Credits

This template features a more dynamic design with animated text and shapes. You can customize the animation and layout to create a unique look.
Template 3: Modern End Credits
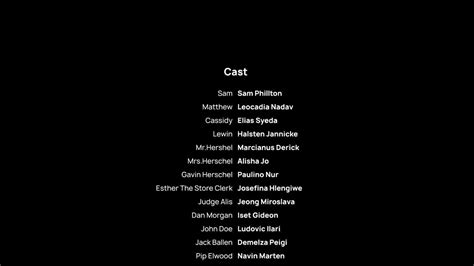
This template features a modern design with a bold font and a fading effect. You can customize the color and layout to match your video's style.
Template 4: Film-Style End Credits
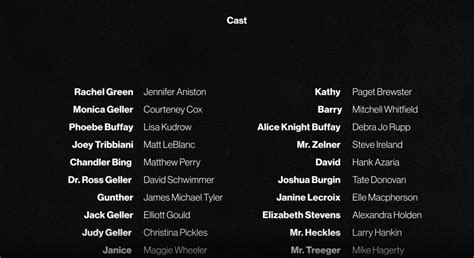
This template features a film-style design with a classic font and a scrolling text effect. You can customize the font and layout to match your video's style.
Template 5: Minimalist End Credits
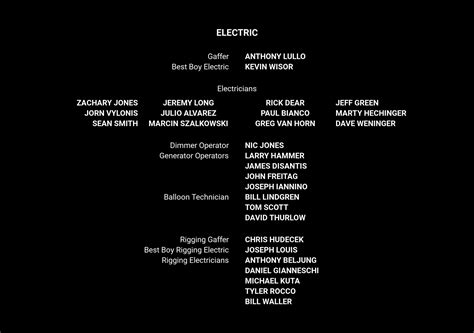
This template features a minimalist design with a simple font and a fading effect. You can customize the color and layout to match your video's style.
How to Use These Templates
To use these templates, simply download the Premiere Pro project file and import it into your own project. You can then customize the template to fit your needs.
Customizing the Templates
To customize the templates, follow these steps:
- Open the template: Open the Premiere Pro project file and go to the "Title" panel.
- Select the title: Select the title that you want to customize.
- Edit the text: Edit the text to include your own information, such as names, job titles, and company names.
- Customize the design: Customize the design by changing the font, color, size, and layout to match your video's style.
- Animate the title: Animate the title by adding movement and visual interest to the text and shapes.
Conclusion
Adding end credits to your video is an important step in the post-production process. With Premiere Pro, you can easily create and customize your own end credits using templates. We hope these free templates have been helpful in getting you started with creating your own end credits.
End Credits Templates Gallery
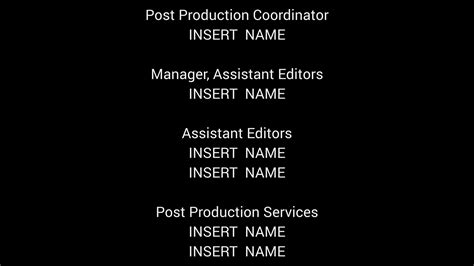
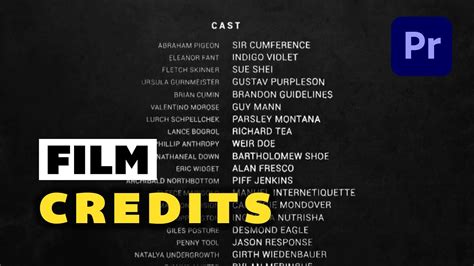
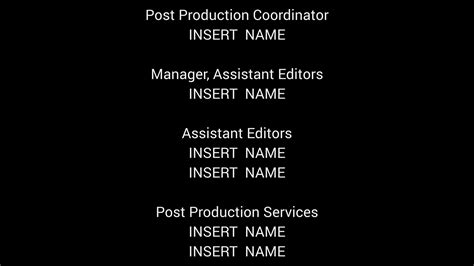
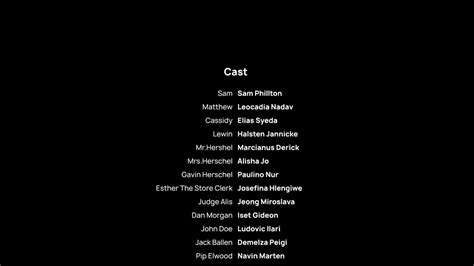
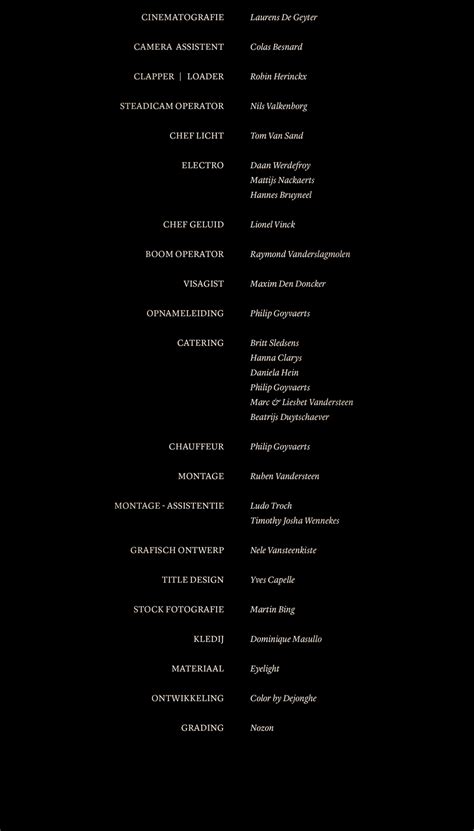
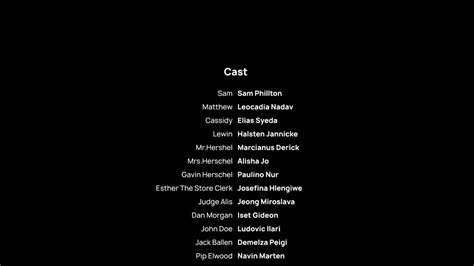
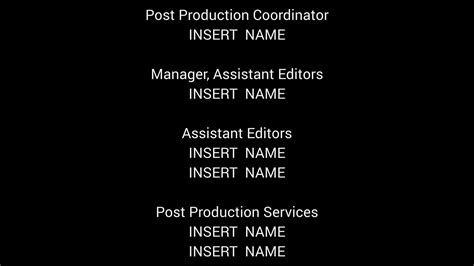
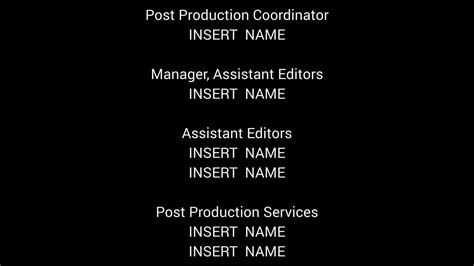
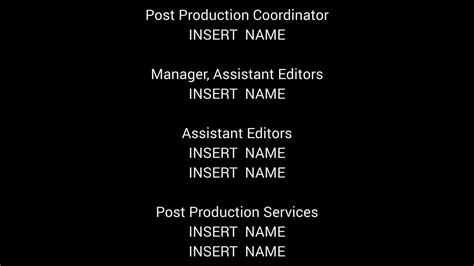
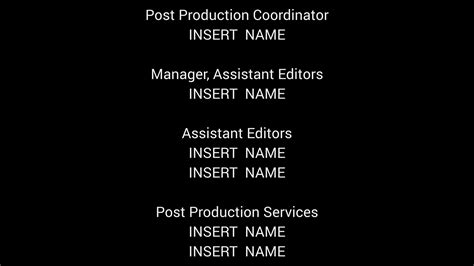
We hope this article has been helpful in providing you with free end credits templates for Premiere Pro. If you have any questions or need further assistance, please don't hesitate to ask. Happy editing!
