Excel formulas can be intimidating, especially for those who are new to spreadsheet software. However, with a little practice and patience, you can become proficient in using formulas to make your work easier and more efficient. In this article, we will guide you through the process of entering a formula in cell B10 with ease.
Why Use Formulas in Excel?
Before we dive into the process of entering a formula in cell B10, let's talk about why formulas are important in Excel. Formulas allow you to perform calculations and manipulate data in your spreadsheet. They can help you to automate tasks, reduce errors, and save time. With formulas, you can perform complex calculations, create charts and graphs, and even automate tasks such as formatting and data validation.
Understanding the Basics of Formulas
Before you can enter a formula in cell B10, you need to understand the basics of formulas in Excel. A formula is an equation that performs a calculation on a value or range of values. Formulas can be simple, such as =2+2, or complex, such as =SUM(A1:A10). Formulas can also include functions, such as =AVERAGE(A1:A10), which calculates the average of a range of values.
Entering a Formula in Cell B10
Now that you understand the basics of formulas, let's talk about how to enter a formula in cell B10. Here are the steps:
- Select cell B10 by clicking on it.
- Type the equals sign (=) to indicate that you want to enter a formula.
- Type the formula you want to use. For example, if you want to calculate the sum of the values in cells A1 and A2, you would type
=A1+A2. - Press Enter to apply the formula.
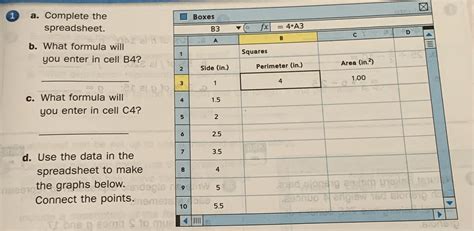
Common Formula Errors
When entering a formula in cell B10, there are a few common errors to watch out for. Here are some of the most common errors:
- Syntax errors: Make sure you have entered the formula correctly, including the equals sign and any parentheses or brackets.
- Reference errors: Make sure you have referenced the correct cells or ranges in your formula.
- Calculation errors: Make sure you have entered the correct calculation in your formula.
Tips for Entering Formulas with Ease
Here are a few tips to help you enter formulas with ease:
- Use the formula bar: The formula bar is located at the top of the Excel window and allows you to enter and edit formulas.
- Use auto-complete: As you type a formula, Excel will suggest possible completions. Use the Tab key to accept a suggestion.
- Use named ranges: Named ranges can make it easier to reference cells or ranges in your formulas.
Common Formulas in Excel
Here are some common formulas in Excel:
- SUM: Calculates the sum of a range of values. For example,
=SUM(A1:A10) - AVERAGE: Calculates the average of a range of values. For example,
=AVERAGE(A1:A10) - COUNT: Counts the number of cells in a range that contain numbers. For example,
=COUNT(A1:A10) - IF: Tests a condition and returns one value if true and another value if false. For example,
=IF(A1>10,"Yes","No")
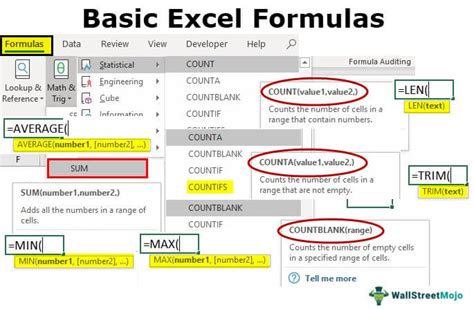
Best Practices for Working with Formulas
Here are some best practices for working with formulas in Excel:
- Use descriptive names: Use descriptive names for your formulas and variables to make them easier to understand.
- Use comments: Use comments to explain what your formulas do and how they work.
- Test your formulas: Test your formulas to make sure they are working correctly.

Conclusion
Entering a formula in cell B10 is a simple process that can help you to automate tasks and perform complex calculations in Excel. By understanding the basics of formulas and using tips and best practices, you can become proficient in using formulas to make your work easier and more efficient.
Gallery of Formula Images
Formula Images
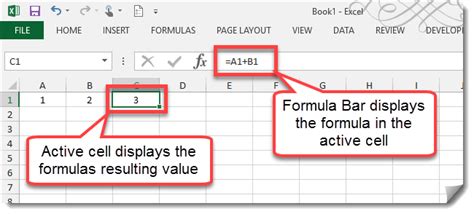
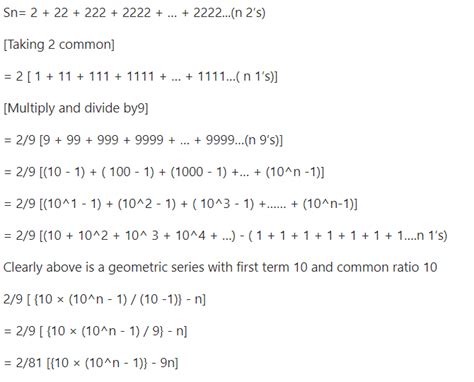
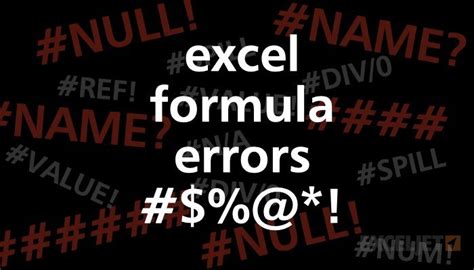
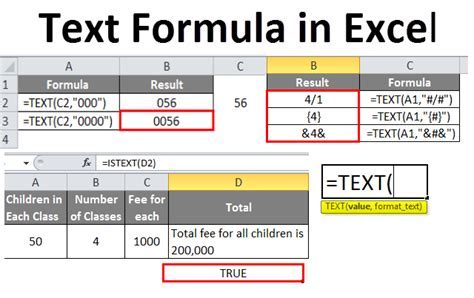

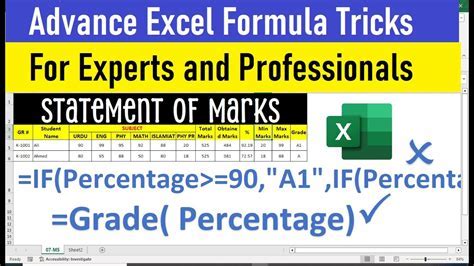
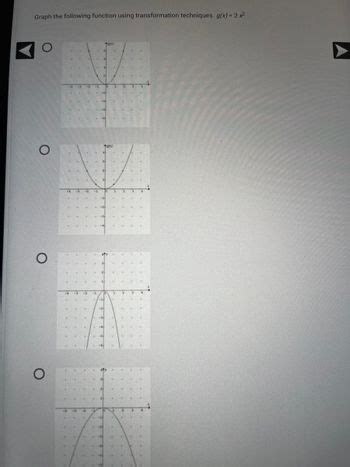
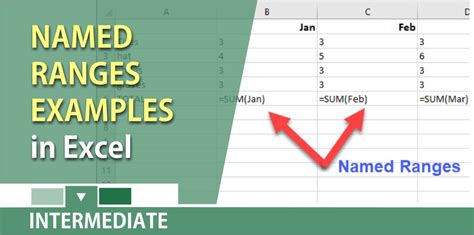
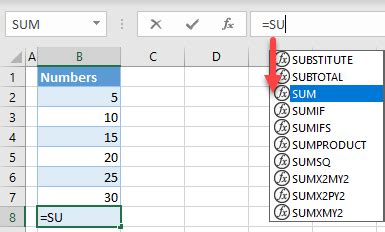
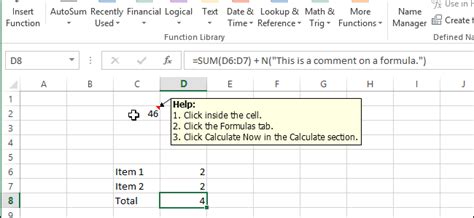
We hope this article has helped you to understand how to enter a formula in cell B10 with ease. With practice and patience, you can become proficient in using formulas to make your work easier and more efficient.
