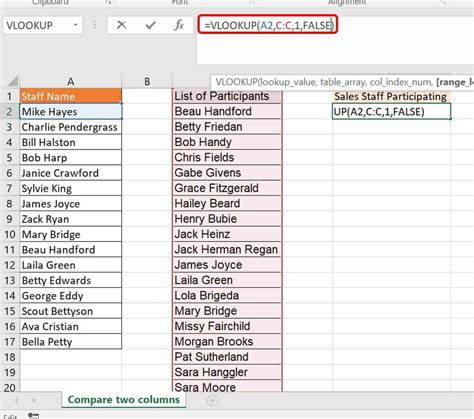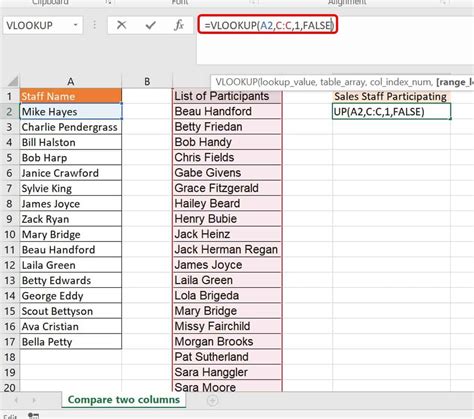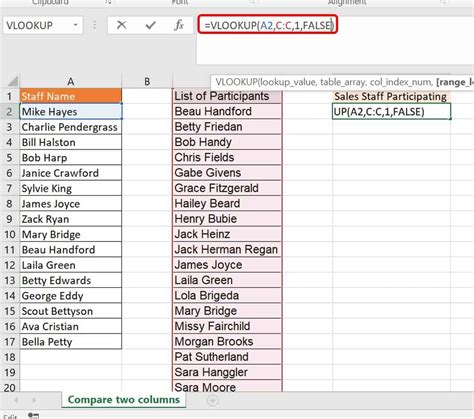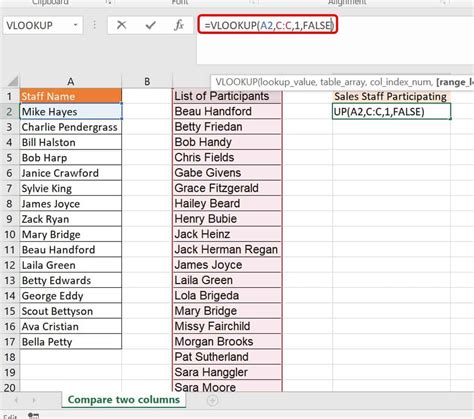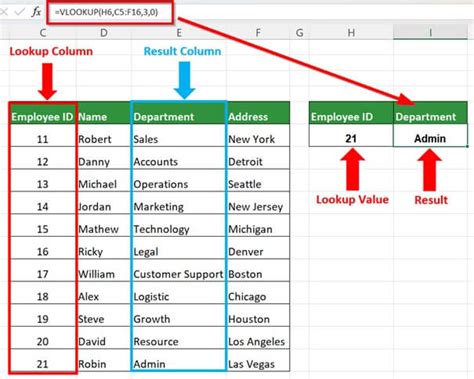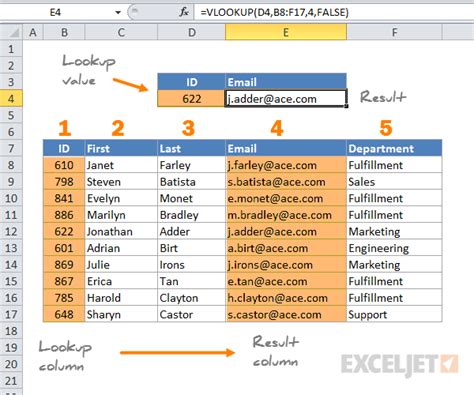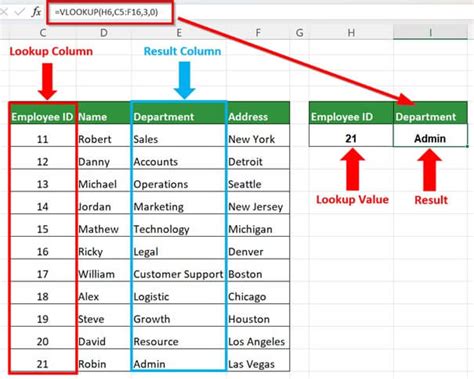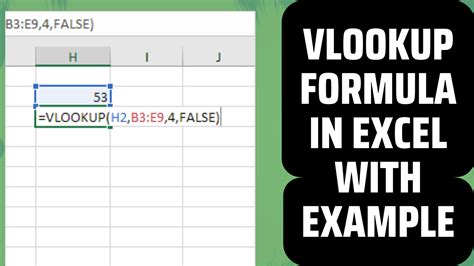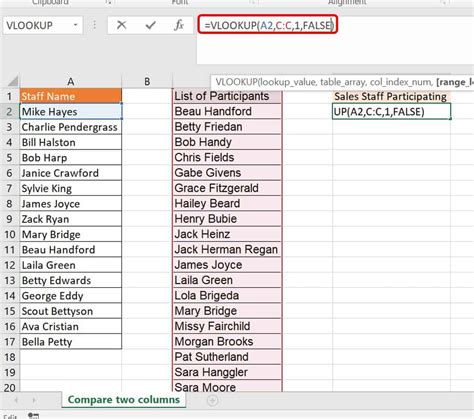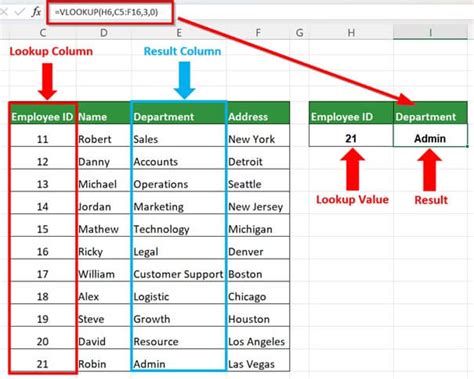Mastering the VLOOKUP formula is a fundamental skill for anyone working with data in Microsoft Excel. The VLOOKUP function is a powerful tool that allows you to search for a value in a table and return a corresponding value from another column. In this article, we will provide a step-by-step guide on how to use the VLOOKUP formula in cell B3, including examples, explanations, and troubleshooting tips.
Understanding the VLOOKUP Formula
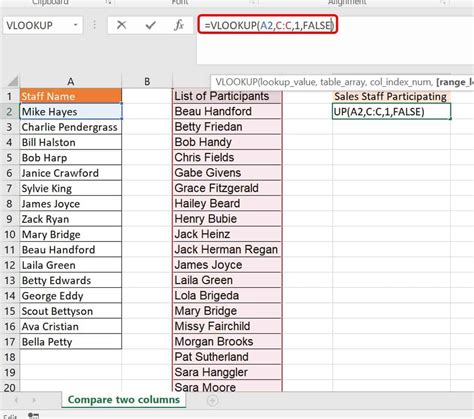
The VLOOKUP formula consists of four parts: the value you want to look up, the table range that contains the data, the column number that contains the value you want to return, and the range lookup value. The syntax for the VLOOKUP formula is:
VLOOKUP(lookup_value, table_array, col_index_num, [range_lookup])
Breaking Down the VLOOKUP Formula Components
Before we dive into the step-by-step guide, let's break down each component of the VLOOKUP formula:
lookup_value: The value you want to look up in the table.table_array: The range of cells that contains the data you want to search.col_index_num: The column number that contains the value you want to return.[range_lookup]: An optional argument that specifies whether you want an exact match or an approximate match.
Step-by-Step Guide to Using the VLOOKUP Formula in Cell B3
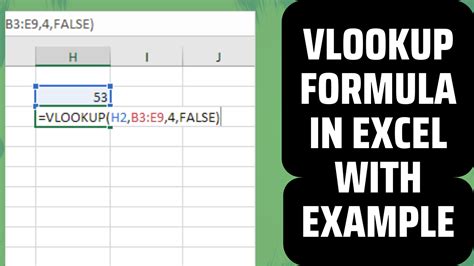
Let's say you have a table with employee data, and you want to use the VLOOKUP formula to find the department of an employee based on their employee ID. Here's a step-by-step guide to using the VLOOKUP formula in cell B3:
- Select cell B3, where you want to display the result.
- Type
=VLOOKUP(to start the formula. - Click on cell A2, which contains the employee ID you want to look up. This will automatically fill in the
lookup_valuepart of the formula. - Select the entire table range (A1:C10) that contains the employee data. This will fill in the
table_arraypart of the formula. - Type
, 2to specify that you want to return the value in the second column (department). - Type
, FALSE)to specify that you want an exact match. - Press Enter to complete the formula.
The completed formula should look like this:
=VLOOKUP(A2, A1:C10, 2, FALSE)
Troubleshooting Common VLOOKUP Formula Errors
One of the most common errors when using the VLOOKUP formula is the #N/A error, which indicates that the formula cannot find the lookup value in the table. Here are some troubleshooting tips to help you resolve this error:
- Check that the lookup value is spelled correctly and matches the format of the values in the table.
- Verify that the table range is correct and includes the column that contains the lookup value.
- Check that the column number is correct and corresponds to the column that contains the value you want to return.
Advanced VLOOKUP Formula Techniques
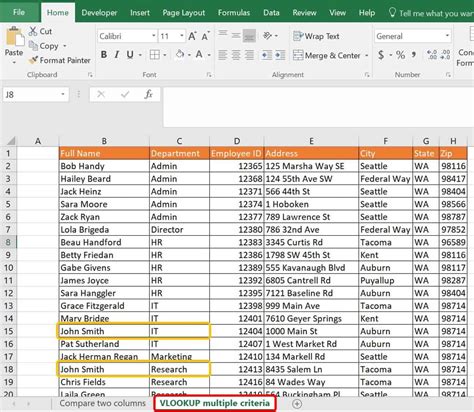
Once you have mastered the basic VLOOKUP formula, you can use advanced techniques to take your data analysis to the next level. Here are some examples:
- Using multiple criteria: You can use the VLOOKUP formula with multiple criteria by concatenating the criteria using the
&symbol. - Using dynamic range references: You can use dynamic range references to automatically update the table range when you add new data.
- Using the VLOOKUP formula with other functions: You can use the VLOOKUP formula with other functions, such as the
IFfunction, to create more complex formulas.
Conclusion
The VLOOKUP formula is a powerful tool that can help you to quickly and easily search for data in a table and return a corresponding value. By following the step-by-step guide outlined in this article, you can master the VLOOKUP formula and take your data analysis to the next level. Remember to troubleshoot common errors and explore advanced techniques to get the most out of the VLOOKUP formula.
Call to Action: Share your experiences with the VLOOKUP formula in the comments below. Do you have any tips or tricks for using the VLOOKUP formula? Share them with us!
Gallery of VLOOKUP Formula Examples
VLOOKUP Formula Examples