Intro
Master the Xlookup formula in cell B3 with ease. Learn how to use this powerful Excel function to search and return data from a table, array, or range. Discover the benefits of Xlookup over Vlookup and Index-Match, and get step-by-step instructions on how to use it to boost your productivity and accuracy.
Mastering the XLOOKUP formula is a game-changer for anyone working with data in Excel. In this article, we'll explore the ins and outs of using XLOOKUP in cell B3, making it easy for you to retrieve data from other tables or ranges.
What is XLOOKUP?
XLOOKUP is a relatively new function in Excel, introduced in 2019. It's designed to replace the VLOOKUP and INDEX/MATCH functions, making it easier to search for data in a table or range. XLOOKUP allows you to search for a value in a table or range and return a corresponding value from another column.
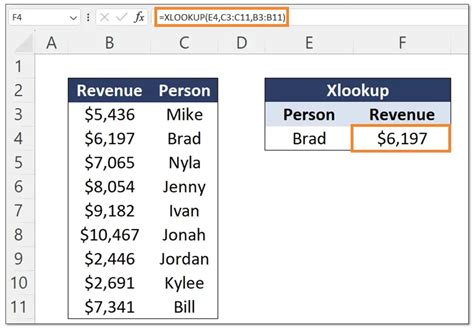
Why Use XLOOKUP?
XLOOKUP offers several advantages over traditional lookup functions:
- Simpler syntax: XLOOKUP has a more straightforward syntax than VLOOKUP and INDEX/MATCH.
- Flexible search: XLOOKUP allows you to search for a value in any column, not just the first column.
- Error handling: XLOOKUP returns a #N/A error if the value is not found, making it easier to identify errors.
Basic XLOOKUP Syntax
The basic syntax for XLOOKUP is:
XLOOKUP(lookup_value, table_array, col_index, [if_not_found], [match_mode], [search_mode])
lookup_value: The value you want to search for.table_array: The range or table where you want to search for the value.col_index: The column number that contains the value you want to return.[if_not_found]: The value to return if the lookup value is not found.[match_mode]: The match type (exact or approximate).[search_mode]: The search direction (vertical or horizontal).
Using XLOOKUP in Cell B3
Let's say you have a table with employee data, and you want to retrieve the department name for a specific employee ID. You can use XLOOKUP in cell B3 like this:
=XLOOKUP(A3, $C$2:$E$10, 2, "Not found")
In this example:
A3is the cell containing the employee ID you want to search for.$C$2:$E$10is the range containing the employee data.2is the column number that contains the department name."Not found"is the value to return if the employee ID is not found.
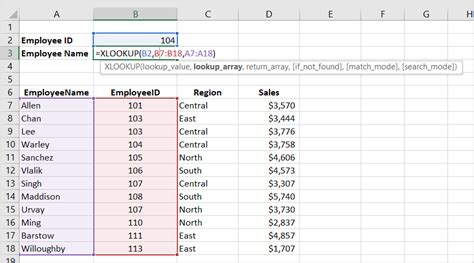
Tips and Variations
Here are some additional tips and variations to help you get the most out of XLOOKUP:
- Use absolute references: Use
$symbols to lock the references to the table array and column index. - Search for multiple values: You can use XLOOKUP to search for multiple values by using an array of values as the
lookup_value. - Return multiple values: You can use XLOOKUP to return multiple values by using the
FILTERfunction.
Common Errors and Troubleshooting
Here are some common errors and troubleshooting tips to help you overcome issues with XLOOKUP:
- #N/A error: Check that the
lookup_valueis correct and that the value exists in thetable_array. - #VALUE! error: Check that the
col_indexis correct and that it's a positive integer.
Conclusion
Mastering the XLOOKUP formula can revolutionize the way you work with data in Excel. By following these tips and examples, you'll be able to use XLOOKUP in cell B3 with ease. Remember to experiment with different scenarios and variations to get the most out of this powerful function.
Gallery of XLOOKUP Formulas
XLOOKUP Formula Gallery
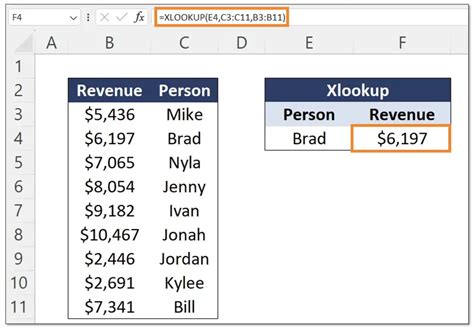
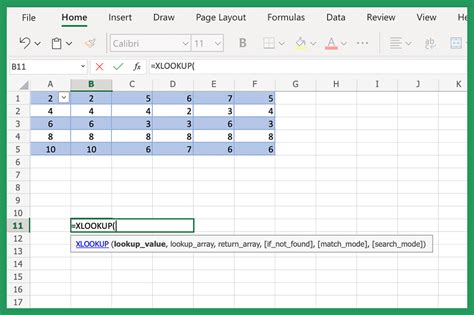
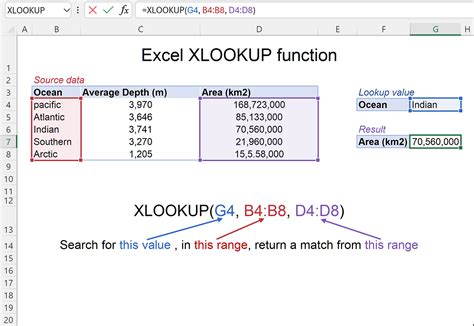
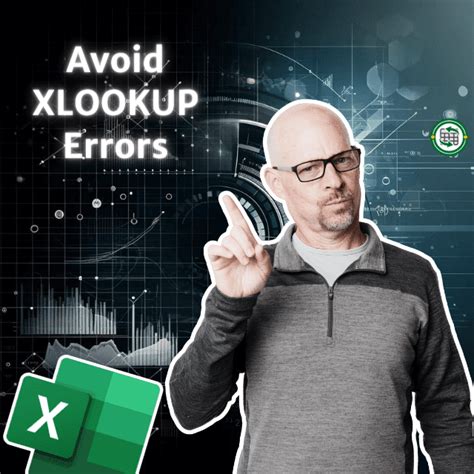
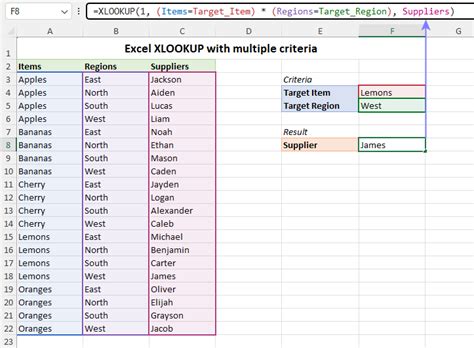
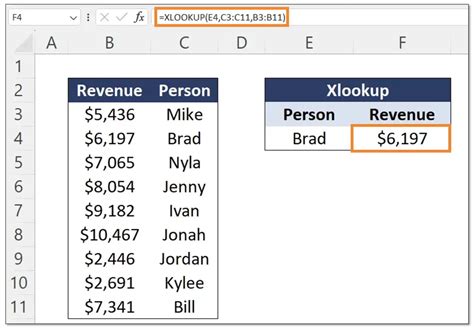
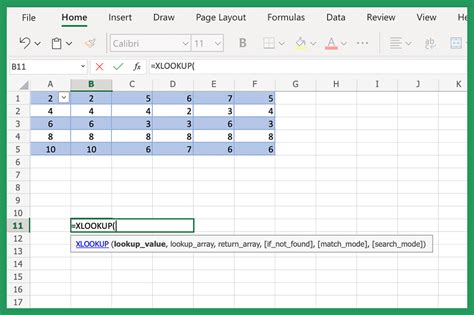
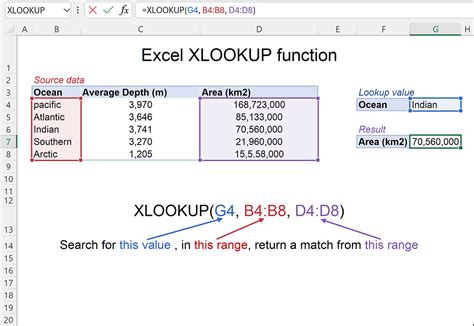
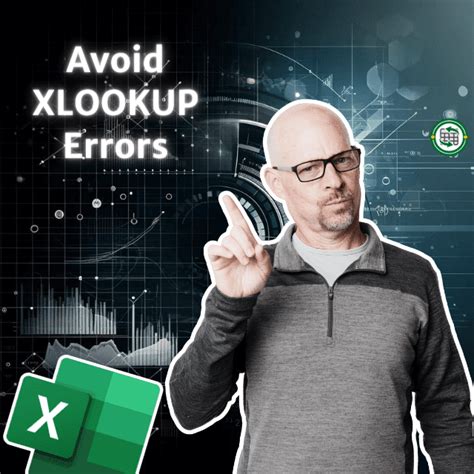
We hope this article has helped you master the XLOOKUP formula in cell B3. Do you have any questions or experiences with XLOOKUP? Share them with us in the comments below!
