When working with data in Excel, it's not uncommon to encounter situations where you need to separate text strings or values within a cell. One common requirement is to use a delimiter to separate values, and in Excel, you can use various methods to achieve this. In this article, we'll explore three ways to enter a delimiter in Excel, along with practical examples and tips.
Why Use Delimiters in Excel?
Before we dive into the methods, let's quickly discuss why delimiters are useful in Excel. Delimiters help separate values within a cell, making it easier to work with and analyze data. For example, if you have a list of names separated by commas, using a delimiter can help you split the names into individual cells.
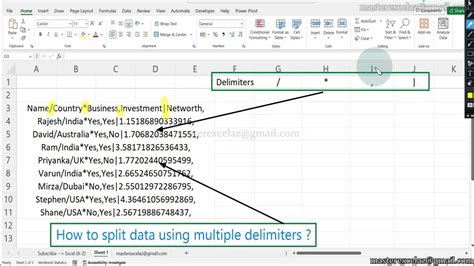
Method 1: Using the Text to Columns Feature
One of the most straightforward methods to enter a delimiter in Excel is by using the Text to Columns feature. This feature allows you to split text into separate columns based on a specified delimiter.
To use the Text to Columns feature, follow these steps:
- Select the cell containing the text you want to split.
- Go to the Data tab in the ribbon.
- Click on the Text to Columns button in the Data Tools group.
- In the Convert Text to Columns Wizard, select the delimiter you want to use (e.g., comma, space, or semicolon).
- Click Finish to split the text into separate columns.
Method 2: Using the Formula Bar
Another way to enter a delimiter in Excel is by using the formula bar. You can use the CONCATENATE function or the ampersand (&) operator to combine text strings with a delimiter.
For example, if you want to combine two text strings with a comma delimiter, you can use the following formula:
="String1," & "String2"
This formula will output: "String1, String2"
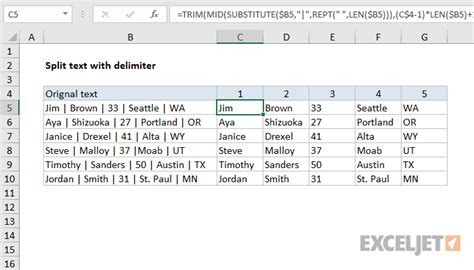
Method 3: Using VBA Macros
If you need to automate the process of entering delimiters in Excel, you can use VBA macros. VBA macros allow you to create custom functions and automate repetitive tasks.
To create a VBA macro to enter a delimiter, follow these steps:
- Open the Visual Basic Editor by pressing Alt + F11 or navigating to Developer > Visual Basic.
- In the Visual Basic Editor, insert a new module by clicking Insert > Module.
- Paste the following code into the module:
Sub EnterDelimiter() Dim delimiter As String delimiter = "," Range("A1").Value = Range("A1").Value & delimiter & Range("B1").Value End Sub
- Close the Visual Basic Editor and return to your Excel worksheet.
- Select the cell where you want to enter the delimiter.
- Press Alt + F8 to run the macro.
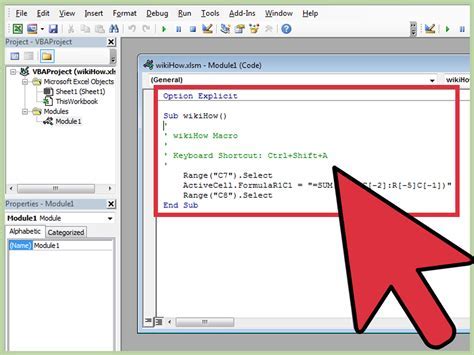
Gallery of Excel Delimiter Images
Excel Delimiter Image Gallery
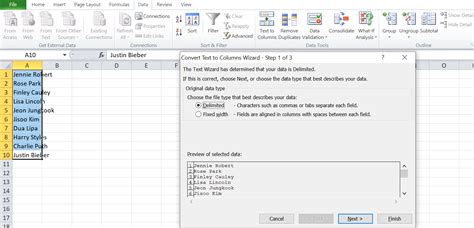
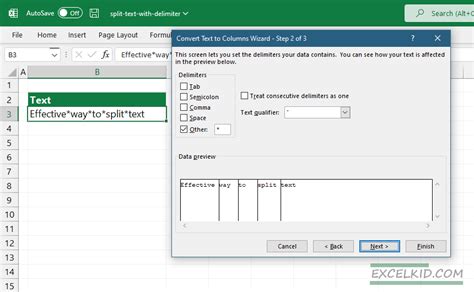
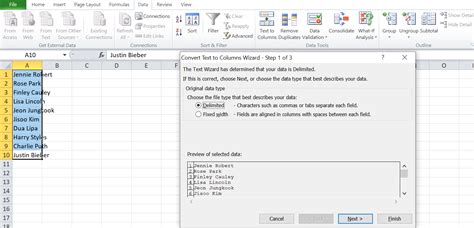
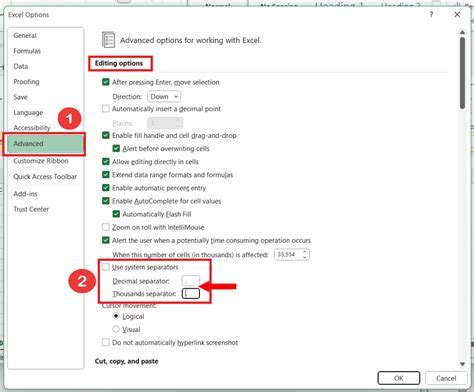
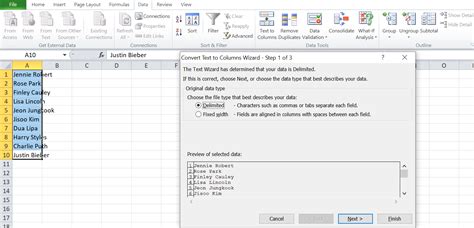
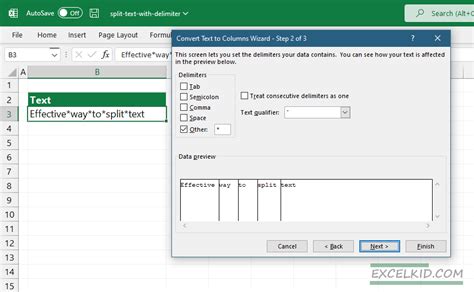
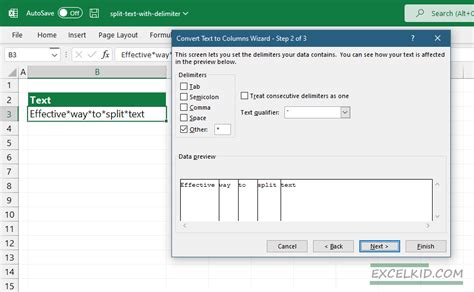
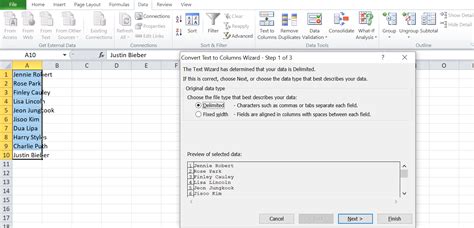
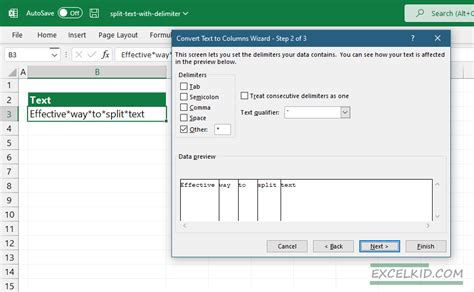
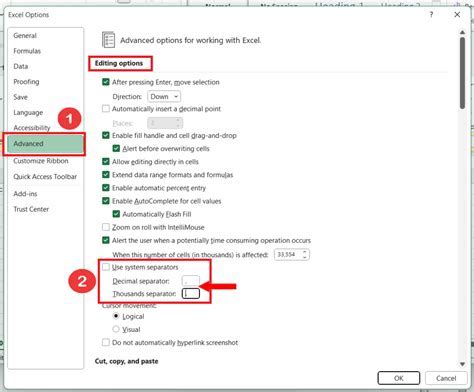
Conclusion and Next Steps
In this article, we explored three ways to enter a delimiter in Excel: using the Text to Columns feature, the formula bar, and VBA macros. Each method has its advantages and disadvantages, and the choice of method depends on your specific needs and preferences.
If you're working with large datasets or need to automate the process of entering delimiters, VBA macros might be the best option. However, if you're working with small datasets or need a quick and easy solution, the Text to Columns feature or the formula bar might be more suitable.
We hope this article has helped you understand the different ways to enter delimiters in Excel. If you have any questions or need further assistance, please don't hesitate to comment below.
Share Your Thoughts
Have you used delimiters in Excel before? Which method do you prefer? Share your thoughts and experiences in the comments below.
Take Action
Try out the different methods discussed in this article and see which one works best for you. If you have any questions or need further assistance, please don't hesitate to reach out.
Related Articles
- How to Use Excel Formulas to Automate Tasks
- The Ultimate Guide to Excel Shortcuts
- How to Use Excel PivotTables to Analyze Data
