Visual Basic for Applications (VBA) is a powerful tool in PowerPoint that allows users to automate tasks, create custom interfaces, and enhance the overall presentation experience. However, entering VBA code in PowerPoint can be a bit tricky for beginners. In this article, we will explore five ways to enter VBA code in PowerPoint, making it easier for you to get started with this powerful feature.
Understanding VBA in PowerPoint
Before we dive into the ways to enter VBA code, it's essential to understand what VBA is and how it works in PowerPoint. VBA is a programming language developed by Microsoft that allows users to create and automate tasks in Office applications, including PowerPoint. VBA code is stored in a module, which is a container that holds the code. In PowerPoint, VBA modules are stored in the Visual Basic Editor.
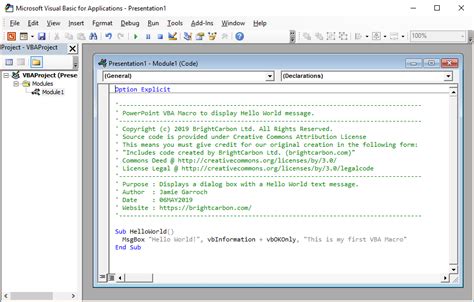
Method 1: Using the Visual Basic Editor
The Visual Basic Editor is the primary interface for entering VBA code in PowerPoint. To access the Visual Basic Editor, follow these steps:
- Open your PowerPoint presentation.
- Press Alt + F11 or navigate to Developer > Visual Basic in the ribbon.
- In the Visual Basic Editor, click Insert > Module to create a new module.
- Paste or type your VBA code in the module.
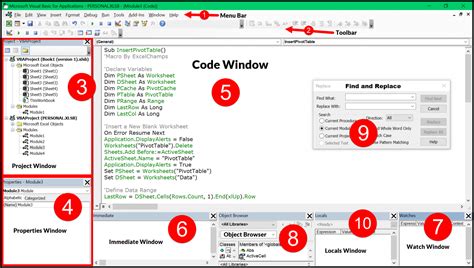
Method 2: Using the Immediate Window
The Immediate window is a feature in the Visual Basic Editor that allows you to enter and execute VBA code directly. To use the Immediate window, follow these steps:
- Open the Visual Basic Editor.
- Press Ctrl + G or navigate to View > Immediate Window.
- Type your VBA code in the Immediate window, starting with the keyword "Sub" or "Function."
- Press Enter to execute the code.
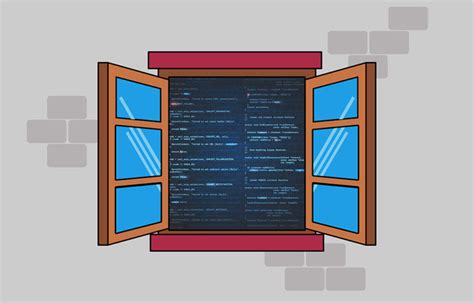
Method 3: Using a Macro
Macros are a way to record or write VBA code that performs a specific task in PowerPoint. To create a macro, follow these steps:
- Open your PowerPoint presentation.
- Navigate to Developer > Record Macro in the ribbon.
- Choose a location to store the macro and enter a name and description.
- Perform the actions you want to record.
- Stop the macro recorder and edit the VBA code if necessary.
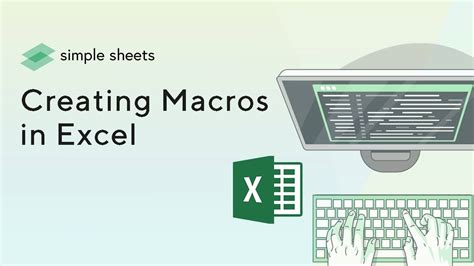
Method 4: Using a Code Template
Code templates are pre-built VBA code snippets that you can use as a starting point for your own code. To use a code template, follow these steps:
- Open the Visual Basic Editor.
- Navigate to File > New > Module.
- Choose a code template from the list, such as "Simple Macro" or "Add-in."
- Edit the template code to suit your needs.
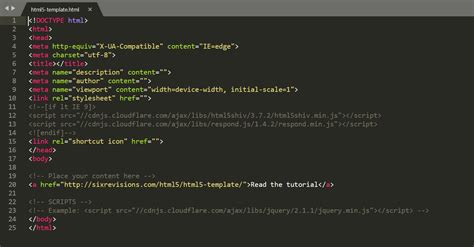
Method 5: Using a Third-Party Add-in
Third-party add-ins can provide additional functionality and tools for entering VBA code in PowerPoint. To use a third-party add-in, follow these steps:
- Search for a third-party add-in that supports VBA code editing, such as PowerPoint Code Editor or VBA Editor.
- Download and install the add-in.
- Follow the add-in's instructions for entering VBA code.
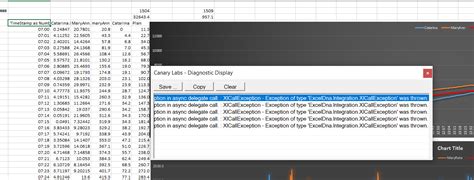
Gallery of PowerPoint VBA Code Examples
PowerPoint VBA Code Examples
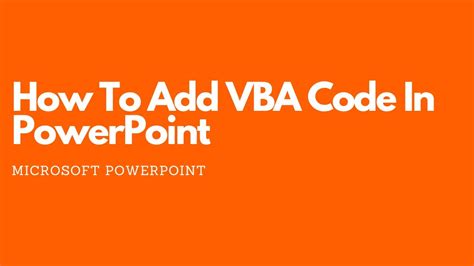
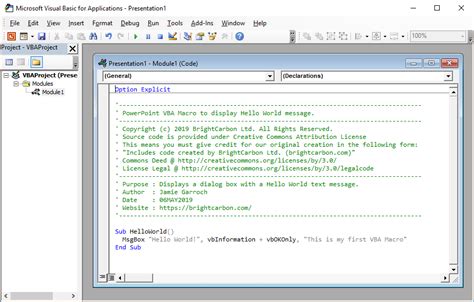
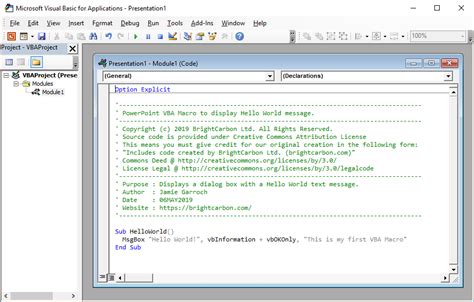
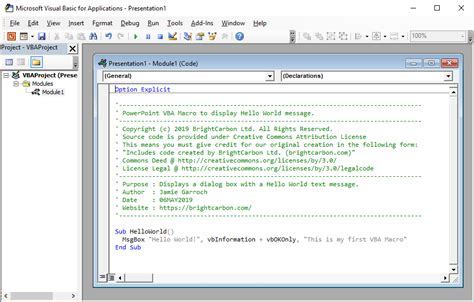
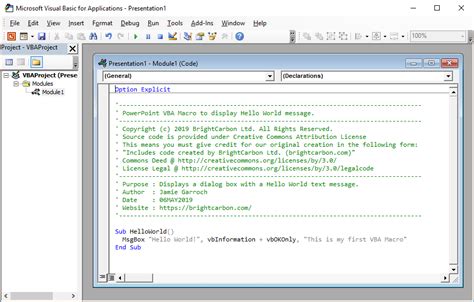
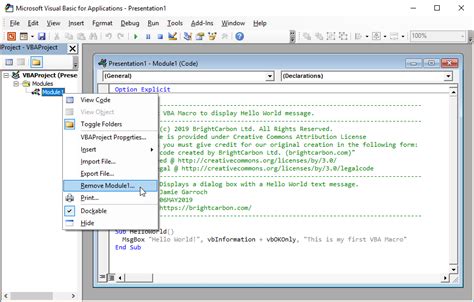
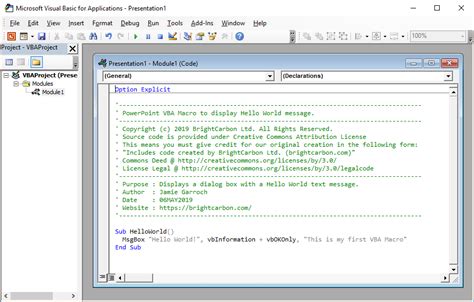
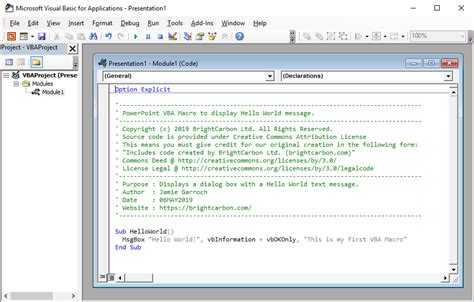
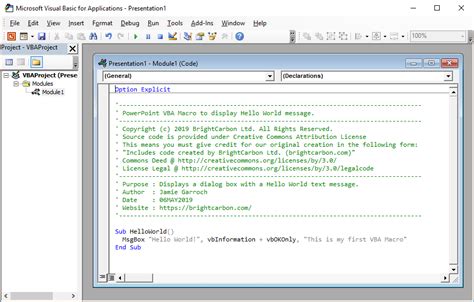
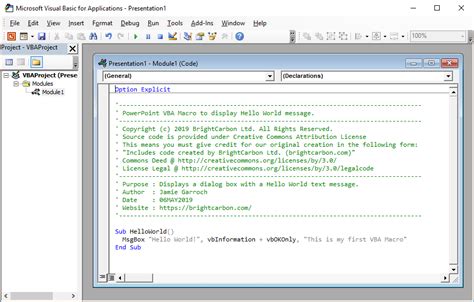
We hope this article has provided you with a comprehensive guide on how to enter VBA code in PowerPoint. Whether you're a beginner or an experienced user, mastering VBA code can take your PowerPoint presentations to the next level. Experiment with different methods and explore the various tools and resources available to help you get started with VBA code in PowerPoint.
Don't forget to share your experiences and ask questions in the comments below. We'd love to hear from you and help you in any way we can. Happy coding!
