Envelope 10 Template For Microsoft Word
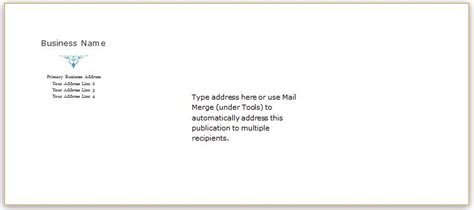
Are you tired of using plain and unprofessional envelopes for your business or personal correspondence? Look no further! In this article, we will explore the benefits of using a pre-designed envelope template, specifically the Envelope 10 template for Microsoft Word. We will also provide a step-by-step guide on how to create and customize your own Envelope 10 template.
What is an Envelope 10 Template?
An Envelope 10 template is a pre-designed template for creating envelopes using Microsoft Word. It is specifically designed to fit the standard #10 envelope size, which is 4.125 x 9.5 inches. This template is widely used in business and personal correspondence, as it provides a professional and polished look.
Benefits of Using an Envelope 10 Template
Using a pre-designed envelope template, such as the Envelope 10 template, offers several benefits. Some of these benefits include:
- Professional look: A pre-designed template gives your envelopes a professional and polished look, making them perfect for business correspondence.
- Time-saving: With a pre-designed template, you don't have to spend time designing the envelope from scratch.
- Consistency: Using a template ensures consistency in your envelope design, which is essential for businesses that send out multiple envelopes.
- Easy to use: The Envelope 10 template is easy to use, even for those who are not familiar with Microsoft Word.
How to Create and Customize an Envelope 10 Template in Microsoft Word
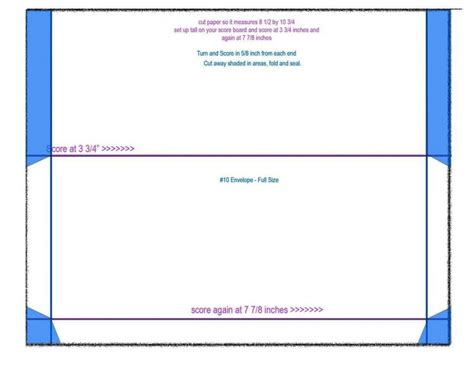
Creating and customizing an Envelope 10 template in Microsoft Word is a straightforward process. Here's a step-by-step guide:
- Open Microsoft Word and click on the "File" tab.
- Click on "New" and then select "Template" from the dropdown menu.
- In the "Template" window, select "Envelope" and then click on "OK."
- Select the "Envelope 10" template and click on "Create."
- Customize the template by adding your company logo, address, and other relevant information.
- Use the "Layout" tab to adjust the margin and layout of the envelope.
- Use the "Font" tab to change the font style and size.
- Save the template by clicking on the "File" tab and selecting "Save As."
Customizing the Envelope 10 Template
The Envelope 10 template can be customized to fit your specific needs. Here are some ways to customize the template:
- Add your company logo: You can add your company logo to the top left corner of the envelope.
- Change the font: You can change the font style and size to match your company's branding.
- Add a return address: You can add a return address to the top left corner of the envelope.
- Add a label: You can add a label to the front of the envelope, which can include the recipient's name and address.
Tips and Tricks for Using the Envelope 10 Template
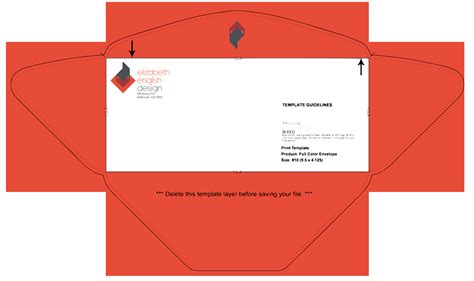
Here are some tips and tricks for using the Envelope 10 template:
- Use a consistent font: Use a consistent font throughout the envelope to give it a professional look.
- Use a clear address: Make sure the recipient's address is clear and easy to read.
- Use a return address: Add a return address to the top left corner of the envelope to ensure that the envelope can be returned to you if it cannot be delivered.
- Use a logo: Add your company logo to the top left corner of the envelope to give it a professional look.
Common Mistakes to Avoid When Using the Envelope 10 Template
Here are some common mistakes to avoid when using the Envelope 10 template:
- Incorrect font size: Make sure the font size is not too large or too small.
- Incorrect margin: Make sure the margin is not too large or too small.
- Incorrect layout: Make sure the layout is not too cluttered or too sparse.
- Incorrect information: Make sure the information on the envelope is accurate and up-to-date.
Gallery of Envelope 10 Templates
Envelope 10 Template Image Gallery
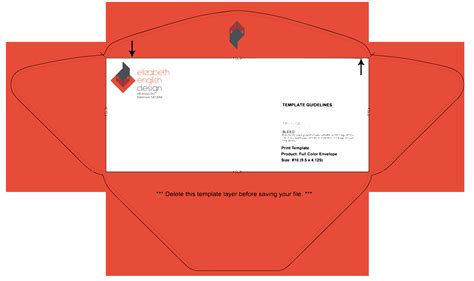
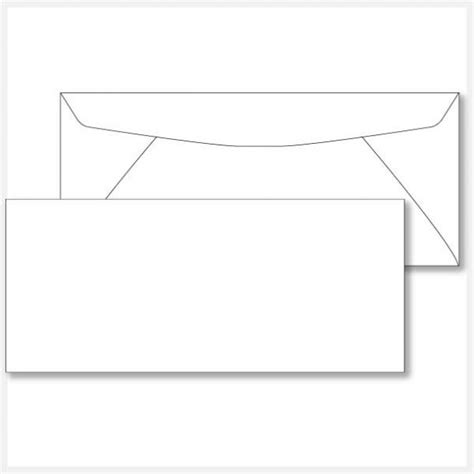
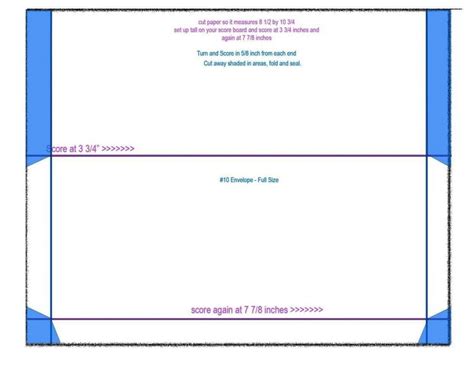
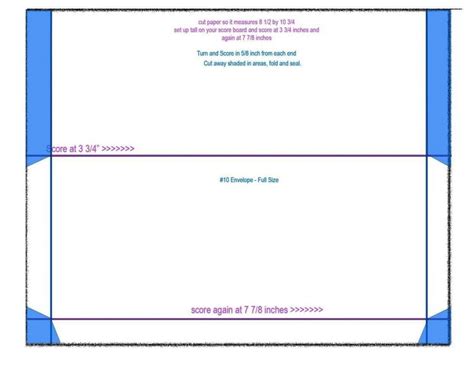
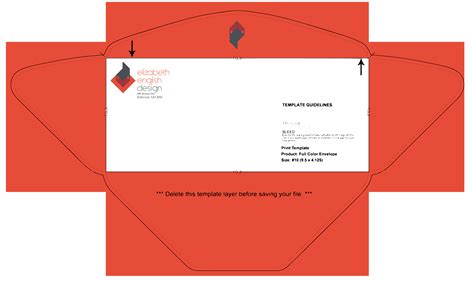
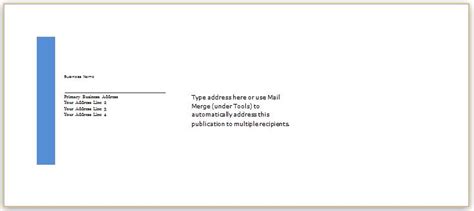
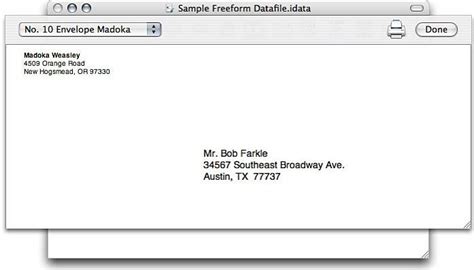
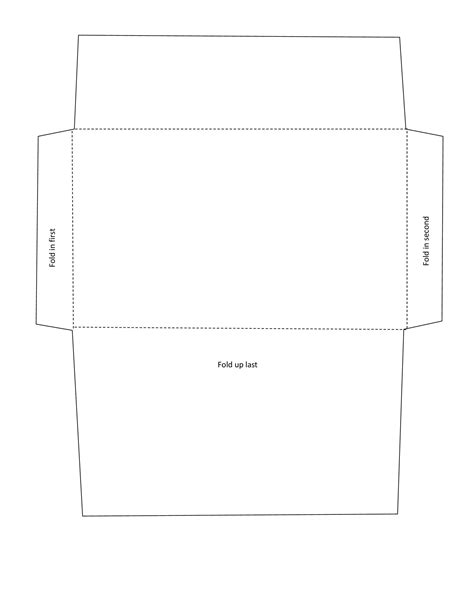
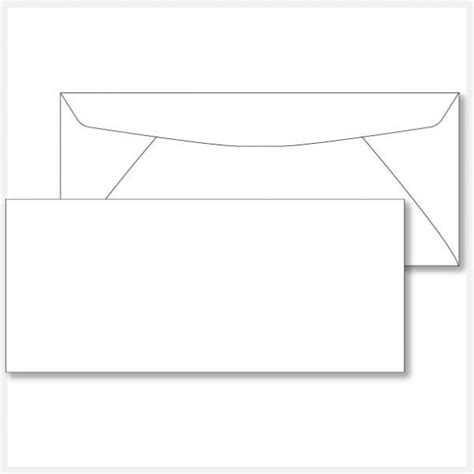
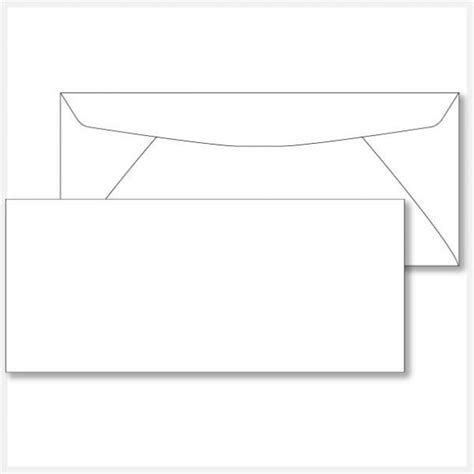
FAQs
What is the standard size of an Envelope 10 template?
The standard size of an Envelope 10 template is 4.125 x 9.5 inches.Can I customize the Envelope 10 template?
Yes, you can customize the Envelope 10 template to fit your specific needs.How do I save the Envelope 10 template?
To save the Envelope 10 template, click on the "File" tab and select "Save As."Conclusion
In conclusion, the Envelope 10 template is a pre-designed template for creating envelopes using Microsoft Word. It is specifically designed to fit the standard #10 envelope size and offers several benefits, including a professional look, time-saving, consistency, and ease of use. By following the steps outlined in this article, you can create and customize your own Envelope 10 template. Remember to avoid common mistakes and use the tips and tricks provided to get the most out of your Envelope 10 template.
