Converting epoch time to date in Excel can seem daunting, but with the right techniques, it can be a breeze. Epoch time, also known as Unix time, is a way to represent time as a number of seconds that have elapsed since January 1, 1970. In this article, we will explore the different methods to convert epoch time to date in Excel, making it easy for you to work with this format.
Understanding Epoch Time
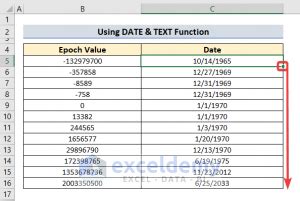
Before we dive into the conversion methods, it's essential to understand how epoch time works. Epoch time is a continuous count of seconds since January 1, 1970, at 00:00:00 UTC. This means that every second that passes is added to the total count, resulting in a unique number that represents a specific point in time.
Method 1: Using the DATE Function
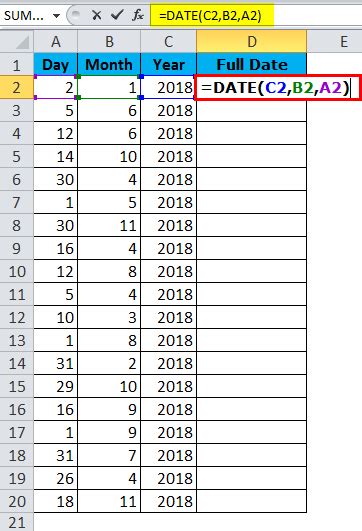
One of the simplest ways to convert epoch time to date in Excel is by using the DATE function. This function takes three arguments: year, month, and day. To use the DATE function with epoch time, you need to divide the epoch time by the number of seconds in a day (86,400) and add the result to the starting date of the epoch time (January 1, 1970).
The formula would look like this:
=DATE(1970,1,1) + A1/86400
Assuming the epoch time is in cell A1, this formula will convert it to a date.
How to Apply the Formula
- Select the cell where you want to display the converted date.
- Type the formula
=DATE(1970,1,1) + A1/86400, replacing A1 with the cell containing the epoch time. - Press Enter to apply the formula.
Method 2: Using the Power Query Editor
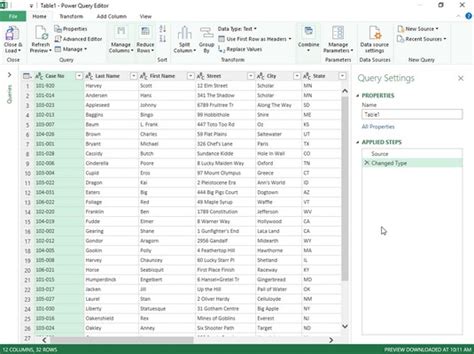
Another way to convert epoch time to date in Excel is by using the Power Query Editor. This method is useful when working with large datasets.
To convert epoch time using the Power Query Editor:
- Go to the Data tab in Excel.
- Click on "From Other Sources" and select "Blank Query".
- In the Power Query Editor, click on "Add Column" and select "Custom Column".
- In the formula bar, type the following formula:
=#datetime(1970, 1, 1) + #duration(A1, 0, 0, 0), replacing A1 with the column containing the epoch time. - Click "OK" to apply the formula.
How to Load the Converted Data
- Click on "Close & Load" to load the converted data into Excel.
- The converted data will be displayed in a new column.
Method 3: Using VBA Macros
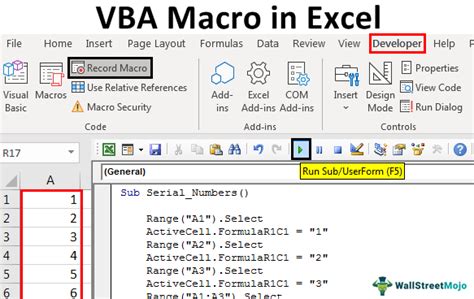
If you prefer to use VBA macros, you can create a custom function to convert epoch time to date.
To create a VBA macro:
- Press Alt + F11 to open the VBA Editor.
- In the VBA Editor, click on "Insert" and select "Module".
- Paste the following code into the module:
Function ConvertEpochToDate(epochTime As Long) As Date
ConvertEpochToDate = DateAdd("s", epochTime, #1/1/1970#)
End Function
- Save the module by clicking "File" and selecting "Save".
How to Use the VBA Macro
- Select the cell where you want to display the converted date.
- Type the formula
=ConvertEpochToDate(A1), replacing A1 with the cell containing the epoch time. - Press Enter to apply the formula.
Gallery of Epoch Time Conversions
Epoch Time Conversions
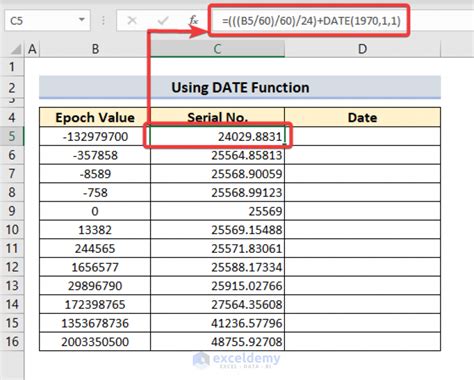

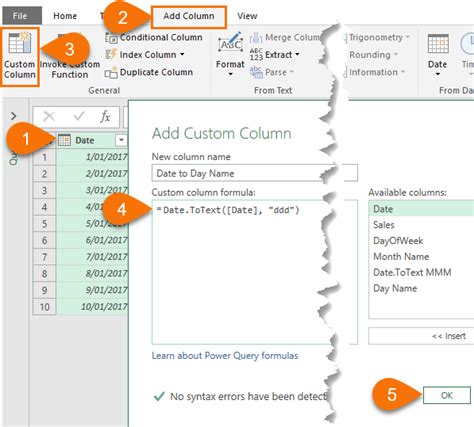
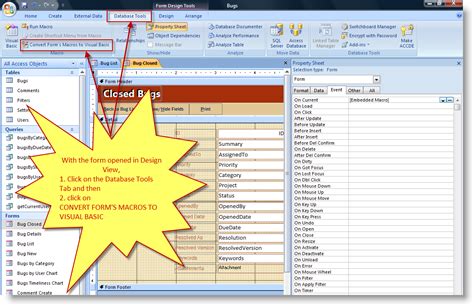
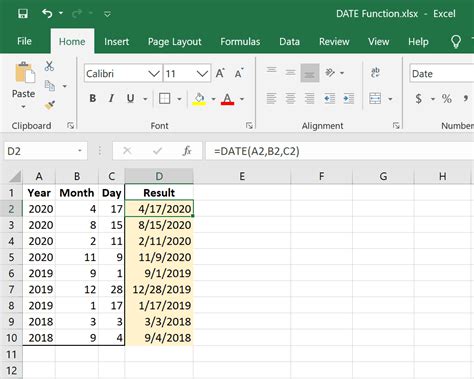
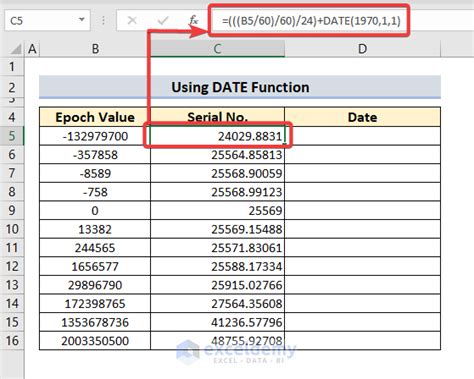
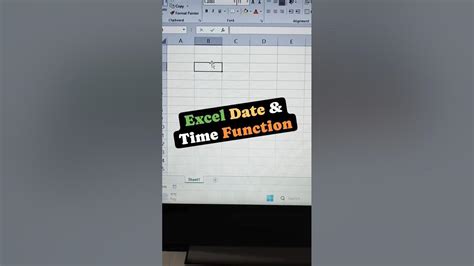
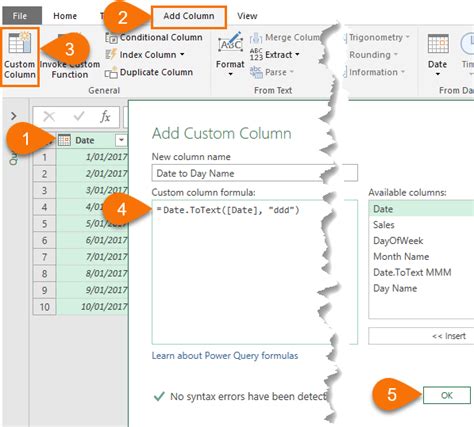
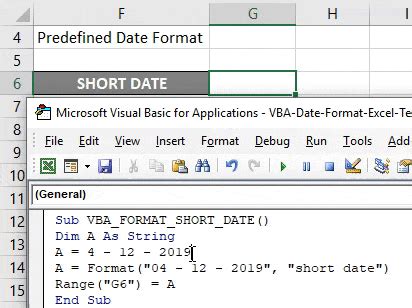
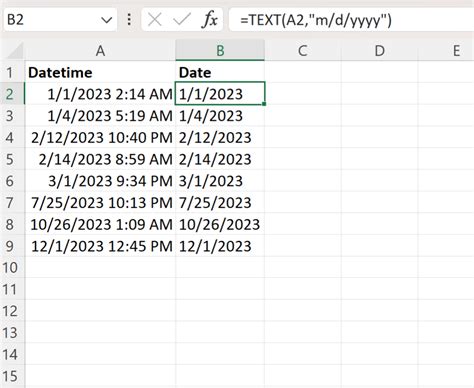
We hope this article has helped you understand how to convert epoch time to date in Excel using different methods. Whether you prefer using the DATE function, Power Query Editor, or VBA macros, you can now easily work with epoch time in Excel. Share your thoughts on this article in the comments section below, and don't forget to share it with your friends and colleagues who may find it helpful.
