Understanding the Error
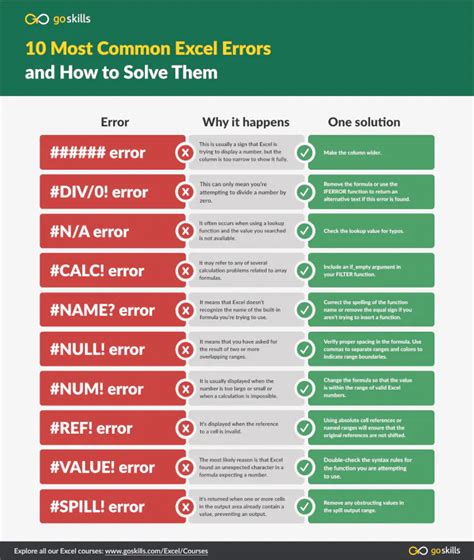
When working with data in Microsoft Excel, it's not uncommon to encounter errors that can hinder your productivity. One such error is the "Extra Data After Last Expected Column" error, which can occur when you try to import data from an external source, such as a CSV or text file, into Excel.
What Causes the Error?
This error typically occurs when the data being imported contains extra characters or data that Excel doesn't expect to find in a specific column. This can happen due to various reasons, such as:- The data file contains unnecessary headers or footers.
- The data is not properly formatted, leading to incorrect column separation.
- The data contains special characters or formatting that Excel can't handle.
Resolving the Error
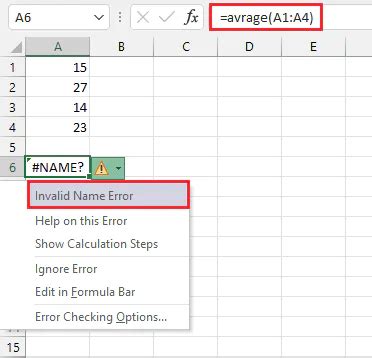
Fortunately, there are several ways to resolve the "Extra Data After Last Expected Column" error in Excel. Here are some methods you can try:
Method 1: Check the Data File
- Open the data file in a text editor, such as Notepad, to inspect its contents.
- Look for any unnecessary headers, footers, or special characters that might be causing the error.
- Remove any unwanted data or characters, and save the file.
Method 2: Adjust Import Settings
- When importing data into Excel, click on the "Data" tab and select "From Text" or "From CSV".
- In the Import Wizard, select the file you want to import and choose the appropriate import settings.
- Make sure to select the correct delimiter (such as comma or tab) and choose the correct data type for each column.
- Click "Finish" to import the data.
Method 3: Use the Text to Columns Feature
- Select the data column that's causing the error.
- Go to the "Data" tab and click on "Text to Columns".
- In the Convert Text to Columns Wizard, select the delimiter (such as comma or tab) and choose the correct data type for each column.
- Click "Finish" to convert the text to columns.
Method 4: Use Power Query
- Select the data column that's causing the error.
- Go to the "Data" tab and click on "From Table/Range".
- In the Power Query Editor, select the column and click on the "Split Column" button.
- Choose the delimiter (such as comma or tab) and select the correct data type for each column.
- Click "Close & Load" to import the data.
Preventing the Error
To prevent the "Extra Data After Last Expected Column" error from occurring in the future, make sure to:- Always inspect your data files before importing them into Excel.
- Use the correct import settings and delimiters.
- Use the Text to Columns feature or Power Query to split columns correctly.
By following these methods and tips, you can resolve the "Extra Data After Last Expected Column" error and ensure smooth data importation into Excel.
Gallery of Excel Error Fix
Excel Error Fix Image Gallery
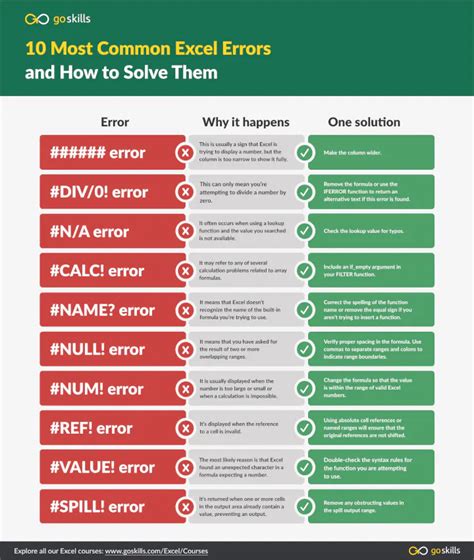


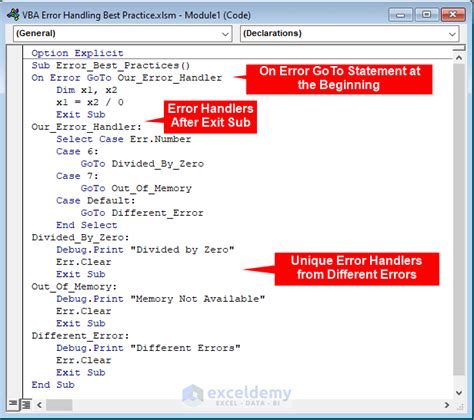
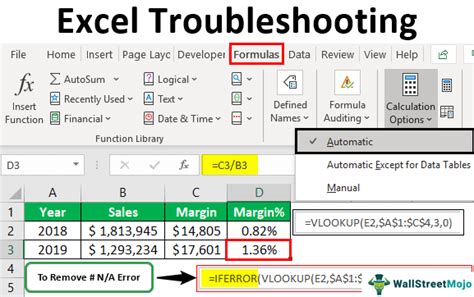
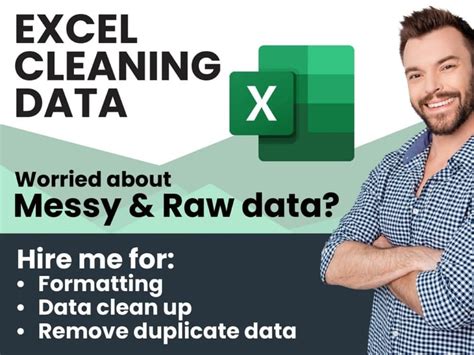
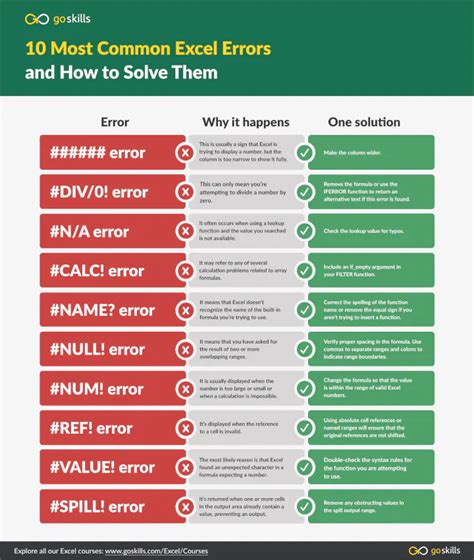
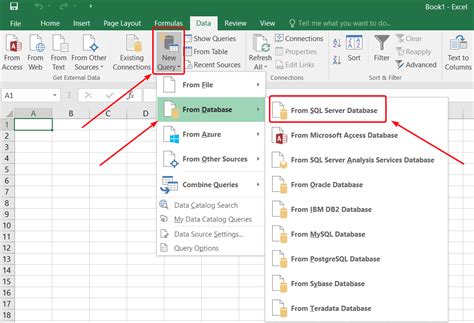
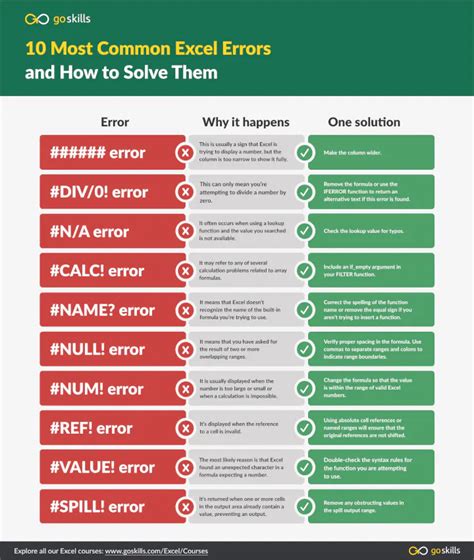
We hope this article has helped you resolve the "Extra Data After Last Expected Column" error in Excel. If you have any further questions or need more assistance, feel free to comment below. Don't forget to share this article with your friends and colleagues who may be experiencing similar issues!
