The world of Excel can be a complex and intimidating place, especially when it comes to working with special characters. One such character that often causes confusion is the escape character. But what exactly is an escape character, and how can you use it to improve your Excel skills?
In this article, we'll delve into the world of escape characters in Excel and explore five ways you can use them to simplify your work and achieve better results. Whether you're a seasoned Excel pro or just starting out, this guide is perfect for anyone looking to unlock the full potential of this powerful software.
What is an Escape Character in Excel?
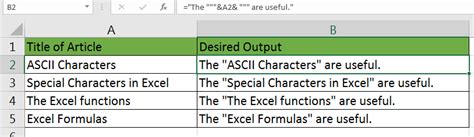
Before we dive into the ways you can use escape characters in Excel, it's essential to understand what they are and how they work. An escape character is a special symbol that allows you to include reserved characters in your text strings. In Excel, the escape character is the tilde (~).
When you use the tilde before a reserved character, it tells Excel to treat that character as text rather than a special command. This can be particularly useful when working with formulas and functions that require specific characters.
5 Ways to Use Escape Characters in Excel
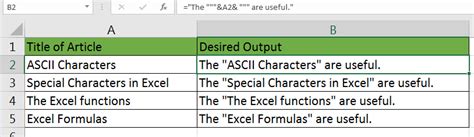
Now that we've covered the basics of escape characters in Excel, let's explore five ways you can use them to improve your workflow.
1. Including Reserved Characters in Text Strings
One of the most common uses of escape characters in Excel is to include reserved characters in text strings. For example, let's say you want to include the word "hello~" in a text string, but the tilde is a reserved character in Excel. To get around this, you can use the escape character (~) before the tilde, like this: "hello~~".
This tells Excel to treat the tilde as text rather than a special command, allowing you to include it in your text string.
Example:
| Text String |
|---|
| hello~~ |
| world~! |
2. Creating Custom Number Formats
Escape characters can also be used to create custom number formats in Excel. By using the tilde before a reserved character, you can include that character in your custom number format.
For example, let's say you want to create a custom number format that includes the word "hello" before each number. You can use the escape character to include the tilde in your custom number format, like this: "hello~~0".
This tells Excel to treat the tilde as text rather than a special command, allowing you to include it in your custom number format.
Example:
| Custom Number Format |
|---|
| hello~~0 |
| world~!0 |
3. Working with Formulas and Functions
Escape characters can also be used when working with formulas and functions in Excel. By using the tilde before a reserved character, you can include that character in your formula or function.
For example, let's say you want to use the IF function to check if a cell contains the word "hello~". You can use the escape character to include the tilde in your formula, like this: =IF(A1="hello~~","true","false").
This tells Excel to treat the tilde as text rather than a special command, allowing you to include it in your formula.
Example:
| Formula |
|---|
| =IF(A1="hello~~","true","false") |
| =IF(A1="world~!","true","false") |
4. Creating Custom Date and Time Formats
Escape characters can also be used to create custom date and time formats in Excel. By using the tilde before a reserved character, you can include that character in your custom date and time format.
For example, let's say you want to create a custom date and time format that includes the word "hello" before each date. You can use the escape character to include the tilde in your custom date and time format, like this: "hello~~m/d/yyyy".
This tells Excel to treat the tilde as text rather than a special command, allowing you to include it in your custom date and time format.
Example:
| Custom Date and Time Format |
|---|
| hello~~m/d/yyyy |
| world~!m/d/yyyy |
5. Working with Conditional Formatting
Finally, escape characters can also be used when working with conditional formatting in Excel. By using the tilde before a reserved character, you can include that character in your conditional formatting rule.
For example, let's say you want to create a conditional formatting rule that checks if a cell contains the word "hello~". You can use the escape character to include the tilde in your conditional formatting rule, like this: =A1="hello~~".
This tells Excel to treat the tilde as text rather than a special command, allowing you to include it in your conditional formatting rule.
Example:
| Conditional Formatting Rule |
|---|
| =A1="hello~~" |
| =A1="world~!" |
Gallery of Escape Character in Excel
Escape Character in Excel Image Gallery
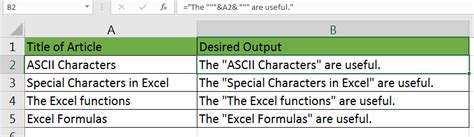
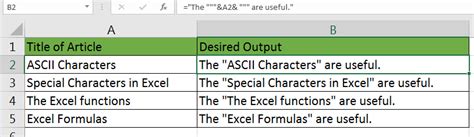
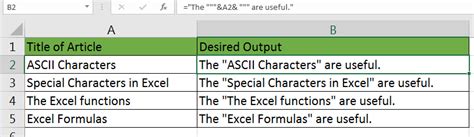
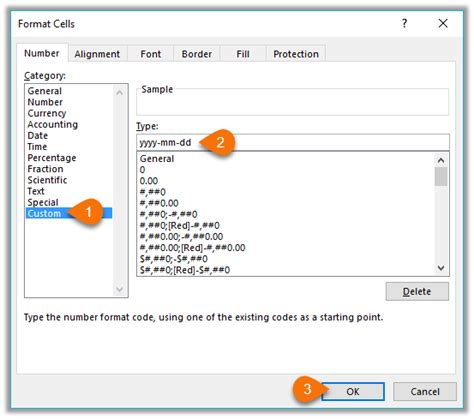
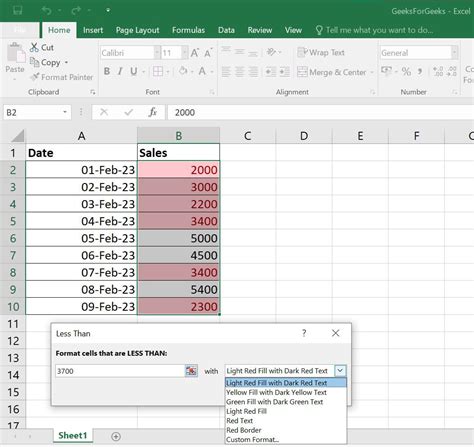
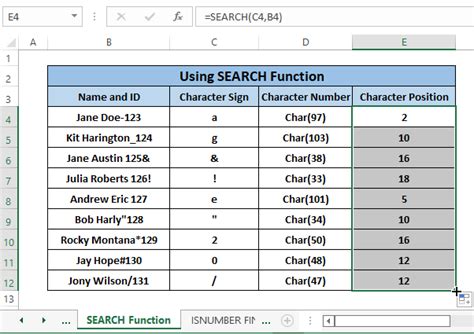
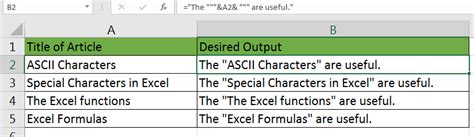
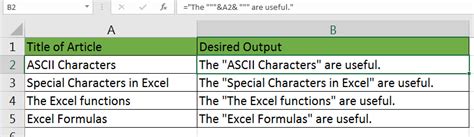
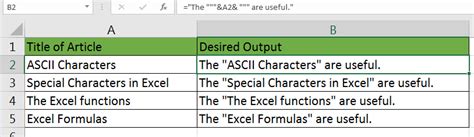
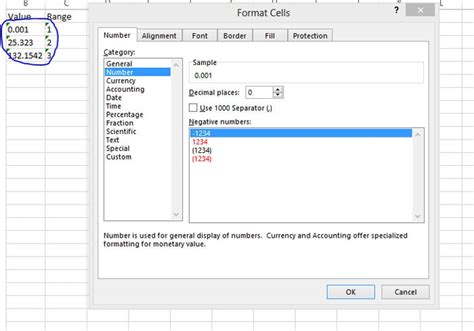
We hope this article has helped you understand the power of escape characters in Excel. Whether you're working with formulas, functions, or custom formats, escape characters can help you achieve better results and simplify your workflow. So next time you're working in Excel, remember to use the escape character to unlock the full potential of this powerful software.
What's your favorite way to use escape characters in Excel? Share your tips and tricks with us in the comments below!
