Are you tired of manually calculating formulas in your Excel spreadsheets? Do you want to learn how to evaluate formulas in Excel for Mac more efficiently? Look no further! In this article, we'll explore five ways to evaluate formulas in Excel for Mac, helping you to streamline your workflow and reduce errors.
Excel is a powerful tool for data analysis, but manual calculations can be time-consuming and prone to errors. Evaluating formulas is a crucial step in ensuring the accuracy of your calculations and making informed decisions. Whether you're a beginner or an advanced user, mastering the art of evaluating formulas in Excel for Mac will take your spreadsheet skills to the next level.
Why Evaluate Formulas in Excel?
Evaluating formulas in Excel is essential for several reasons:
- It helps to identify errors in your calculations, ensuring that your results are accurate.
- It enables you to troubleshoot issues and make adjustments as needed.
- It allows you to optimize your formulas for better performance and efficiency.
- It facilitates collaboration by making it easier to share and review formulas with others.
Now, let's dive into the five ways to evaluate formulas in Excel for Mac.
1. Using the Formula Bar
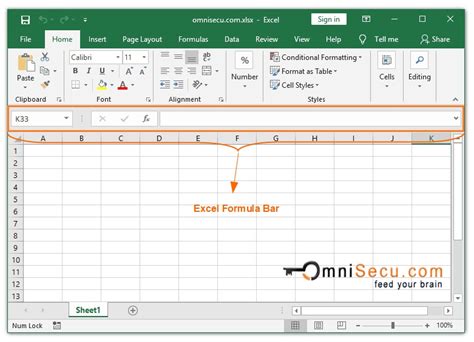
The Formula Bar is a powerful tool for evaluating formulas in Excel for Mac. Located at the top of the Excel window, the Formula Bar displays the formula for the selected cell. To evaluate a formula using the Formula Bar, follow these steps:
- Select the cell containing the formula you want to evaluate.
- Click on the Formula Bar to activate it.
- Excel will display the formula, and you can edit it directly in the Formula Bar.
Benefits of Using the Formula Bar
- Quick and easy access to formulas
- Ability to edit formulas directly
- Real-time feedback on formula errors
2. Using the Evaluate Formula Feature
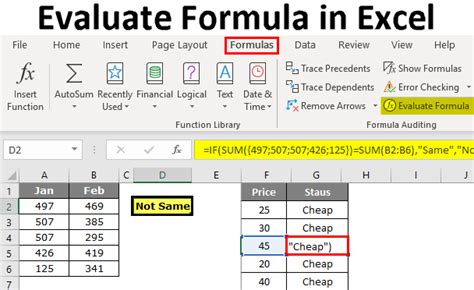
The Evaluate Formula feature is a built-in tool in Excel for Mac that allows you to step through a formula and evaluate it step by step. To use this feature, follow these steps:
- Select the cell containing the formula you want to evaluate.
- Go to the Formulas tab in the ribbon.
- Click on the Evaluate Formula button.
- Excel will display the formula and allow you to step through it, evaluating each part of the formula individually.
Benefits of Using the Evaluate Formula Feature
- Step-by-step evaluation of formulas
- Ability to identify errors and troubleshoot issues
- Improved understanding of complex formulas
3. Using the Watch Window
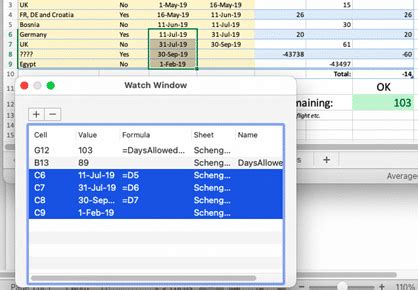
The Watch Window is a powerful tool in Excel for Mac that allows you to monitor the values of formulas and expressions in real-time. To use the Watch Window, follow these steps:
- Select the cell containing the formula you want to evaluate.
- Go to the Formulas tab in the ribbon.
- Click on the Watch Window button.
- Excel will display the Watch Window, where you can add formulas and expressions to monitor.
Benefits of Using the Watch Window
- Real-time monitoring of formula values
- Ability to track changes to formulas and expressions
- Improved debugging and troubleshooting
4. Using the F9 Key
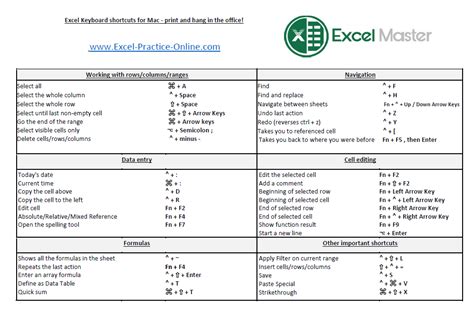
The F9 key is a shortcut in Excel for Mac that allows you to recalculate a formula and update the result in the cell. To use the F9 key, follow these steps:
- Select the cell containing the formula you want to evaluate.
- Press the F9 key.
- Excel will recalculate the formula and update the result in the cell.
Benefits of Using the F9 Key
- Quick and easy recalculation of formulas
- Ability to update formula results in real-time
- Improved productivity and efficiency
5. Using VBA Macros
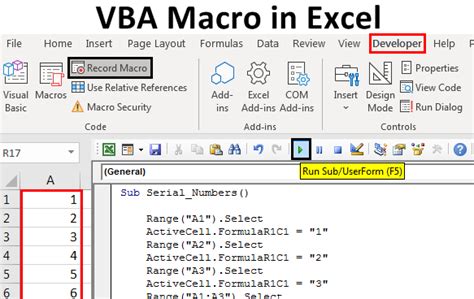
VBA macros are a powerful tool in Excel for Mac that allow you to automate tasks and evaluate formulas programmatically. To use VBA macros, follow these steps:
- Open the Visual Basic Editor by pressing Alt+F11 or by navigating to Developer > Visual Basic in the ribbon.
- Create a new module by clicking Insert > Module.
- Write a VBA macro to evaluate the formula, using the
Evaluatemethod. - Run the macro to evaluate the formula.
Benefits of Using VBA Macros
- Automation of tasks and formula evaluation
- Ability to create custom solutions and workflows
- Improved productivity and efficiency
In conclusion, evaluating formulas in Excel for Mac is an essential skill for anyone working with spreadsheets. By mastering the five methods outlined in this article, you'll be able to streamline your workflow, reduce errors, and make informed decisions. Whether you're a beginner or an advanced user, these techniques will help you to unlock the full potential of Excel for Mac.
Gallery of Excel Formulas
Excel Formulas Image Gallery
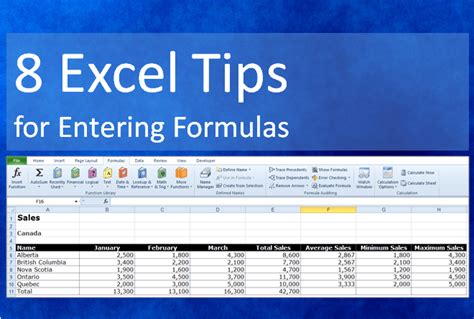
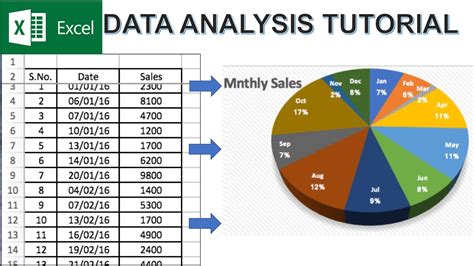
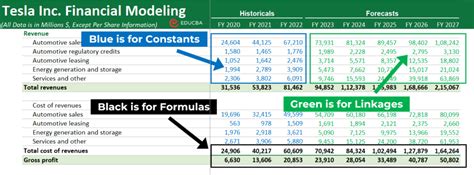
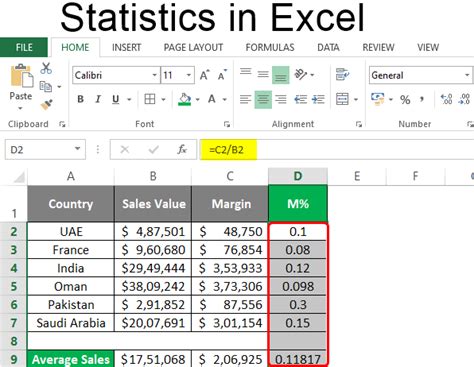
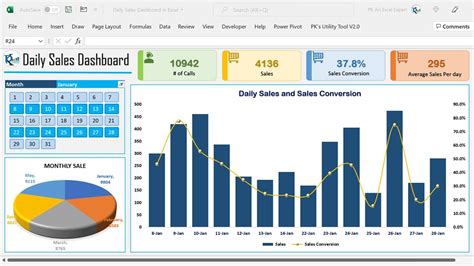
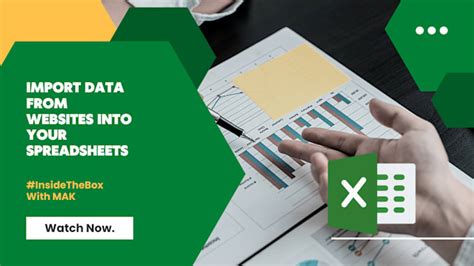
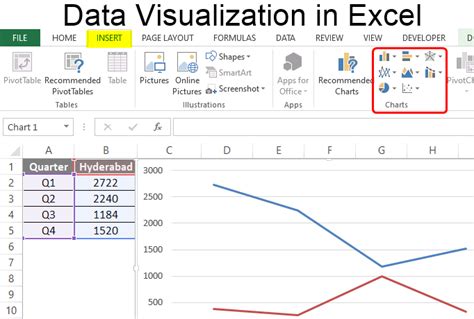
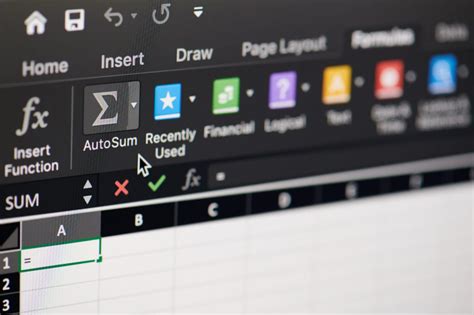

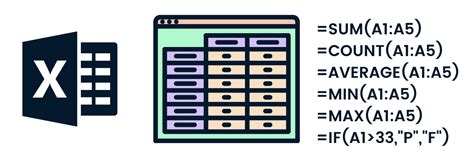
We hope this article has helped you to improve your skills in evaluating formulas in Excel for Mac. If you have any questions or need further assistance, please don't hesitate to reach out. Share your thoughts and feedback in the comments section below, and don't forget to share this article with your friends and colleagues who may find it helpful. Happy spreadsheeting!
