The world of text manipulation in Excel can be a complex and daunting one, but with the right tools and techniques, it can also be a powerful and efficient way to manage and analyze data. One such technique is the use of formulas to extract specific parts of a text string, such as the characters to the right of a specific character. In this article, we will explore the various ways to achieve this in Excel, from simple formulas to more advanced techniques.
Understanding the Problem
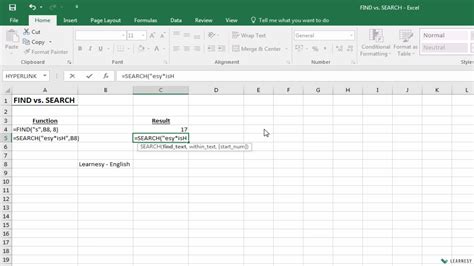
When working with text data in Excel, it's common to need to extract specific parts of a text string. For example, you might have a column of full names and want to extract the first name, or a column of addresses and want to extract the zip code. In these cases, you can use formulas to extract the desired text.
Using the RIGHT and FIND Functions
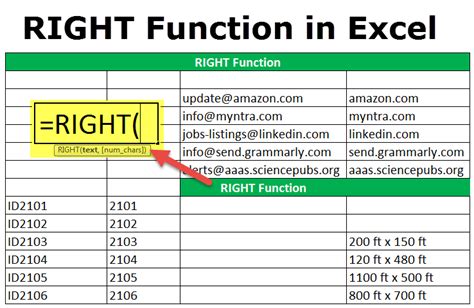
One way to extract the characters to the right of a specific character is by using the RIGHT and FIND functions in combination. The FIND function returns the position of the specified character within the text string, and the RIGHT function returns the specified number of characters from the right of the text string.
For example, suppose you have a text string in cell A1 and you want to extract the characters to the right of the "-" character. You can use the following formula:
=RIGHT(A1,LEN(A1)-FIND("-",A1))
This formula first finds the position of the "-" character within the text string using the FIND function. It then uses the LEN function to get the length of the text string and subtracts the position of the "-" character to get the number of characters to the right of the "-". Finally, it uses the RIGHT function to extract the specified number of characters from the right of the text string.
Using the MID and FIND Functions
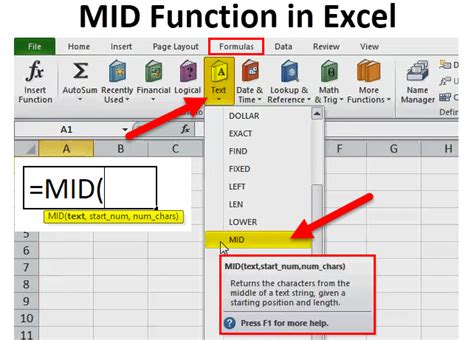
Another way to extract the characters to the right of a specific character is by using the MID and FIND functions in combination. The MID function returns a specified number of characters from a text string, starting from a specified position.
For example, suppose you have a text string in cell A1 and you want to extract the characters to the right of the "-" character. You can use the following formula:
=MID(A1,FIND("-",A1)+1,LEN(A1)-FIND("-",A1))
This formula first finds the position of the "-" character within the text string using the FIND function. It then uses the LEN function to get the length of the text string and subtracts the position of the "-" character to get the number of characters to the right of the "-". Finally, it uses the MID function to extract the specified number of characters from the text string, starting from the position after the "-".
Using VBA Macros
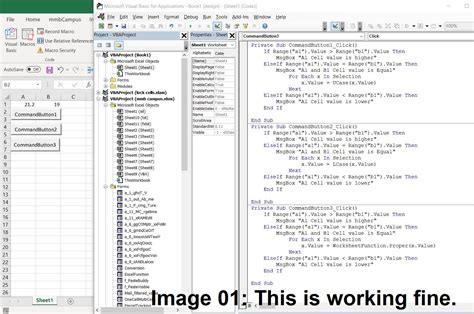
If you need to perform more complex text manipulation tasks, you can use VBA macros in Excel. VBA macros allow you to create custom functions and automate tasks using Visual Basic for Applications.
For example, suppose you want to create a custom function that extracts the characters to the right of a specific character. You can use the following VBA code:
Function ExtractRightOfChar(text As String, char As String) As String Dim pos As Integer pos = InStr(1, text, char) If pos > 0 Then ExtractRightOfChar = Mid(text, pos + 1) Else ExtractRightOfChar = "" End If End Function
This function takes two arguments: the text string and the character to extract to the right of. It uses the InStr function to find the position of the character within the text string and then uses the Mid function to extract the characters to the right of the character.
Using Power Query
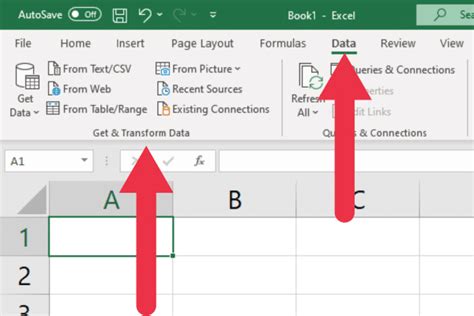
Another way to perform text manipulation tasks in Excel is by using Power Query. Power Query is a powerful data manipulation tool that allows you to perform complex data transformations and analysis.
For example, suppose you want to extract the characters to the right of a specific character using Power Query. You can use the following steps:
- Go to the "Data" tab in the ribbon and click on "From Table/Range".
- Select the table or range that contains the text data.
- Click on "OK" to create a new query.
- In the query editor, click on "Add Column" and then "Custom Column".
- In the "Custom Column" dialog box, enter the following formula:
= Text.AfterDelimiter([Text], "-")
This formula uses the Text.AfterDelimiter function to extract the characters to the right of the "-" character.
Conclusion
In conclusion, there are several ways to extract the characters to the right of a specific character in Excel, from simple formulas to more advanced techniques using VBA macros and Power Query. By understanding the different methods and tools available, you can perform complex text manipulation tasks with ease and efficiency.
Excel Text Manipulation Gallery
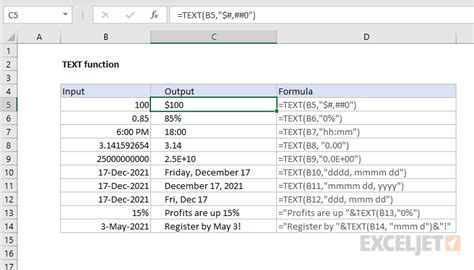
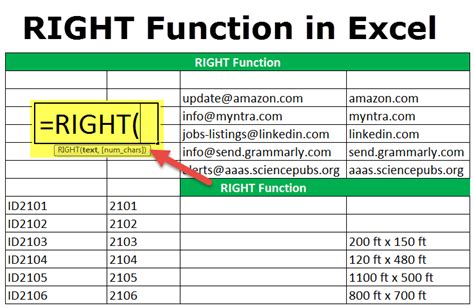
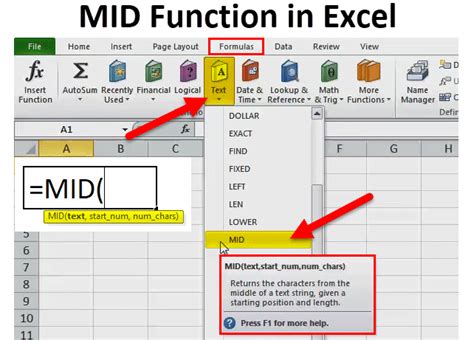
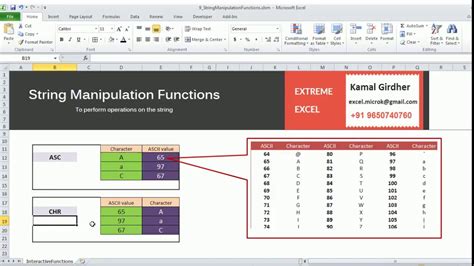
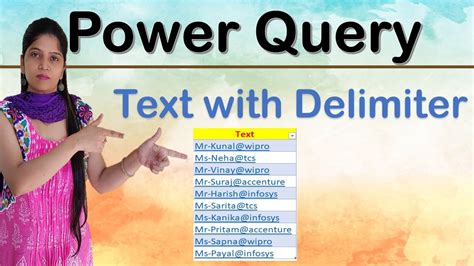
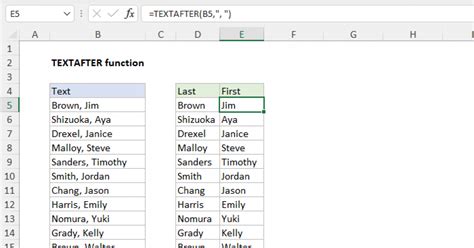
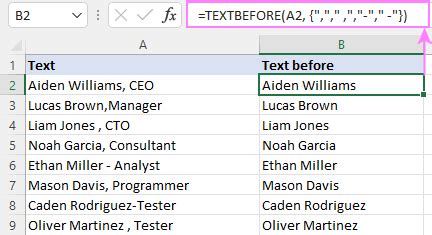
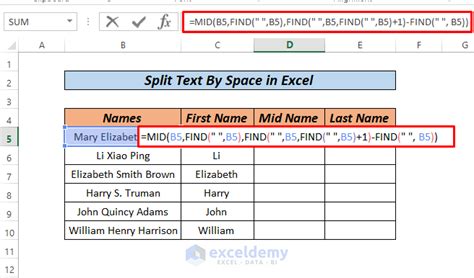
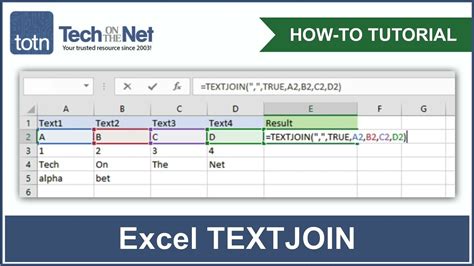
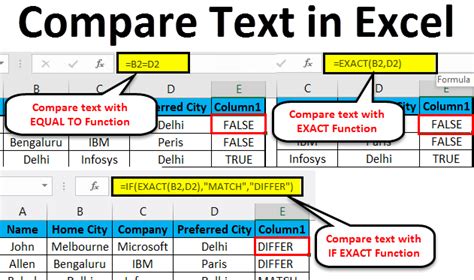
We hope this article has helped you understand the different ways to extract the characters to the right of a specific character in Excel. Whether you're a beginner or an advanced user, we encourage you to try out these techniques and explore the many possibilities of text manipulation in Excel.
