Unlocking the Power of Excel 2013 Pivot Tables for Data Analysis
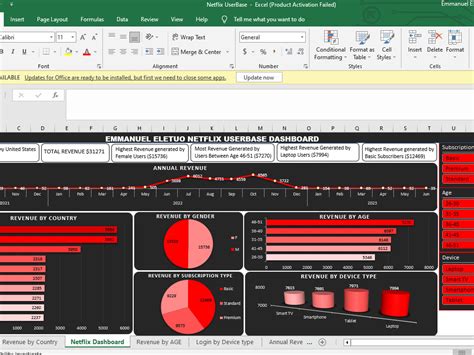
In today's data-driven world, being able to extract insights from large datasets is a crucial skill for any professional. Excel 2013 pivot tables are a powerful tool for data analysis, allowing users to summarize, analyze, and visualize data in a flexible and dynamic way. With pivot tables, you can quickly create custom views of your data, identify trends, and make informed decisions. In this article, we'll explore the world of Excel 2013 pivot tables and show you how to unlock their full potential for data crunching.
Understanding the Basics of Pivot Tables
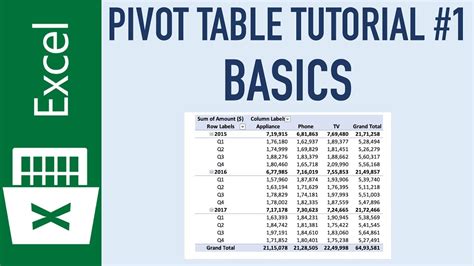
Before we dive into the advanced features of pivot tables, let's cover the basics. A pivot table is a data summarization tool that allows you to rotate and aggregate data from a large dataset. You can think of it as a flexible and dynamic summary of your data. Pivot tables are especially useful when working with large datasets, as they enable you to quickly identify patterns and trends.
Creating a Pivot Table
To create a pivot table, you'll need to select a cell range that contains your data. Then, go to the "Insert" tab in the ribbon and click on the "PivotTable" button. Excel will prompt you to select a cell range for the pivot table. Once you've selected the cell range, click "OK" to create the pivot table.
Customizing Your Pivot Table
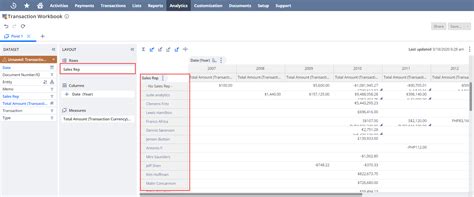
One of the most powerful features of pivot tables is their ability to be customized. You can add or remove fields, change the layout, and even create custom calculations. To customize your pivot table, go to the "PivotTable Tools" tab in the ribbon and click on the "Options" button.
Adding Fields to Your Pivot Table
To add fields to your pivot table, drag and drop the fields from the "Field List" pane to the "Rows" or "Columns" area of the pivot table. You can also add fields to the "Values" area of the pivot table, which will display the aggregated values for each combination of row and column fields.
Using Pivot Tables for Data Analysis
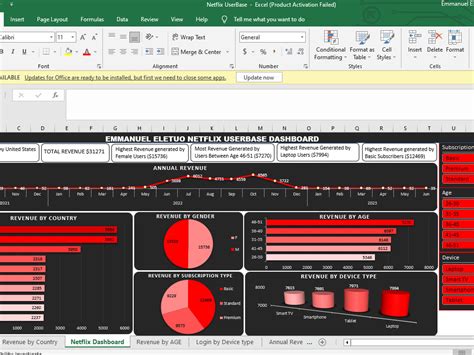
Pivot tables are a powerful tool for data analysis, allowing you to quickly identify trends and patterns in your data. Here are some ways you can use pivot tables for data analysis:
- Summarizing data: Use pivot tables to summarize large datasets and identify key trends and patterns.
- Analyzing data: Use pivot tables to analyze data by creating custom views and aggregations.
- Identifying correlations: Use pivot tables to identify correlations between different fields in your data.
Advanced Pivot Table Features
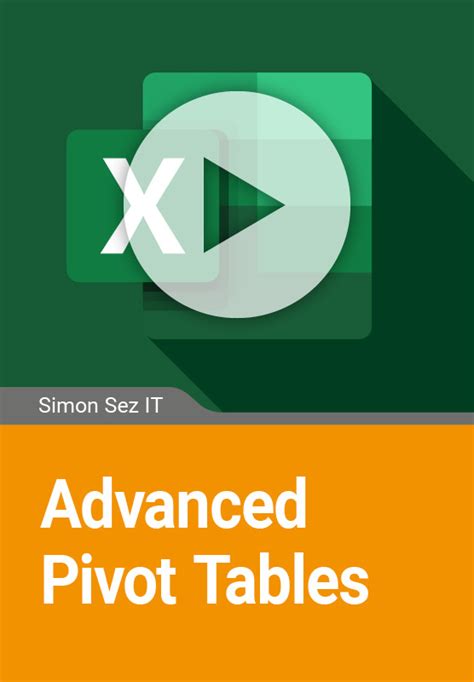
Excel 2013 pivot tables have a number of advanced features that can help you take your data analysis to the next level. Here are some of the most useful advanced features:
- Pivot charts: Use pivot charts to create dynamic and interactive charts that update automatically when you change the data in your pivot table.
- Calculated fields: Use calculated fields to create custom calculations that can be used in your pivot table.
- Data validation: Use data validation to ensure that the data in your pivot table is accurate and consistent.
Using Pivot Charts
Pivot charts are a powerful feature of Excel 2013 pivot tables, allowing you to create dynamic and interactive charts that update automatically when you change the data in your pivot table. To create a pivot chart, go to the "PivotTable Tools" tab in the ribbon and click on the "PivotChart" button.
Best Practices for Working with Pivot Tables
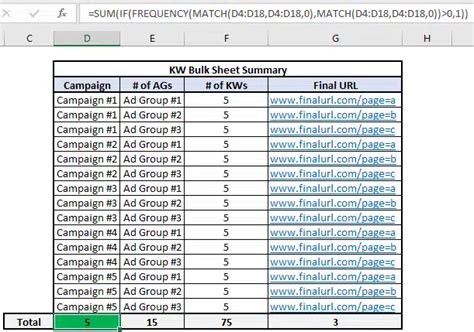
Here are some best practices for working with pivot tables:
- Use meaningful field names: Use meaningful field names to make it easy to understand what each field represents.
- Use a consistent layout: Use a consistent layout to make it easy to compare different pivot tables.
- Test and refine: Test and refine your pivot tables to ensure that they are accurate and reliable.
Common Pitfalls to Avoid When Working with Pivot Tables
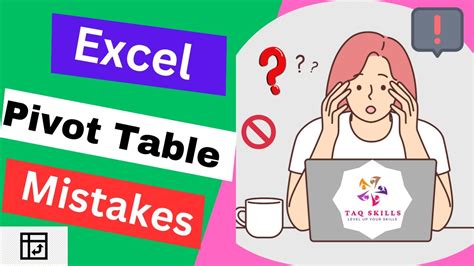
Here are some common pitfalls to avoid when working with pivot tables:
- Not refreshing the data: Not refreshing the data in your pivot table can lead to inaccurate results.
- Not using meaningful field names: Not using meaningful field names can make it difficult to understand what each field represents.
- Not testing and refining: Not testing and refining your pivot tables can lead to errors and inaccuracies.
Pivot Tables Image Gallery
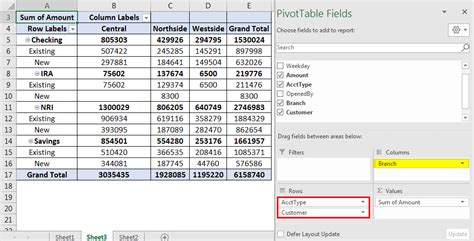
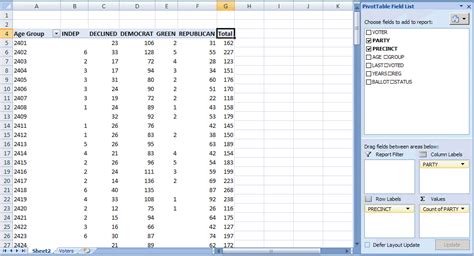
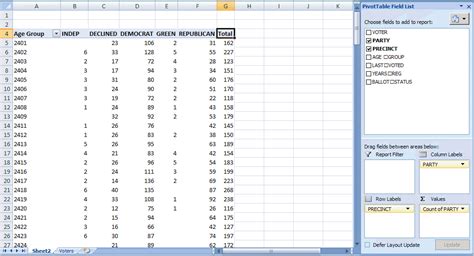
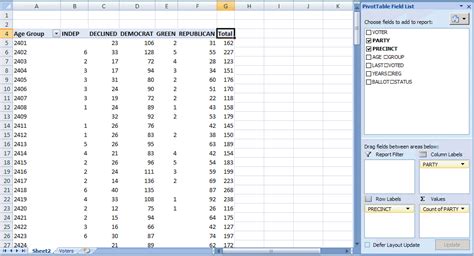
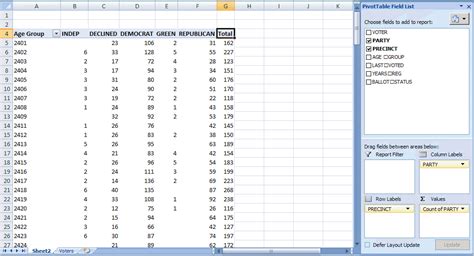
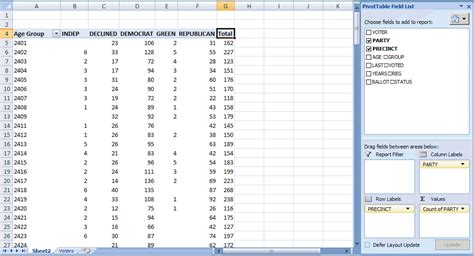
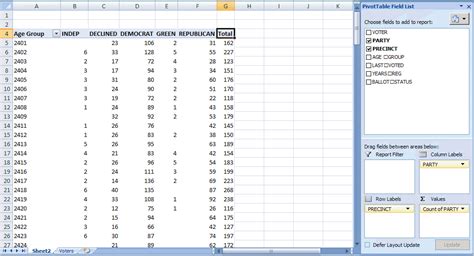
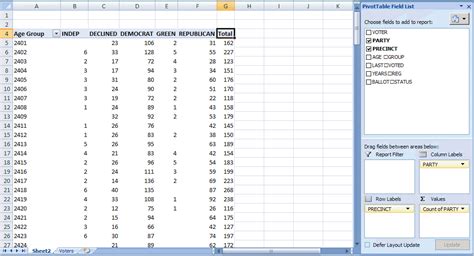
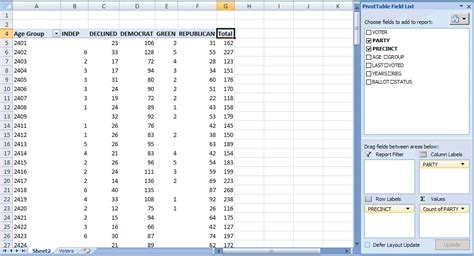
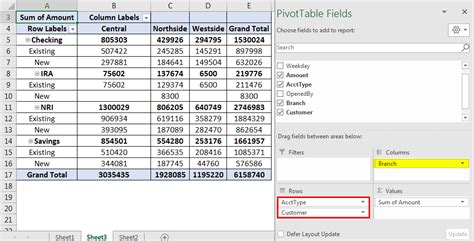
We hope this article has helped you master the art of working with Excel 2013 pivot tables. Whether you're a beginner or an advanced user, pivot tables are a powerful tool for data analysis that can help you extract insights and make informed decisions. Don't forget to test and refine your pivot tables to ensure that they are accurate and reliable. Happy data crunching!
