Excel 2013 is a powerful tool that can be used for a wide range of tasks, from data analysis and visualization to budgeting and forecasting. One of the most powerful features of Excel 2013 is its ability to be automated using Visual Basic for Applications (VBA) macros. VBA macros are sets of instructions that can be recorded or written to automate repetitive tasks, making it easier and faster to work with Excel. In this article, we will explore 10 essential VBA macros that every Excel user should know.
Mastering VBA macros can save you a significant amount of time and effort, and can help you to become more efficient and productive in your work. Whether you are a beginner or an advanced user, learning VBA macros can take your Excel skills to the next level.
In this article, we will cover the following topics:
- What are VBA macros and how do they work?
- How to record and write VBA macros
- 10 essential VBA macros that every Excel user should know
- How to use and customize VBA macros to suit your needs
By the end of this article, you will have a good understanding of how VBA macros work and how to use them to automate tasks in Excel 2013.
What are VBA Macros and How Do They Work?
VBA macros are sets of instructions that are written in Visual Basic for Applications (VBA) programming language. They are used to automate repetitive tasks in Excel, such as formatting data, creating charts, and sending emails. VBA macros can be recorded or written, and can be run by clicking a button or by using a shortcut key.
When you record a VBA macro, Excel creates a set of instructions that can be repeated every time you run the macro. These instructions are stored in a module, which is a container that holds the VBA code.
How to Record a VBA Macro
Recording a VBA macro is a simple process that can be done in a few steps. Here's how:
- Open the Visual Basic Editor by pressing Alt + F11 or by navigating to Developer > Visual Basic.
- Click on the "Record Macro" button in the Developer tab.
- Enter a name for the macro and click "OK".
- Perform the actions you want to record, such as formatting data or creating a chart.
- Click "Stop Recording" to stop the macro.
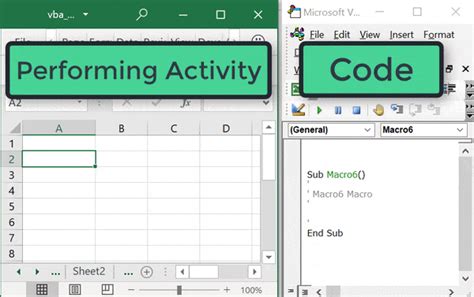
10 Essential VBA Macros That Every Excel User Should Know
Here are 10 essential VBA macros that every Excel user should know:
1. AutoFormat Macro
This macro formats a range of cells with a specific format, such as font, alignment, and number formatting.
Sub AutoFormat()
Range("A1:E10").Select
With Selection
.Font.Name = "Calibri"
.Font.Size = 12
.HorizontalAlignment = xlCenter
.VerticalAlignment = xlBottom
End With
End Sub
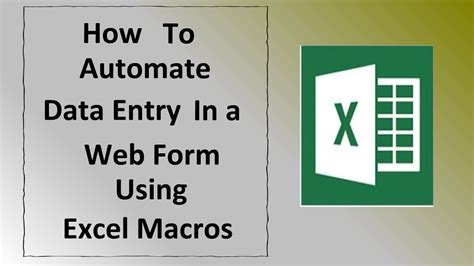
2. Create Chart Macro
This macro creates a chart based on a range of data.
Sub CreateChart()
Range("A1:E10").Select
Charts.Add
ActiveChart.ChartType = xlColumnClustered
ActiveChart.SetSourceData Source:=Range("A1:E10")
End Sub
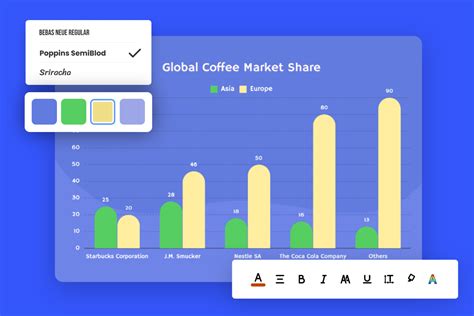
3. Send Email Macro
This macro sends an email to a recipient based on a range of data.
Sub SendEmail()
Range("A1:E10").Select
Dim olApp As Object
Set olApp = CreateObject("Outlook.Application")
Dim olMail As Object
Set olMail = olApp.CreateItem(0)
With olMail
.To = "recipient@example.com"
.Subject = "Email Subject"
.Body = "Email Body"
.Send
End With
Set olMail = Nothing
Set olApp = Nothing
End Sub
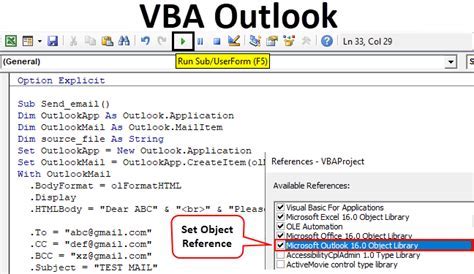
4. Protect Workbook Macro
This macro protects a workbook with a password.
Sub ProtectWorkbook()
ActiveWorkbook.Protect "password"
End Sub
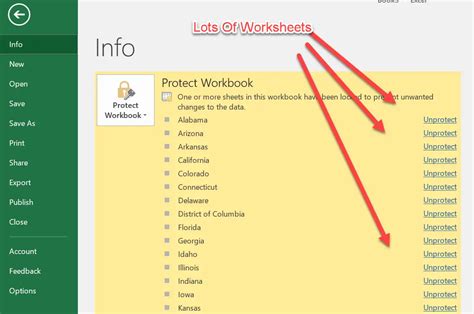
5. Unprotect Workbook Macro
This macro unprotects a workbook.
Sub UnprotectWorkbook()
ActiveWorkbook.Unprotect "password"
End Sub
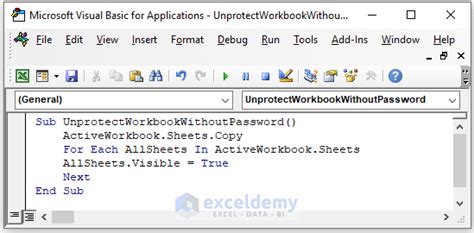
6. Backup Workbook Macro
This macro backs up a workbook to a specific location.
Sub BackupWorkbook()
Dim filePath As String
filePath = "C:\Backup\Workbook.xlsx"
ActiveWorkbook.SaveCopyAs filePath
End Sub
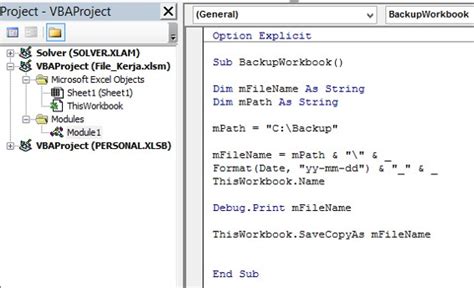
7. Create PivotTable Macro
This macro creates a pivot table based on a range of data.
Sub CreatePivotTable()
Range("A1:E10").Select
ActiveWorkbook.PivotCaches.Create(SourceType:=xlDatabase, SourceData:=Range("A1:E10")).CreatePivotTable TableDestination:=Range("G1"), TableName:="PivotTable1"
End Sub
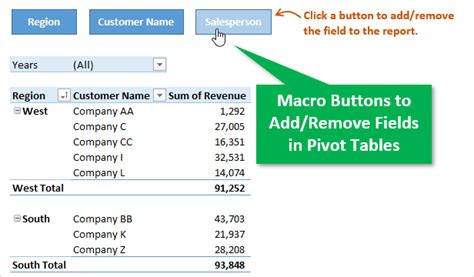
8. Refresh PivotTable Macro
This macro refreshes a pivot table.
Sub RefreshPivotTable()
ActiveSheet.PivotTables("PivotTable1").PivotCache.Refresh
End Sub
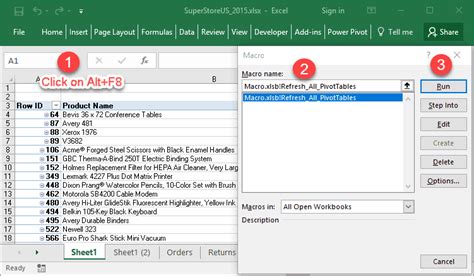
9. Create Template Macro
This macro creates a template based on a range of data.
Sub CreateTemplate()
Range("A1:E10").Select
ActiveWorkbook.SaveAs "C:\Template\Template.xlsx", xlOpenXMLWorkbook
End Sub
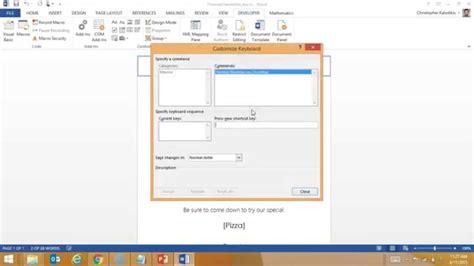
10. Delete Template Macro
This macro deletes a template.
Sub DeleteTemplate()
Kill "C:\Template\Template.xlsx"
End Sub
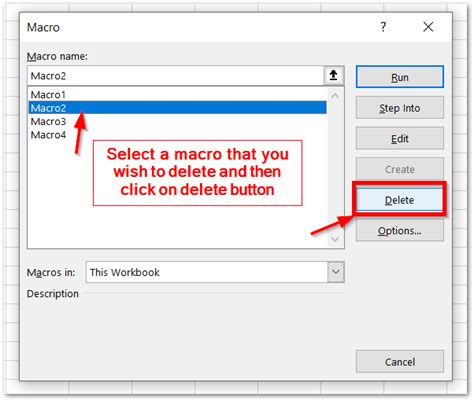
VBA Macro Image Gallery
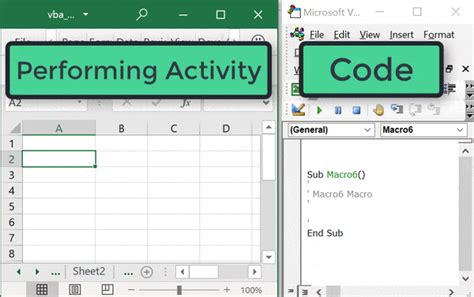
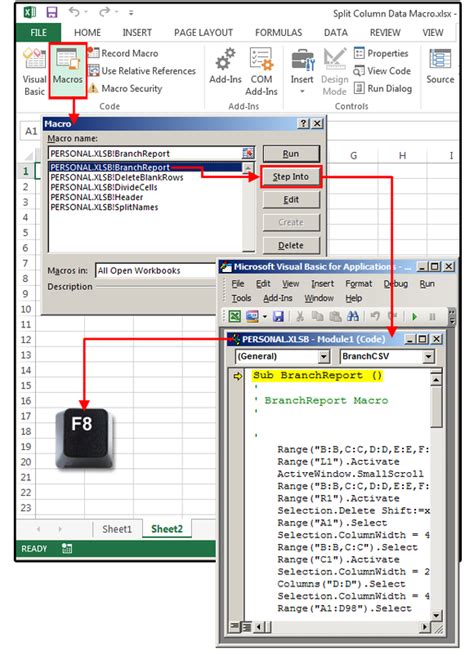
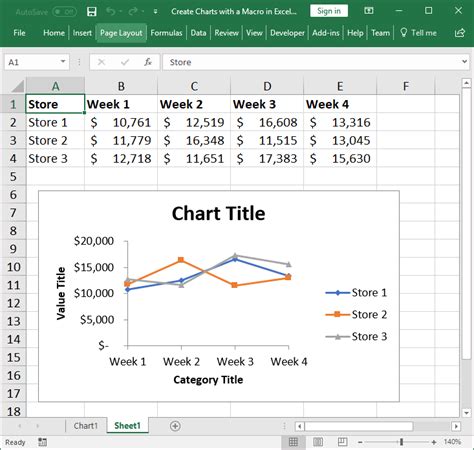
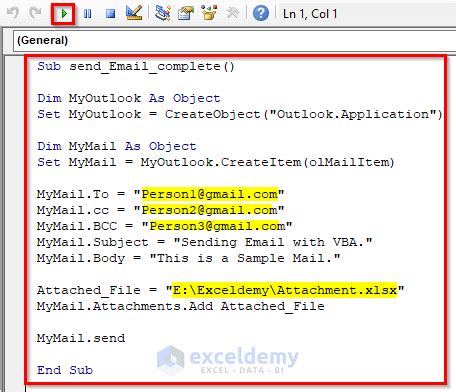
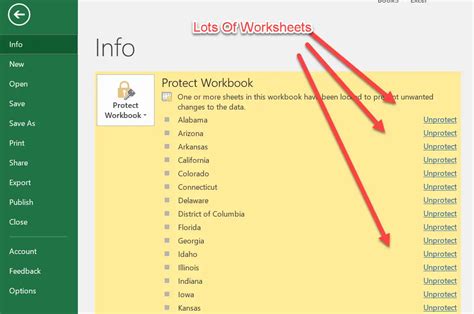
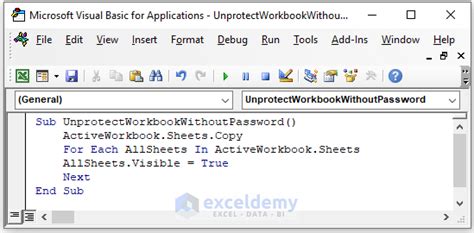
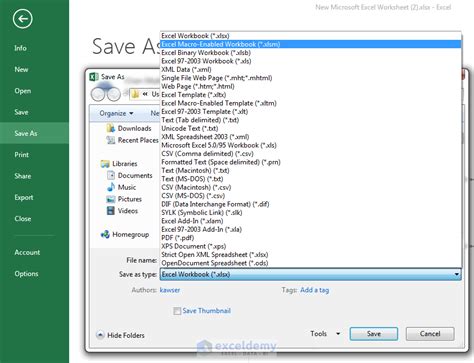
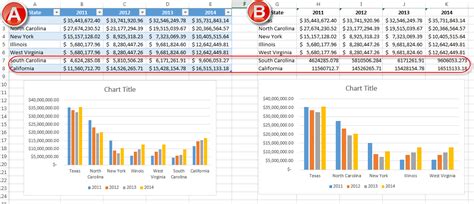
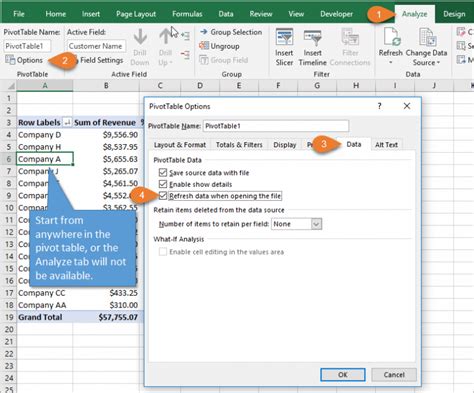
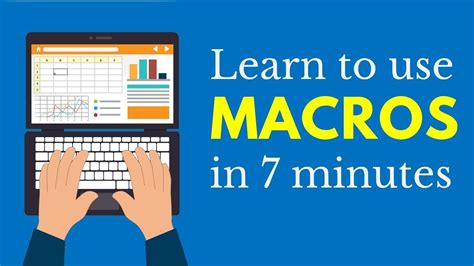
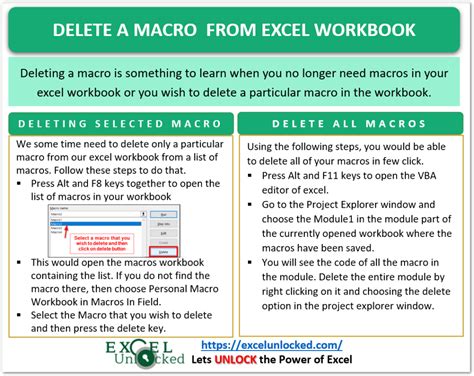
In conclusion, VBA macros are a powerful tool that can be used to automate repetitive tasks in Excel 2013. By mastering the 10 essential VBA macros outlined in this article, you can save time and effort, and become more efficient and productive in your work. Whether you are a beginner or an advanced user, learning VBA macros can take your Excel skills to the next level.
We hope this article has been informative and helpful in your journey to master VBA macros in Excel 2013. If you have any questions or comments, please feel free to ask.
