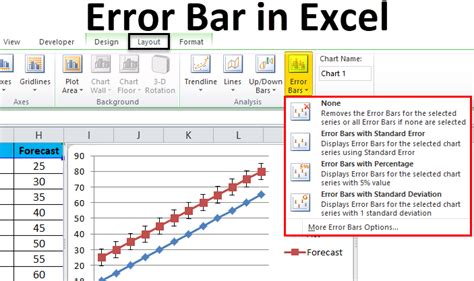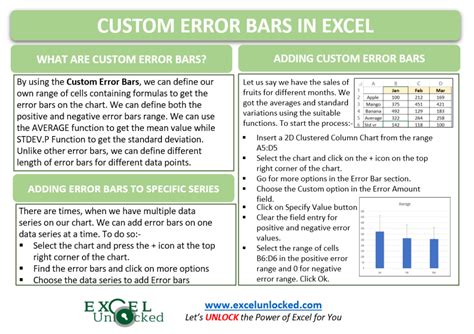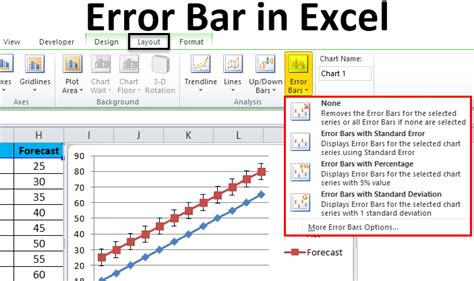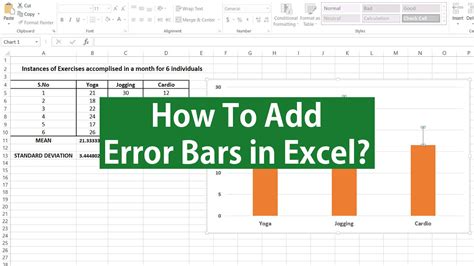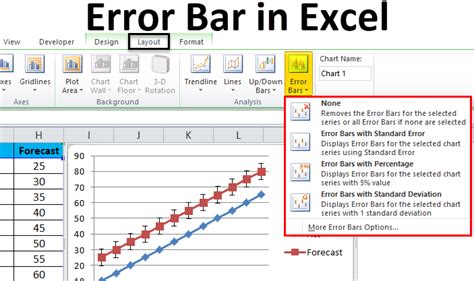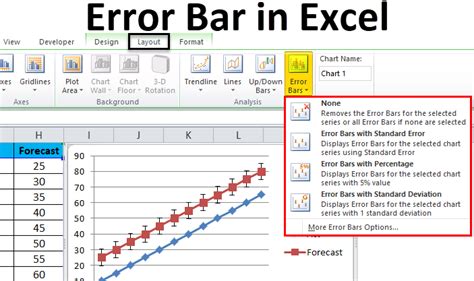Intro
Take your data analysis to the next level with Excel 365! Master error bars with our expert guide, covering the top 5 methods to accurately represent data uncertainty. Discover how to add, customize, and format error bars using Excels built-in tools, formulas, and short-cuts, ensuring precise and impactful data visualization with error margins, confidence intervals, and standard deviation.
Error bars are a crucial aspect of data visualization in Excel 365, allowing users to convey the uncertainty or variability in their data. However, working with error bars can be challenging, especially for those who are new to data analysis. In this article, we will explore five ways to master error bars in Excel 365, including understanding the different types of error bars, creating custom error bars, and using error bars in combination with other chart elements.
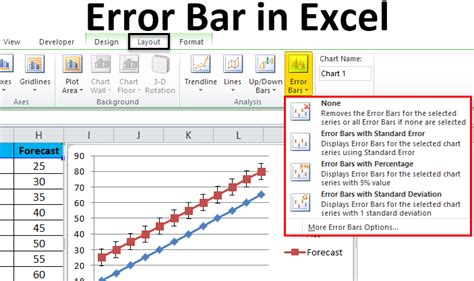
Understanding Error Bars in Excel 365
Error bars are graphical representations of the uncertainty or variability in data. They provide a visual indication of the range of values within which a data point is likely to fall. In Excel 365, error bars can be added to a variety of chart types, including column, line, and scatter charts.
Types of Error Bars
There are several types of error bars that can be used in Excel 365, including:
- Standard Error (SE): This is the most common type of error bar and represents the standard deviation of the data.
- Standard Deviation (SD): This type of error bar represents the standard deviation of the data.
- Percentage: This type of error bar represents the percentage of the data range.
- Custom: This type of error bar allows users to specify a custom value or range for the error bars.
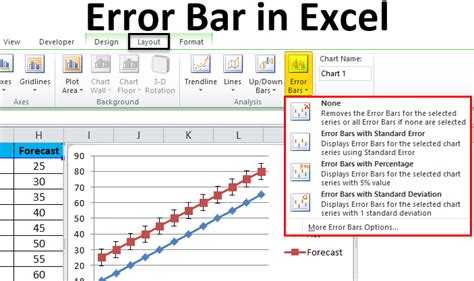
Creating Custom Error Bars in Excel 365
Creating custom error bars in Excel 365 is a straightforward process that involves specifying a custom value or range for the error bars. To create custom error bars, follow these steps:
- Select the data series for which you want to create custom error bars.
- Go to the "Chart Design" tab in the ribbon.
- Click on the "Add Chart Element" button and select "Error Bars" from the drop-down menu.
- In the "Error Bars" dialog box, select the "Custom" option and specify the custom value or range for the error bars.
Using Error Bars in Combination with Other Chart Elements
Error bars can be used in combination with other chart elements, such as trendlines and data labels, to create more informative and engaging charts. To use error bars in combination with other chart elements, follow these steps:
- Select the data series for which you want to add error bars.
- Go to the "Chart Design" tab in the ribbon.
- Click on the "Add Chart Element" button and select "Error Bars" from the drop-down menu.
- In the "Error Bars" dialog box, select the type of error bar you want to add.
- To add other chart elements, such as trendlines and data labels, click on the "Add Chart Element" button and select the desired element from the drop-down menu.
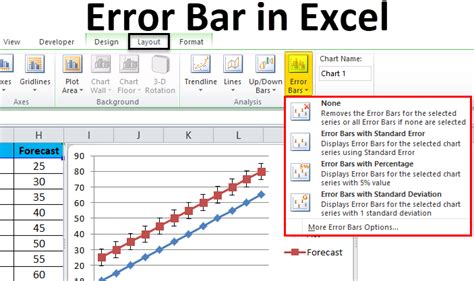
Mastering Error Bars in Excel 365
Mastering error bars in Excel 365 requires practice and patience. Here are some tips for getting the most out of error bars in Excel 365:
- Experiment with different types of error bars to find the one that best represents your data.
- Use error bars in combination with other chart elements to create more informative and engaging charts.
- Customize the appearance of your error bars by changing the color, width, and style.
Best Practices for Using Error Bars in Excel 365
Here are some best practices for using error bars in Excel 365:
- Use error bars to convey the uncertainty or variability in your data.
- Choose the type of error bar that best represents your data.
- Customize the appearance of your error bars to match the style of your chart.
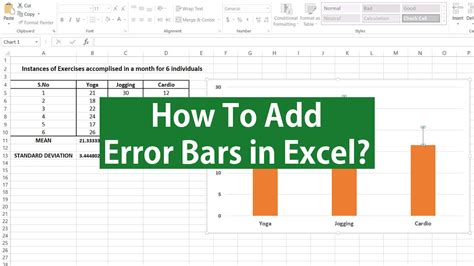
Common Challenges When Working with Error Bars in Excel 365
When working with error bars in Excel 365, you may encounter some common challenges, such as:
- Difficulty in selecting the correct type of error bar.
- Trouble in customizing the appearance of error bars.
- Challenges in using error bars in combination with other chart elements.
Troubleshooting Error Bars in Excel 365
Here are some troubleshooting tips for error bars in Excel 365:
- Check the type of error bar you are using and make sure it is the correct one for your data.
- Verify that the error bars are correctly aligned with the data points.
- Experiment with different customization options to achieve the desired appearance.
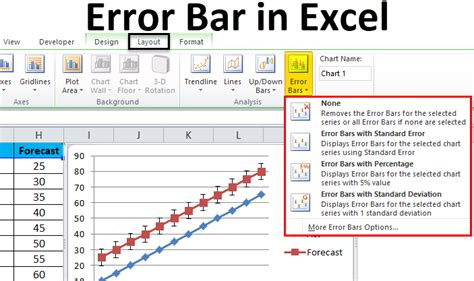
Conclusion
Error bars are a powerful tool in Excel 365 that can be used to convey the uncertainty or variability in data. By mastering error bars, you can create more informative and engaging charts that effectively communicate your data insights. Remember to experiment with different types of error bars, customize their appearance, and use them in combination with other chart elements to get the most out of your charts.
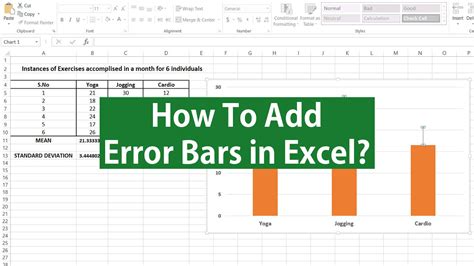
Error Bars in Excel 365 Image Gallery