Excel is one of the most widely used spreadsheet programs in the world, and it's not uncommon for users to encounter errors while working with it. One such error is the "Access Denied" error, which can be frustrating and disrupt your workflow. In this article, we'll explore six ways to fix the Excel Access Denied error.
Understanding the Excel Access Denied Error
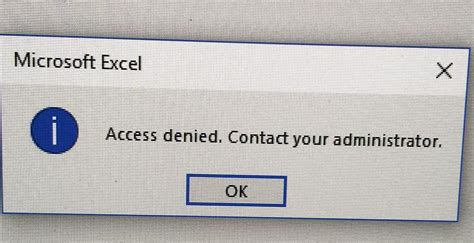
The Excel Access Denied error typically occurs when the program is unable to access a file or folder due to permission issues. This error can be caused by a variety of factors, including incorrect file permissions, corrupted files, or conflicts with other programs. When this error occurs, you may see an error message that says "Access Denied" or "You don't have permission to access this file."
Causes of the Excel Access Denied Error
Before we dive into the solutions, let's take a look at some common causes of the Excel Access Denied error:
- Incorrect file permissions
- Corrupted files or folders
- Conflicts with other programs
- Antivirus software interference
- Windows update issues
Solution 1: Check File Permissions
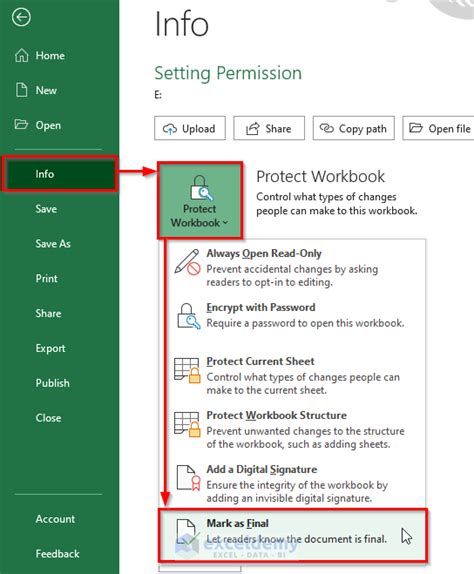
One of the simplest ways to fix the Excel Access Denied error is to check the file permissions. To do this:
- Right-click on the file or folder that's causing the error
- Select "Properties"
- Click on the "Security" tab
- Make sure that the user account you're using has read and write permissions
If you're using a shared computer or network, you may need to contact your system administrator to adjust the file permissions.
Solution 2: Run Excel as Administrator
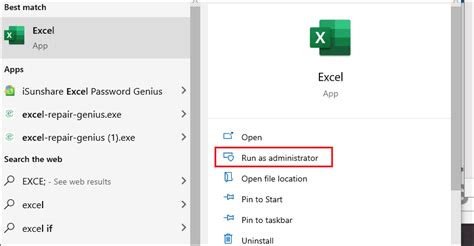
Running Excel as an administrator can sometimes resolve the Access Denied error. To do this:
- Right-click on the Excel shortcut or executable file
- Select "Run as administrator"
- If prompted, enter the administrator password
This will launch Excel with elevated permissions, which may allow you to access the file or folder.
Solution 3: Disable Antivirus Software
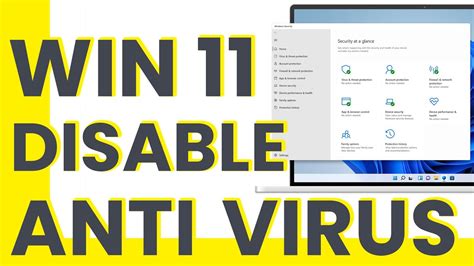
In some cases, antivirus software can interfere with Excel and cause the Access Denied error. To resolve this:
- Disable your antivirus software temporarily
- Try accessing the file or folder again
- If the error is resolved, you may need to configure your antivirus software to exclude Excel files or folders
Solution 4: Use the Built-in Windows Troubleshooter
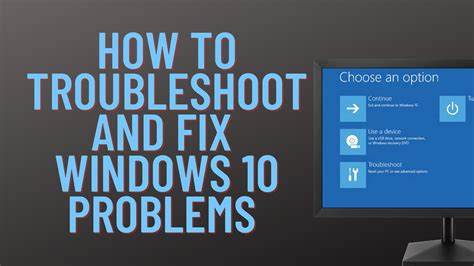
Windows has a built-in troubleshooter that can help resolve issues with Excel. To use the troubleshooter:
- Go to the Start menu and type "troubleshoot"
- Select the "Troubleshoot" option
- Click on "Additional troubleshooters"
- Select the "Excel" troubleshooter
Follow the prompts to run the troubleshooter and see if it resolves the error.
Solution 5: Check for Corrupted Files

Corrupted files or folders can cause the Access Denied error. To check for corrupted files:
- Go to the file or folder that's causing the error
- Right-click on it and select "Properties"
- Click on the "Tools" tab
- Click on "Check now" under the "Error checking" section
This will run a scan to check for corrupted files or folders. If any errors are found, you may need to repair or replace the file.
Solution 6: Reinstall Excel
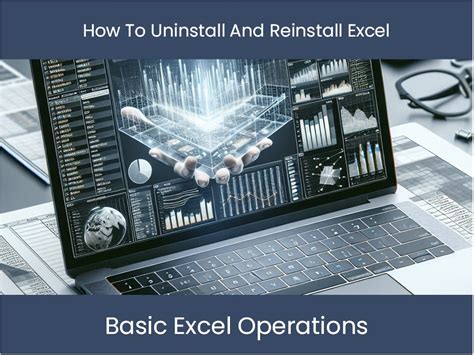
If none of the above solutions work, you may need to reinstall Excel. To do this:
- Go to the Control Panel and select "Programs and Features"
- Find Microsoft Office or Excel in the list of installed programs
- Click on "Uninstall" or "Change"
- Follow the prompts to uninstall Excel
Once uninstalled, you can reinstall Excel from the Microsoft website or from a CD/DVD.
Excel Access Denied Error Image Gallery
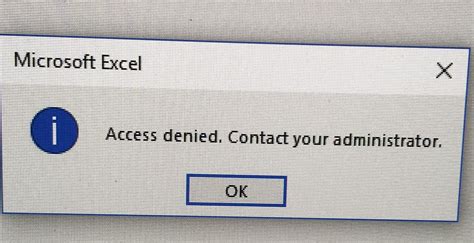
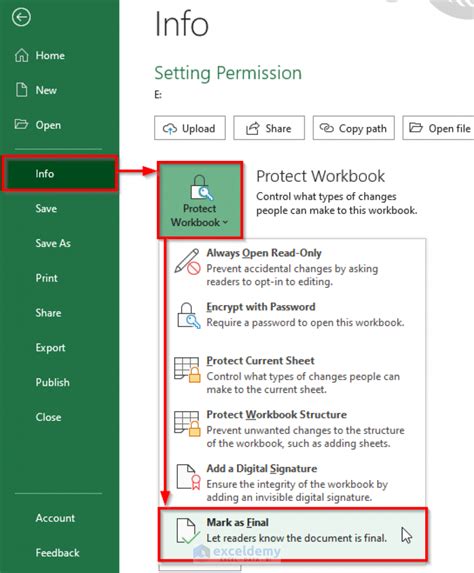
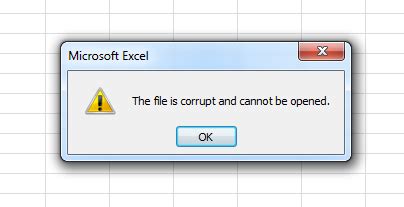
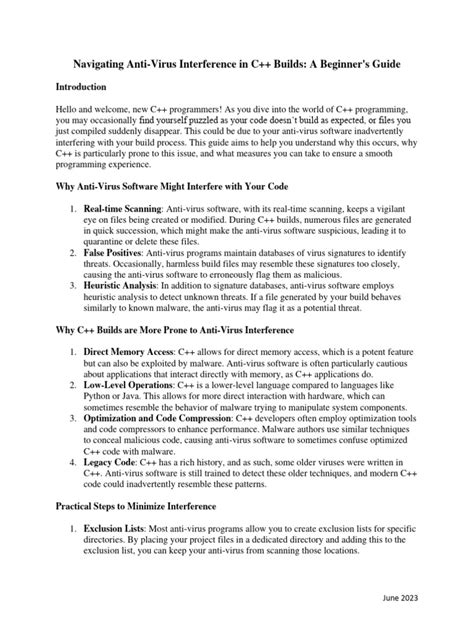
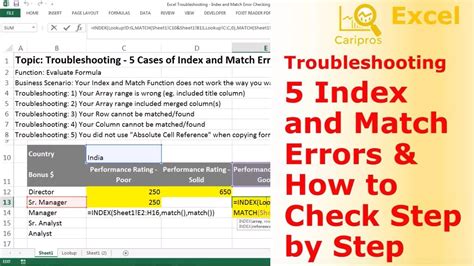
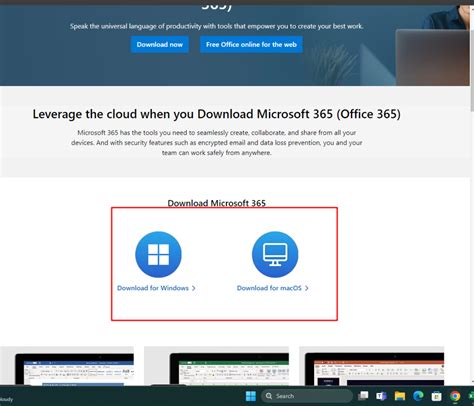
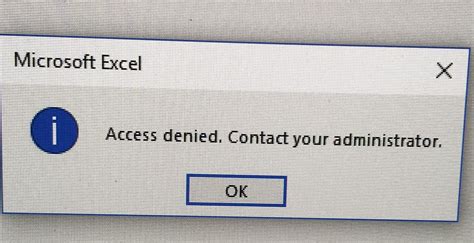
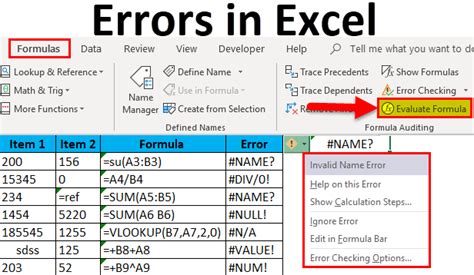
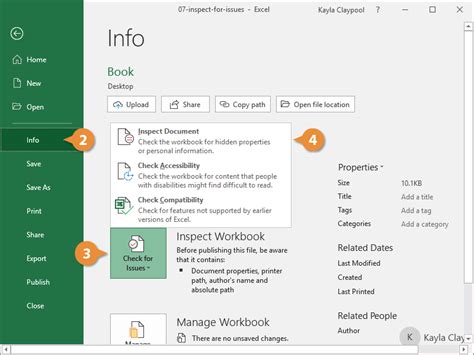
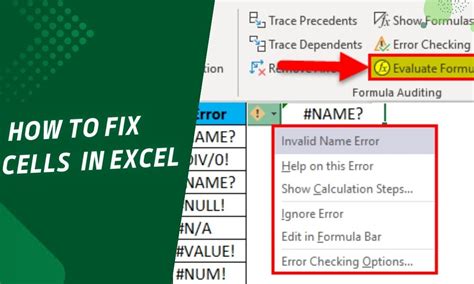
We hope these six solutions have helped you resolve the Excel Access Denied error. If you're still experiencing issues, feel free to comment below and we'll do our best to assist you. Don't forget to share this article with your friends and colleagues who may be experiencing similar issues!
