Intro
Discover how to highlight active rows in Excel with these 5 easy methods. Learn to use conditional formatting, formulas, and VBA macros to dynamically highlight rows based on cell values, selection, and formulas. Master Excel row highlighting techniques to enhance data visualization, simplify navigation, and boost productivity.
Highlighting an active row in Excel can greatly enhance the readability and usability of your spreadsheets, making it easier to focus on specific data points or perform tasks. In this article, we will explore five different methods to achieve this functionality, from basic formatting to more advanced techniques using formulas and macros.
Why Highlight the Active Row?
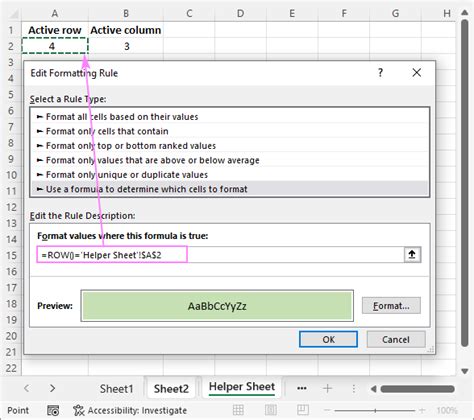
Before diving into the methods, it's essential to understand the benefits of highlighting the active row. By visually distinguishing the current row, you can:
- Improve data entry accuracy by reducing errors
- Enhance navigation and scrolling within large datasets
- Simplify data analysis and comparison
- Create a more user-friendly and interactive spreadsheet experience
Method 1: Conditional Formatting

One of the simplest ways to highlight the active row is by using conditional formatting. This feature allows you to apply formatting rules based on specific conditions, such as the current selection.
To use conditional formatting:
- Select the entire range of cells you want to format (e.g., A1:Z1000)
- Go to the Home tab > Conditional Formatting > New Rule
- Choose "Use a formula to determine which cells to format"
- Enter the formula
=ROW(A1)=ROW(CELL("address",A1)) - Click Format and select the desired fill color, font, or other formatting options
- Click OK
This formula compares the row number of the current cell (A1) with the row number of the active cell (CELL("address",A1)). When they match, the formatting is applied.
Method 1 Variations
You can also use other formulas to highlight the active row, such as:
=COLUMN(A1)=COLUMN(CELL("address",A1))to highlight the active column=AND(ROW(A1)=ROW(CELL("address",A1)),COLUMN(A1)=COLUMN(CELL("address",A1)))to highlight the active cell
Method 2: VBA Macro
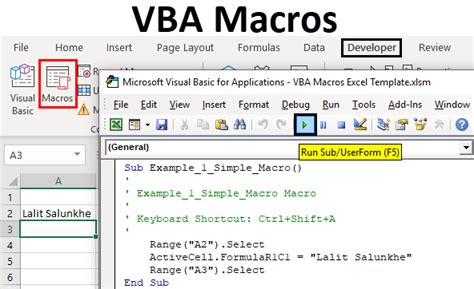
For a more dynamic approach, you can use a VBA macro to highlight the active row. This method requires some programming knowledge, but provides more flexibility and customization options.
To create a VBA macro:
- Press Alt + F11 to open the Visual Basic Editor
- In the Editor, go to Insert > Module to create a new module
- Paste the following code:
Private Sub Worksheet_SelectionChange(ByVal Target As Range)
Dim row As Long
row = Target.Row
Range("A" & row & ":Z" & row).Interior.ColorIndex = 6
End Sub
- Save the module and close the Editor
This macro listens for changes in the selection and applies a light yellow fill to the active row.
Method 2 Variations
You can modify the macro to change the formatting options or add additional logic. For example:
Range("A" & row & ":Z" & row).Font.ColorIndex = 1to change the font colorIf Target.Count = 1 Then Range("A" & row & ":Z" & row).Interior.ColorIndex = 6to only highlight single-cell selections
Method 3: Excel Formula
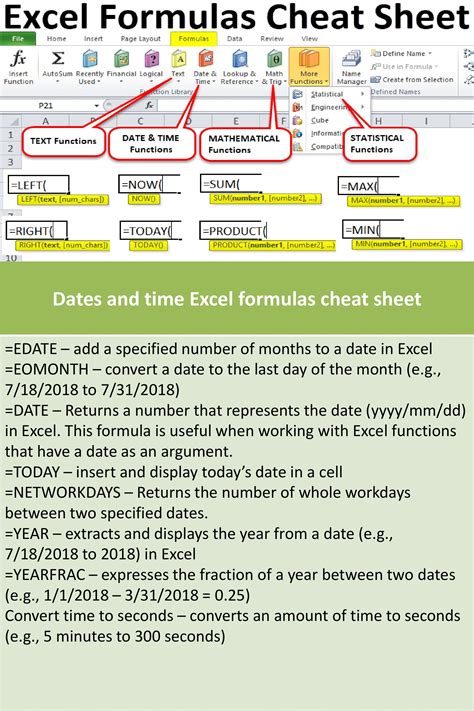
Another approach is to use an Excel formula to determine the active row and apply formatting accordingly. This method requires a helper column and some creative formula writing.
To use an Excel formula:
- Create a new column (e.g., column AA) with the formula
=IF(ROW(A1)=ROW(CELL("address",A1)),1,0) - Copy the formula down to the entire range of cells
- Select the entire range of cells (including the helper column)
- Go to the Home tab > Conditional Formatting > New Rule
- Choose "Use a formula to determine which cells to format"
- Enter the formula
=AA1=1 - Click Format and select the desired fill color, font, or other formatting options
- Click OK
This formula checks if the current row matches the active row and returns 1 if true, 0 if false. The conditional formatting rule then applies the desired formatting when the value is 1.
Method 3 Variations
You can modify the formula to change the formatting options or add additional logic. For example:
=IF(AND(ROW(A1)=ROW(CELL("address",A1)),COLUMN(A1)=COLUMN(CELL("address",A1))),1,0)to highlight the active cell=IF(ROW(A1)=ROW(CELL("address",A1)),2,0)to apply a different formatting option (e.g., bold font)
Method 4: Power Query

If you're using Excel 2013 or later, you can leverage Power Query to highlight the active row. This method requires some knowledge of Power Query and its M language.
To use Power Query:
- Go to the Data tab > From Other Sources > Blank Query
- In the Query Editor, go to Home > Advanced Editor
- Paste the following code:
let
Source = Excel.CurrentWorkbook(){[Name="Table1"]}[Content],
ActiveRow = Table.AddIndexColumn(Source, "Index", 0, 1),
HighlightedRow = Table.TransformColumns(ActiveRow, {"Index", each if _ = Table.CurrentRow else null})
in
HighlightedRow
- Click Done
- Load the query into a new table
This Power Query formula adds an index column to the table and then transforms the column to highlight the active row.
Method 4 Variations
You can modify the Power Query formula to change the formatting options or add additional logic. For example:
Table.TransformColumns(ActiveRow, {"Index", each if _ = Table.CurrentRow then "Active" else "Inactive"})to highlight the active row with a specific text value
Method 5: Third-Party Add-ins
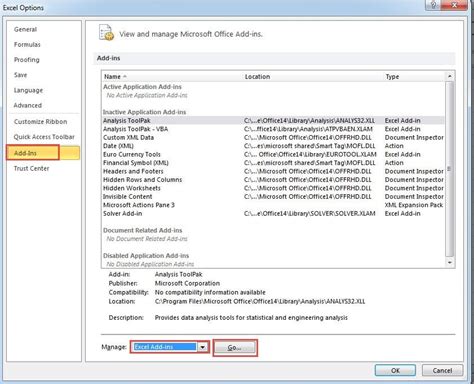
Finally, you can use third-party add-ins to highlight the active row in Excel. These add-ins often provide additional features and functionality beyond the built-in Excel capabilities.
Some popular third-party add-ins for highlighting the active row include:
- ASAP Utilities
- Excel-Tool
- Power Utilities
These add-ins usually offer a range of formatting options and customization features.
Highlight Active Row in Excel Image Gallery
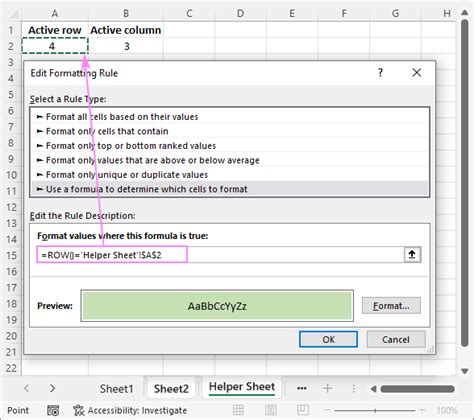
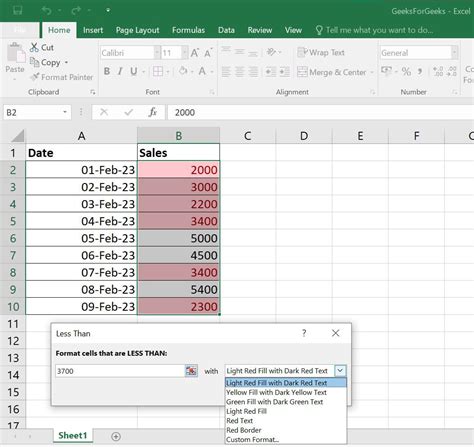
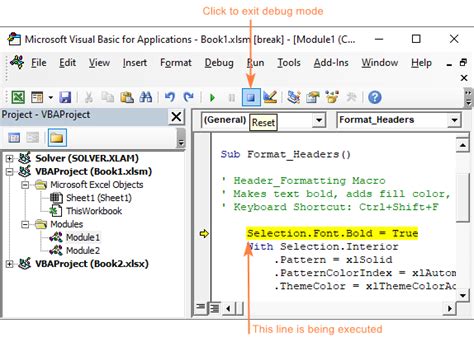
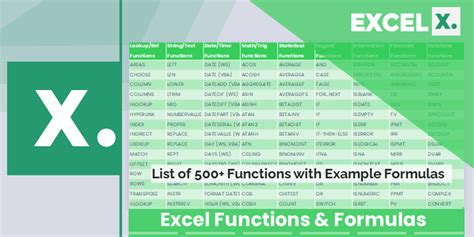
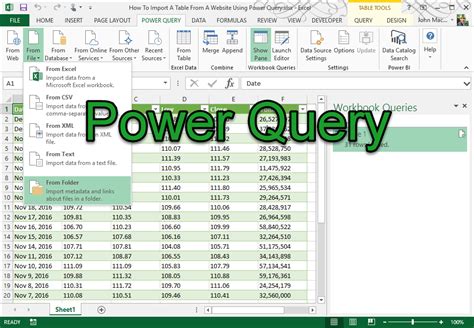
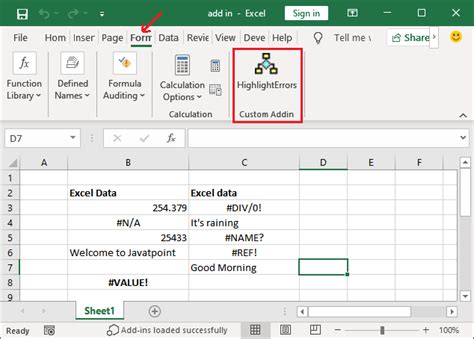
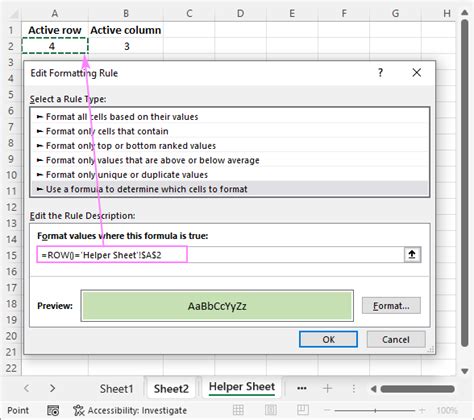
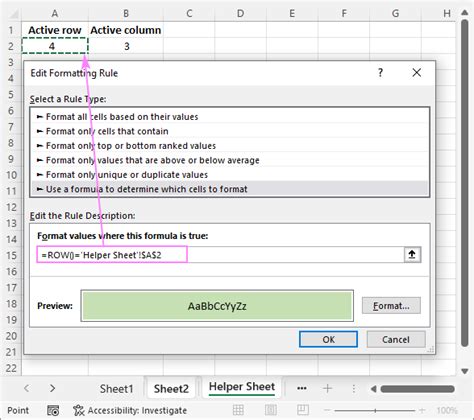
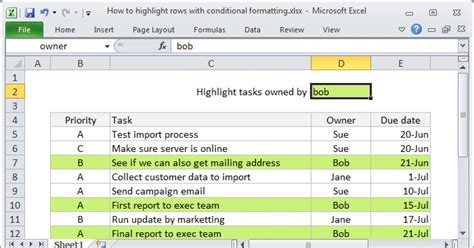
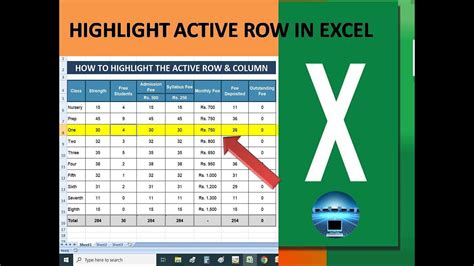
We hope this article has provided you with a comprehensive understanding of the different methods to highlight the active row in Excel. Whether you prefer a simple conditional formatting rule or a more advanced VBA macro, there's a solution to suit your needs.
Which method do you think is the most useful? Do you have any questions or need further clarification on any of the techniques? Share your thoughts in the comments below!
Don't forget to subscribe to our blog for more Excel tips, tricks, and tutorials!
