Working with Excel can be a daunting task, especially when dealing with formatting and data manipulation. One common challenge users face is adding a character to the end of each cell in a specific column or range. Whether you're trying to append a unit of measurement, a currency symbol, or a suffix, this task can be accomplished using various methods in Excel.
In this article, we'll explore the different techniques to add a character to the end of each cell in Excel, including using formulas, VBA macros, and keyboard shortcuts.
Why Add Characters to Cells?
Before diving into the solutions, let's briefly discuss why you might need to add characters to cells in Excel. Some common scenarios include:
- Adding a unit of measurement (e.g., kg, lbs, etc.) to numeric values
- Appending a currency symbol (e.g., $, €, etc.) to monetary values
- Adding a suffix (e.g., %, °C, etc.) to values
- Creating a standard format for text strings
Method 1: Using Formulas
One of the simplest ways to add a character to the end of each cell is by using a formula. This method is ideal for small datasets or when you need to perform calculations.
Assuming you want to add a character to the end of each cell in column A, you can use the following formula:
=A1&"character"
Replace "character" with the actual character you want to add. For example, to add a dollar sign ($), use:
=A1&"
Working with Excel can be a daunting task, especially when dealing with formatting and data manipulation. One common challenge users face is adding a character to the end of each cell in a specific column or range. Whether you're trying to append a unit of measurement, a currency symbol, or a suffix, this task can be accomplished using various methods in Excel.
In this article, we'll explore the different techniques to add a character to the end of each cell in Excel, including using formulas, VBA macros, and keyboard shortcuts.
Why Add Characters to Cells?
Before diving into the solutions, let's briefly discuss why you might need to add characters to cells in Excel. Some common scenarios include:
- Adding a unit of measurement (e.g., kg, lbs, etc.) to numeric values
- Appending a currency symbol (e.g., $, €, etc.) to monetary values
- Adding a suffix (e.g., %, °C, etc.) to values
- Creating a standard format for text strings
Method 1: Using Formulas
One of the simplest ways to add a character to the end of each cell is by using a formula. This method is ideal for small datasets or when you need to perform calculations.
Assuming you want to add a character to the end of each cell in column A, you can use the following formula:
=A1&"character"
Replace "character" with the actual character you want to add. For example, to add a dollar sign ($), use:
=A1&"${content}quot;
Enter this formula in the first cell of the column where you want to display the result, and then copy it down to other cells.
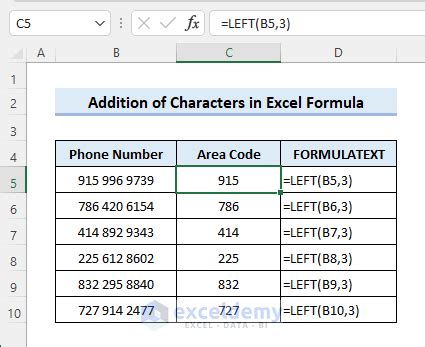
Method 2: Using VBA Macros
If you need to add characters to a large dataset or perform this task repeatedly, a VBA macro can be a more efficient solution.
To create a macro, follow these steps:
- Press
Alt + F11to open the Visual Basic Editor. - In the Editor, click
Insert>Moduleto create a new module. - Paste the following code:
Sub AddCharacterToEndOfCell()
Dim rng As Range
Set rng = Selection
For Each cell In rng
cell.Value = cell.Value & "character"
Next cell
End Sub
Replace "character" with the actual character you want to add.
- Save the module by clicking
File>Save. - To run the macro, select the cells you want to modify and press
Alt + F8to open the Macro dialog box. - Select the macro and click
Run.
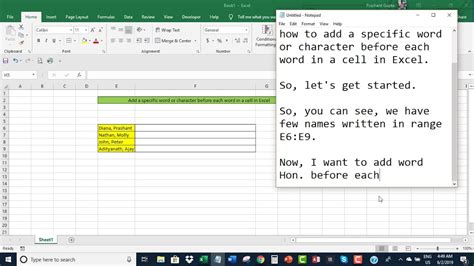
Method 3: Using Keyboard Shortcuts
For a quick and easy solution, you can use keyboard shortcuts to add characters to cells.
Select the cells you want to modify and press F2 to edit the cells. Then, press Alt + 0130 (using the numeric keypad) to insert a special character, such as a degree symbol (°).
Alternatively, you can use the CHAR function to insert a character using its ASCII code. For example, to insert a dollar sign ($), use:
=CHAR(36)
Replace 36 with the ASCII code of the character you want to add.
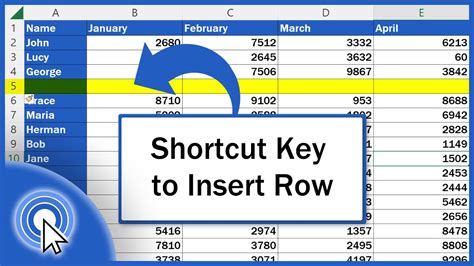
Method 4: Using Power Query
If you're using Excel 2010 or later, you can use Power Query to add characters to cells.
To do this, follow these steps:
- Select the cells you want to modify.
- Go to the
Datatab and clickFrom Table/Range. - In the Power Query Editor, click
Add Column>Custom Column. - In the Custom Column dialog box, enter the following formula:
= [Column Name] & "character"
Replace "character" with the actual character you want to add.
- Click
OKto create the new column.
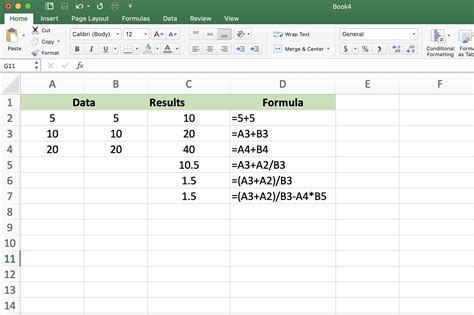
Gallery of Excel Character Adding
Excel Character Adding Gallery
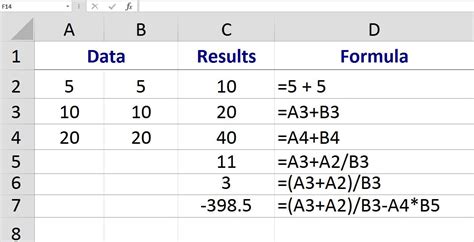


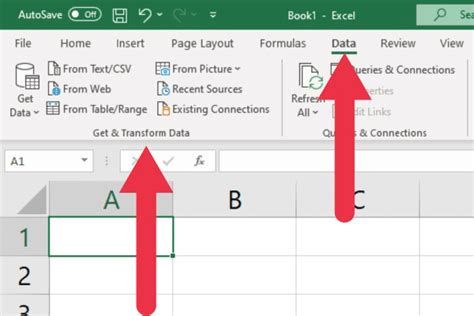
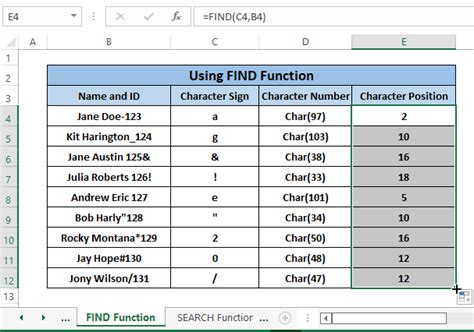

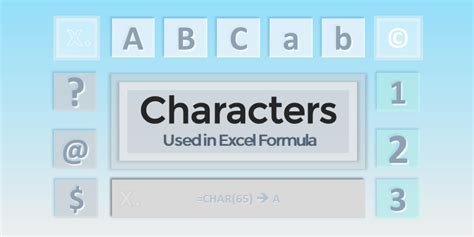
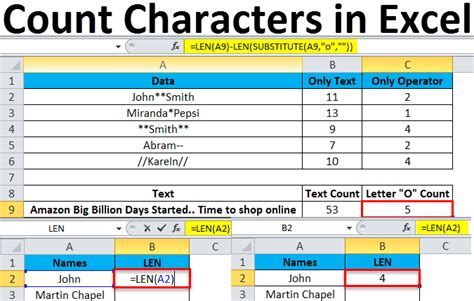


Conclusion
Adding characters to cells in Excel can be a straightforward task using various methods. Whether you prefer using formulas, VBA macros, keyboard shortcuts, or Power Query, there's a solution to suit your needs. By mastering these techniques, you can enhance your Excel skills and improve your productivity.
We hope this article has been helpful in guiding you through the process of adding characters to cells in Excel. If you have any further questions or need additional assistance, please don't hesitate to ask.
Share your thoughts and experiences with adding characters to cells in Excel in the comments section below.
quot;Enter this formula in the first cell of the column where you want to display the result, and then copy it down to other cells.
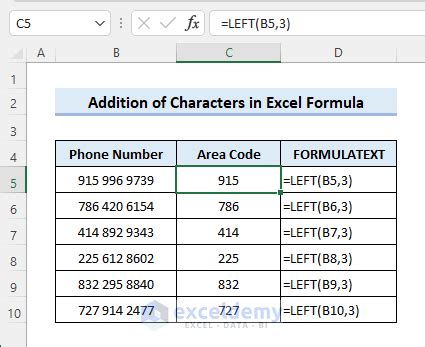
Method 2: Using VBA Macros
If you need to add characters to a large dataset or perform this task repeatedly, a VBA macro can be a more efficient solution.
To create a macro, follow these steps:
- Press
Alt + F11to open the Visual Basic Editor. - In the Editor, click
Insert>Moduleto create a new module. - Paste the following code:
Sub AddCharacterToEndOfCell()
Dim rng As Range
Set rng = Selection
For Each cell In rng
cell.Value = cell.Value & "character"
Next cell
End Sub
Replace "character" with the actual character you want to add.
- Save the module by clicking
File>Save. - To run the macro, select the cells you want to modify and press
Alt + F8to open the Macro dialog box. - Select the macro and click
Run.
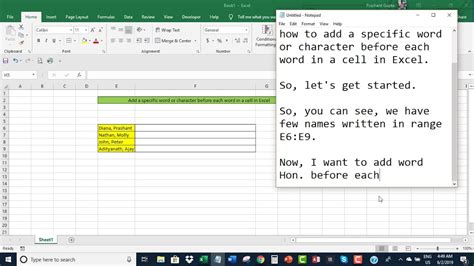
Method 3: Using Keyboard Shortcuts
For a quick and easy solution, you can use keyboard shortcuts to add characters to cells.
Select the cells you want to modify and press F2 to edit the cells. Then, press Alt + 0130 (using the numeric keypad) to insert a special character, such as a degree symbol (°).
Alternatively, you can use the CHAR function to insert a character using its ASCII code. For example, to insert a dollar sign ($), use:
=CHAR(36)
Replace 36 with the ASCII code of the character you want to add.
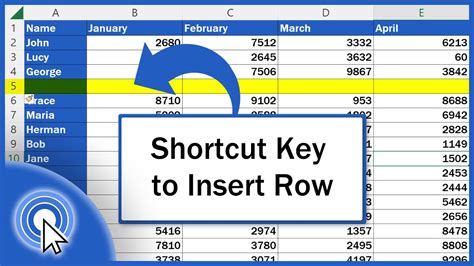
Method 4: Using Power Query
If you're using Excel 2010 or later, you can use Power Query to add characters to cells.
To do this, follow these steps:
- Select the cells you want to modify.
- Go to the
Datatab and clickFrom Table/Range. - In the Power Query Editor, click
Add Column>Custom Column. - In the Custom Column dialog box, enter the following formula:
= [Column Name] & "character"
Replace "character" with the actual character you want to add.
- Click
OKto create the new column.
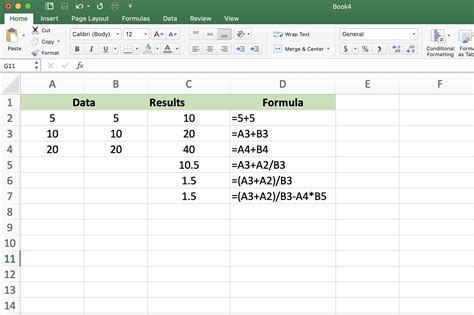
Gallery of Excel Character Adding
Excel Character Adding Gallery
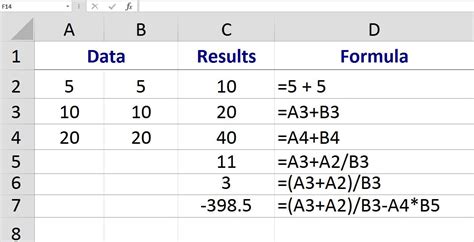


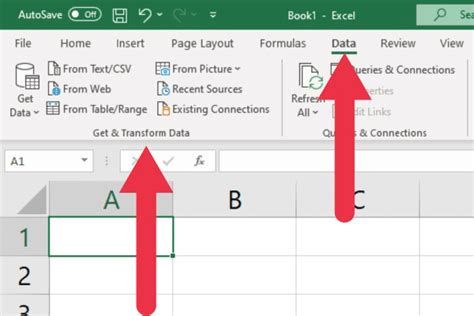
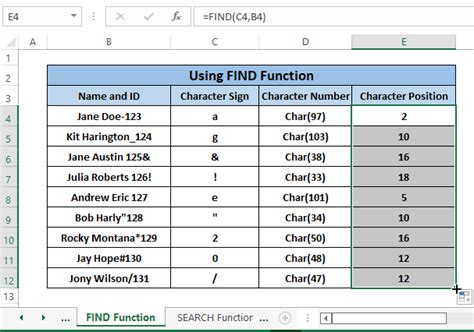

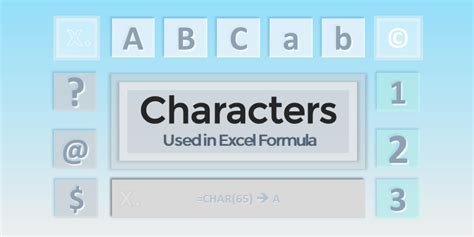
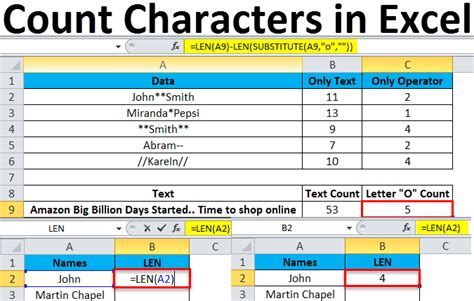


Conclusion
Adding characters to cells in Excel can be a straightforward task using various methods. Whether you prefer using formulas, VBA macros, keyboard shortcuts, or Power Query, there's a solution to suit your needs. By mastering these techniques, you can enhance your Excel skills and improve your productivity.
We hope this article has been helpful in guiding you through the process of adding characters to cells in Excel. If you have any further questions or need additional assistance, please don't hesitate to ask.
Share your thoughts and experiences with adding characters to cells in Excel in the comments section below.
