Managing dates and times in Excel can be a daunting task, especially when working with large datasets or performing complex calculations. However, Excel provides various ways to add dates and times, making it easier to organize and analyze your data. In this article, we will explore five ways to add dates and times in Excel, along with practical examples and tips.
Understanding Date and Time Formats
Before we dive into the methods, it's essential to understand how Excel handles dates and times. Excel stores dates as serial numbers, starting from January 1, 1900, which is represented as 1. Times are stored as fractions of a day, with 0 representing midnight and 1 representing 24 hours.
Method 1: Using the NOW Function
The NOW function returns the current date and time. To use this function, simply type "=NOW()" in a cell, and press Enter. The current date and time will be displayed in the cell.
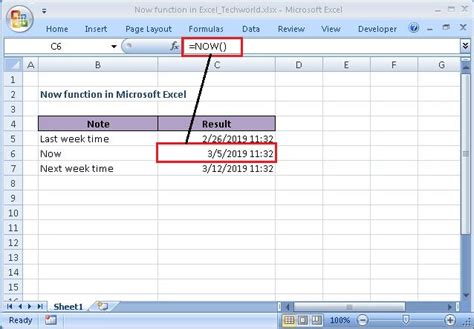
You can also use the NOW function in combination with other functions to perform calculations. For example, you can use the NOW function to calculate the difference between the current time and a specific time.
Method 2: Using the TODAY Function
The TODAY function returns the current date, without the time. To use this function, type "=TODAY()" in a cell, and press Enter. The current date will be displayed in the cell.
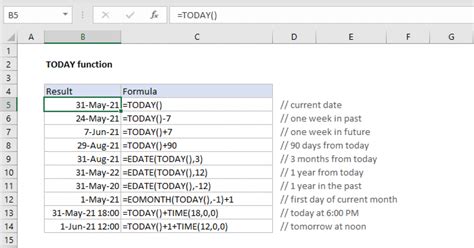
The TODAY function is useful when you want to calculate dates without considering the time. For example, you can use the TODAY function to calculate the number of days between the current date and a specific date.
Method 3: Manually Entering Dates and Times
You can manually enter dates and times in Excel using various formats. To enter a date, type the date in the format "mm/dd/yyyy" or "dd/mm/yyyy", depending on your regional settings. To enter a time, type the time in the format "hh:mm:ss".
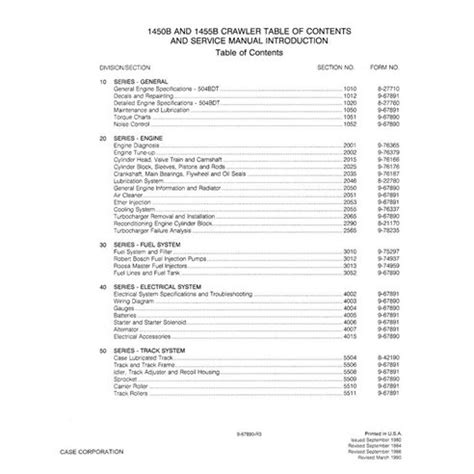
When manually entering dates and times, make sure to use the correct format to avoid errors.
Method 4: Using the DATE and TIME Functions
The DATE and TIME functions allow you to create dates and times from separate components. The DATE function takes three arguments: year, month, and day. The TIME function takes three arguments: hour, minute, and second.
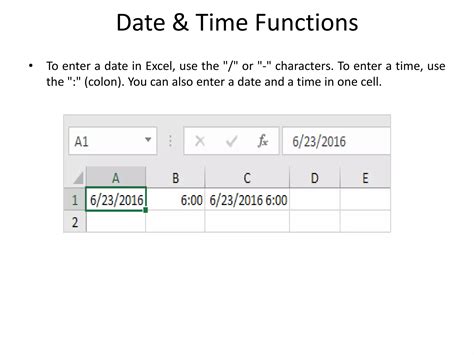
Using the DATE and TIME functions, you can create dates and times from separate components, making it easier to perform calculations and analysis.
Method 5: Using the Keyboard Shortcut
You can also use the keyboard shortcut "Ctrl+; (semicolon)" to insert the current date, and "Ctrl+Shift+; (semicolon)" to insert the current time.
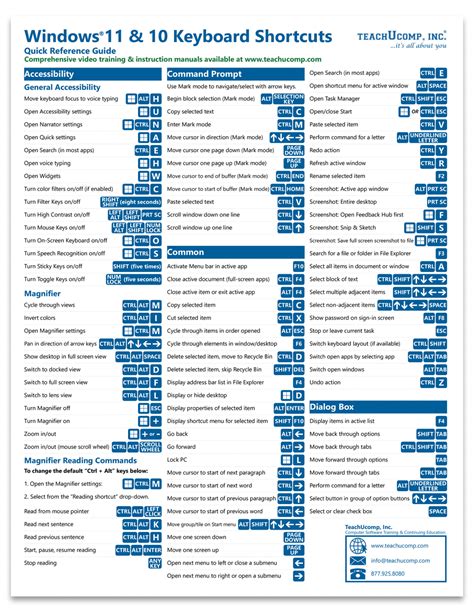
This method is useful when you need to quickly insert the current date or time without using a formula.
Gallery of Date and Time Examples
Date and Time Examples
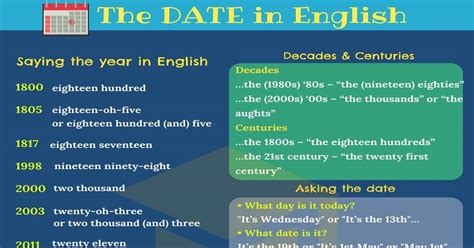
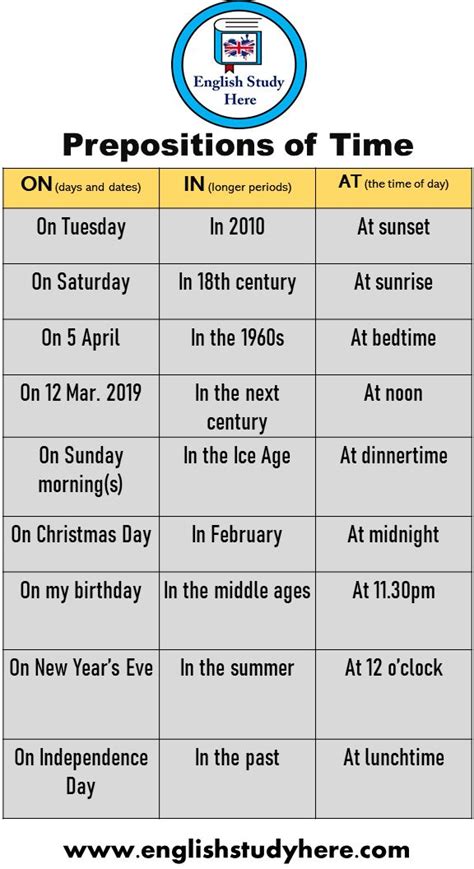
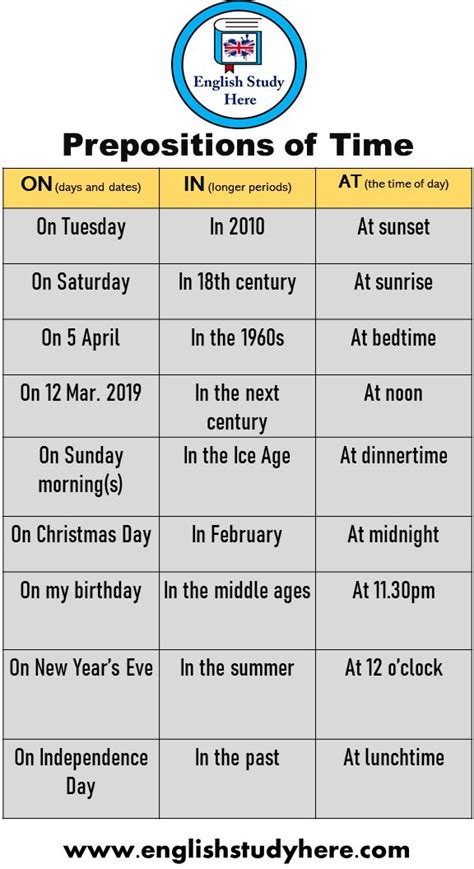
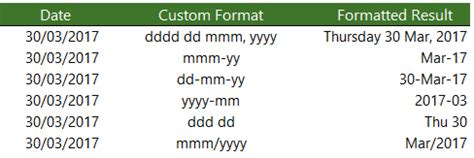
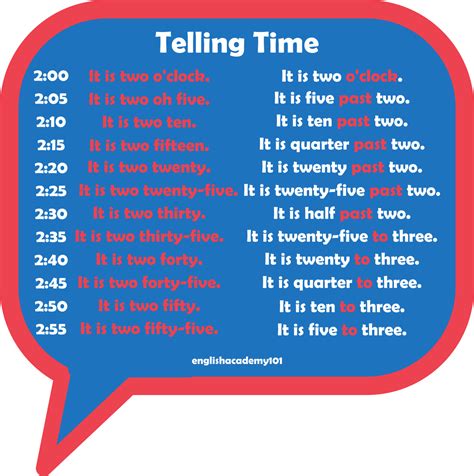
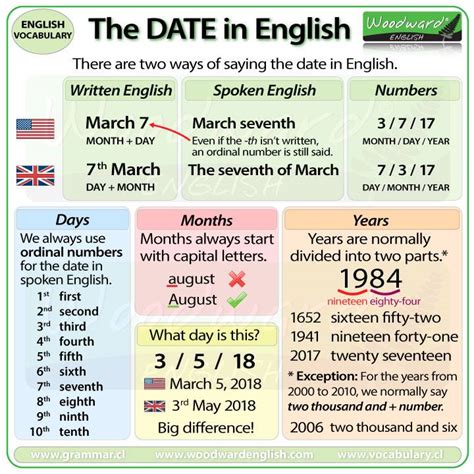
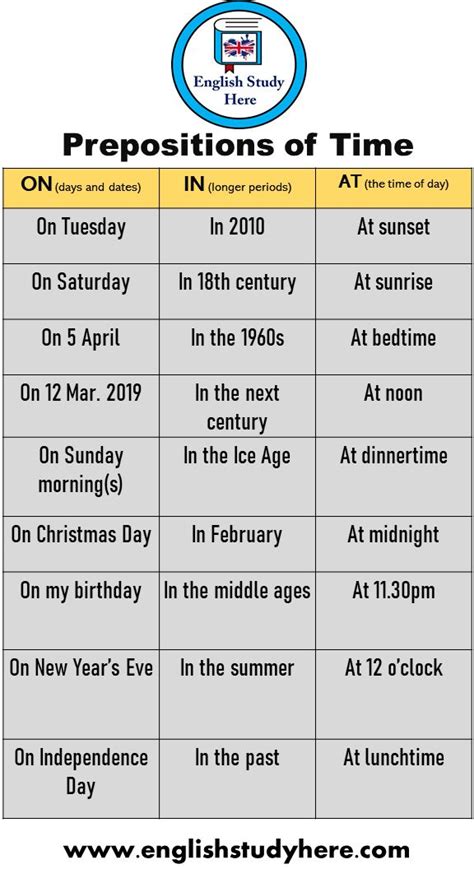
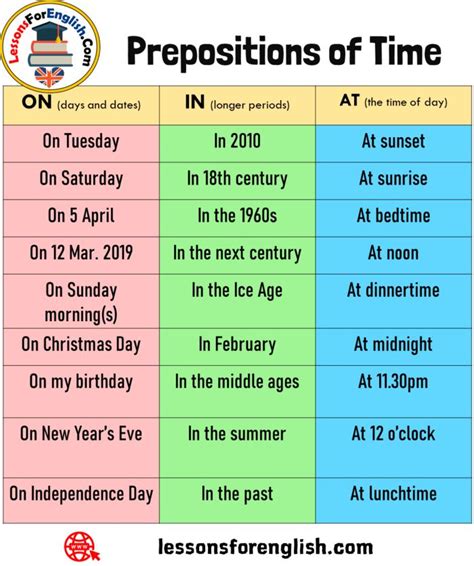
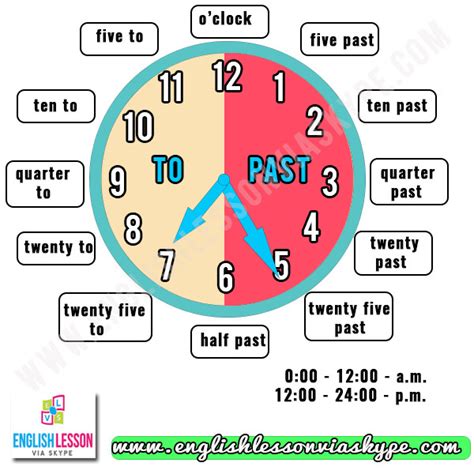
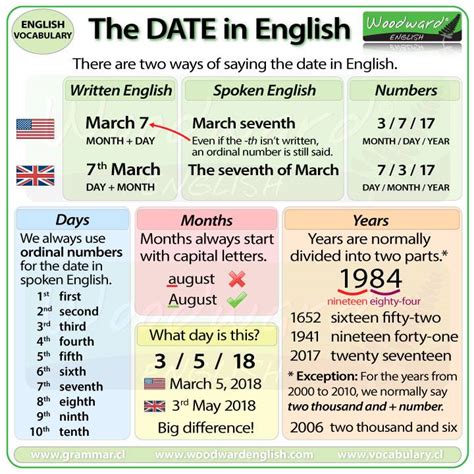
In conclusion, adding dates and times in Excel can be done using various methods, including the NOW function, TODAY function, manual entry, DATE and TIME functions, and keyboard shortcut. Each method has its own advantages and disadvantages, and choosing the right method depends on the specific task at hand. By mastering these methods, you can work more efficiently and effectively with dates and times in Excel. Share your thoughts and experiences with working with dates and times in Excel in the comments section below.
