The art of creating effective and informative charts in Excel! One common challenge many users face is adding a horizontal line to a bar graph. This can be particularly useful for highlighting targets, benchmarks, or other important thresholds. In this article, we'll explore five different methods for adding a horizontal line to a bar graph in Excel.
The Importance of Visualizations in Excel
Before we dive into the nitty-gritty of adding horizontal lines, it's essential to understand the significance of visualizations in Excel. Charts and graphs help to communicate complex data insights more effectively, making it easier for stakeholders to understand and make informed decisions. By incorporating visual elements like horizontal lines, you can enhance the clarity and impact of your charts.
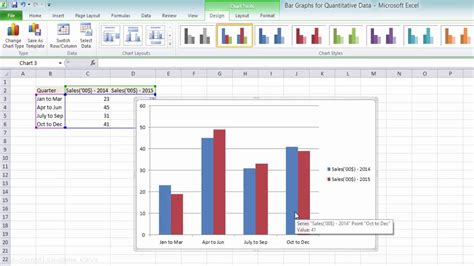
Method 1: Using the Average Line Feature
One of the most straightforward methods for adding a horizontal line to a bar graph is by using the Average Line feature. This method is particularly useful when you want to display the average value of your data.
Steps to Add an Average Line:
- Select your chart
- Go to the "Chart Tools" tab in the ribbon
- Click on the "Trendline" button in the "Analysis" group
- Select "Moving Average" from the dropdown menu
- Choose the number of periods you want to average (e.g., 1 for a simple average)
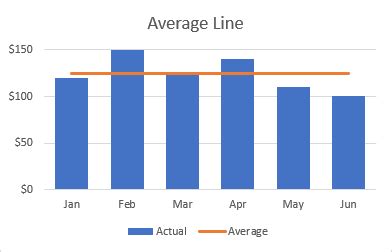
Method 2: Adding a Horizontal Line Using a Formula
If you want more control over the position and appearance of your horizontal line, you can use a formula to create a new series and add it to your chart.
Steps to Add a Horizontal Line Using a Formula:
- Select your data range
- Go to the "Formulas" tab in the ribbon
- Click on the "Define Name" button in the "Defined Names" group
- Enter a name for your formula (e.g., "TargetLine")
- Enter a formula that returns the value you want to display as a horizontal line (e.g.,
=500) - Go back to your chart and select the data series
- Right-click on the series and select "Add Data Series"
- Choose the formula you created as the new data series
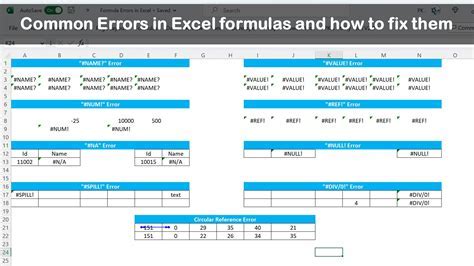
Method 3: Using a Secondary Axis
Another approach for adding a horizontal line is by using a secondary axis. This method is useful when you want to display multiple series with different scales.
Steps to Add a Horizontal Line Using a Secondary Axis:
- Select your chart
- Go to the "Chart Tools" tab in the ribbon
- Click on the "Axes" button in the "Axes" group
- Select "Secondary Axis" from the dropdown menu
- Choose the data series you want to display on the secondary axis
- Format the secondary axis to display a horizontal line
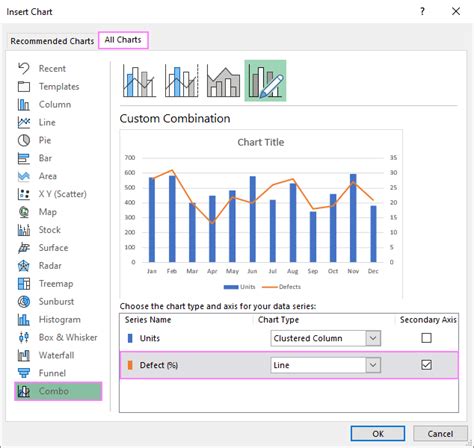
Method 4: Adding a Shape
If you want to add a horizontal line that's not tied to a specific data series, you can use a shape.
Steps to Add a Shape:
- Select your chart
- Go to the "Insert" tab in the ribbon
- Click on the "Shapes" button in the "Illustrations" group
- Choose a line shape (e.g., a rectangle)
- Format the shape to display a horizontal line
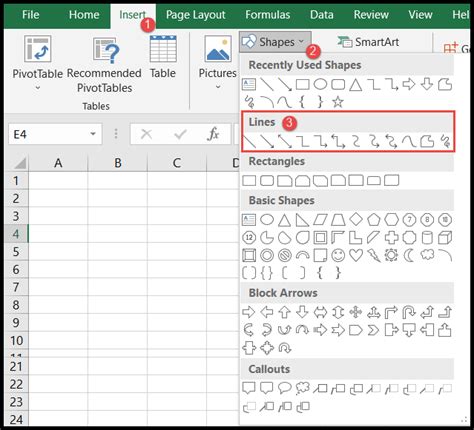
Method 5: Using a Third-Party Add-In
If you're looking for more advanced features or want to automate the process of adding horizontal lines, you can use a third-party add-in.
Steps to Use a Third-Party Add-In:
- Research and install a reputable add-in (e.g., Power BI Visuals, Chart Studio)
- Follow the add-in's instructions for adding a horizontal line to your chart
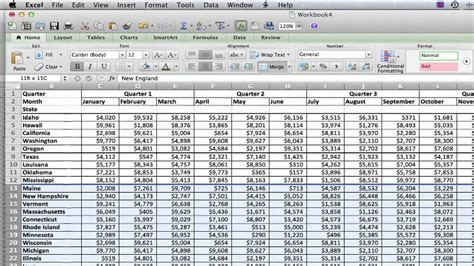
Gallery of Excel Horizontal Line Examples
Excel Horizontal Line Examples
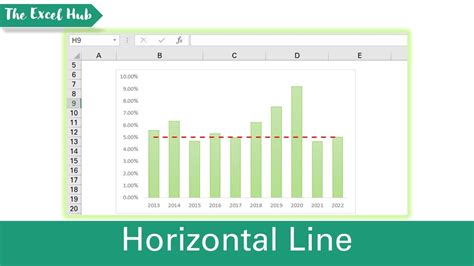
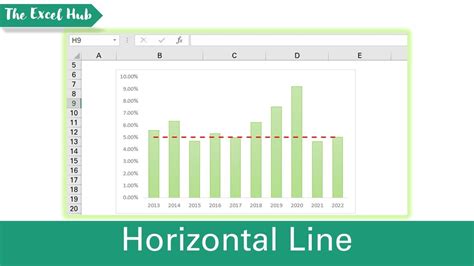
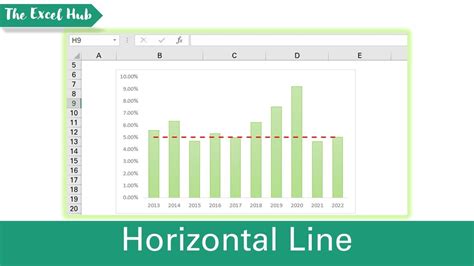
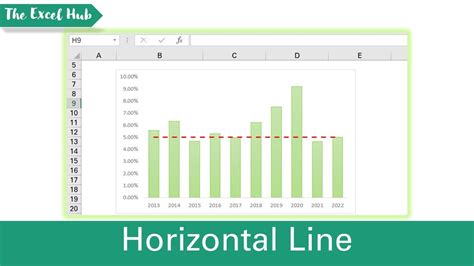
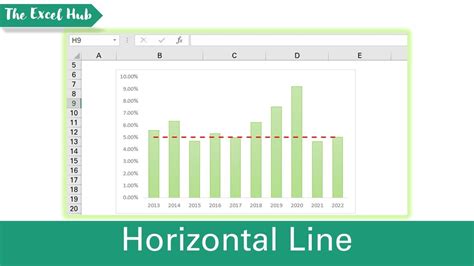
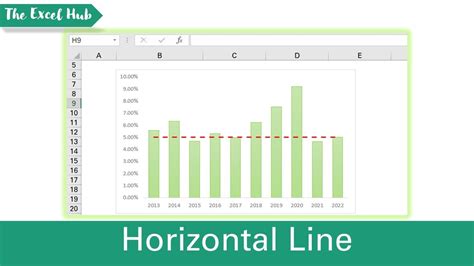
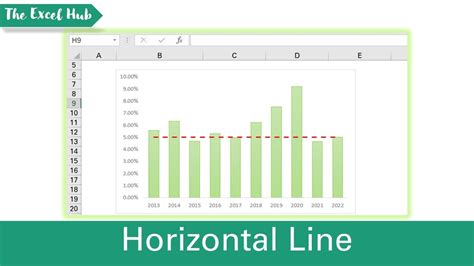
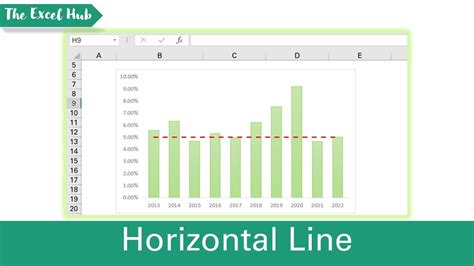
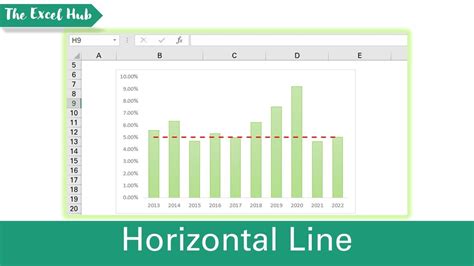
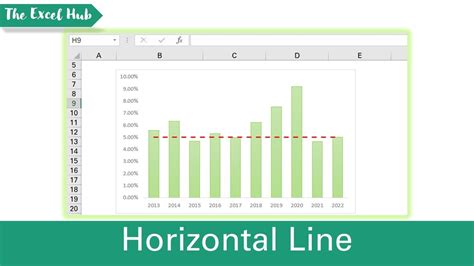
Take Your Excel Skills to the Next Level
Adding a horizontal line to a bar graph in Excel is just one of the many ways you can enhance your charts and improve data visualization. By mastering these techniques and exploring other advanced features, you'll become a more effective and efficient Excel user.
We hope this article has helped you learn new methods for adding horizontal lines to your bar graphs in Excel. Do you have any other questions or topics you'd like us to cover? Share your thoughts in the comments below!
