Adding a horizontal line to an Excel scatter plot can be a useful way to highlight a specific value or threshold on the graph. This can help to add context to the data and make it easier to understand. In this article, we'll explore how to add a horizontal line to an Excel scatter plot easily.
The Importance of Visualization in Data Analysis
Data visualization is a crucial aspect of data analysis. It allows us to present complex data in a clear and concise manner, making it easier to identify trends, patterns, and correlations. Scatter plots are a popular type of data visualization that can be used to show the relationship between two variables. By adding a horizontal line to a scatter plot, we can highlight specific values or thresholds, making it easier to interpret the data.
Why Add a Horizontal Line to a Scatter Plot?
There are several reasons why you might want to add a horizontal line to a scatter plot in Excel. Some common use cases include:
- Highlighting a specific value or threshold: By adding a horizontal line, you can draw attention to a specific value or threshold on the graph.
- Creating a benchmark: A horizontal line can be used to create a benchmark or target value that data points can be compared to.
- Showing a trend: A horizontal line can be used to show a trend or pattern in the data.
How to Add a Horizontal Line to an Excel Scatter Plot
Adding a horizontal line to an Excel scatter plot is a relatively straightforward process. Here are the steps:
- Create a scatter plot: Start by creating a scatter plot in Excel. Select the data range that you want to plot, go to the "Insert" tab, and click on "Scatter" in the "Charts" group.
- Select the chart: Select the chart by clicking on it.
- Go to the "Chart Tools" tab: In the "Chart Tools" tab, click on "Layout" in the "Chart Design" group.
- Click on "Trendline": In the "Layout" tab, click on "Trendline" in the "Analysis" group.
- Select "Horizontal Line": In the "Trendline" menu, select "Horizontal Line".
- Set the value: In the "Horizontal Line" dialog box, set the value that you want the line to represent.
- Click "OK": Click "OK" to add the horizontal line to the chart.
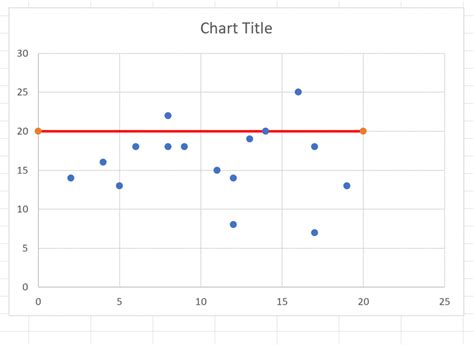
Tips and Variations
Here are some tips and variations to consider when adding a horizontal line to an Excel scatter plot:
- Use a different line style: You can change the line style of the horizontal line by right-clicking on the line and selecting "Format Line".
- Change the line color: You can change the color of the horizontal line by right-clicking on the line and selecting "Format Line".
- Add multiple horizontal lines: You can add multiple horizontal lines to a scatter plot by repeating the process above.
- Use a different type of line: You can use a different type of line, such as a vertical line or a diagonal line, by selecting a different option in the "Trendline" menu.
Gallery of Excel Scatter Plot Images
Excel Scatter Plot Image Gallery
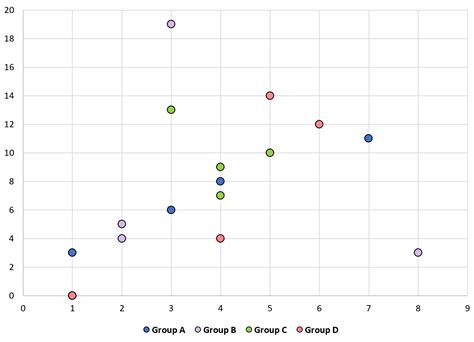
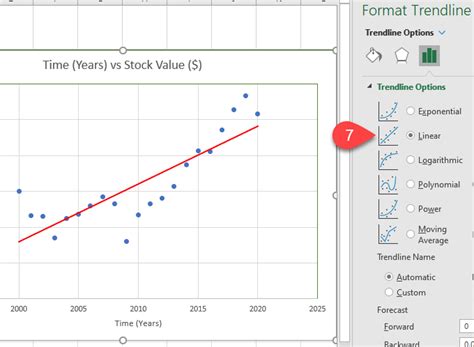
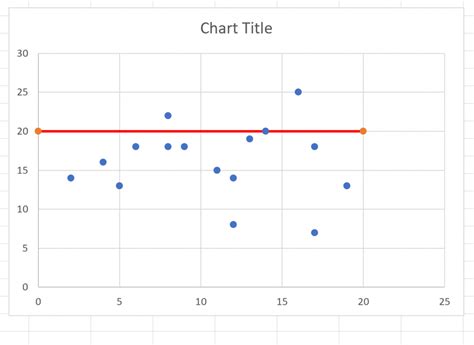
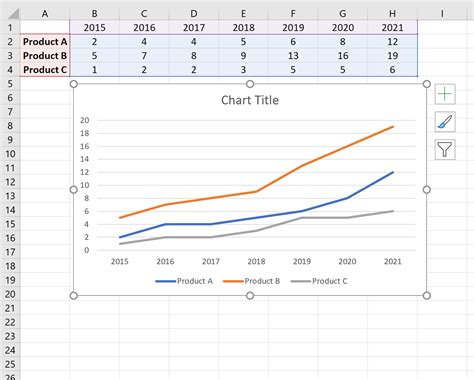
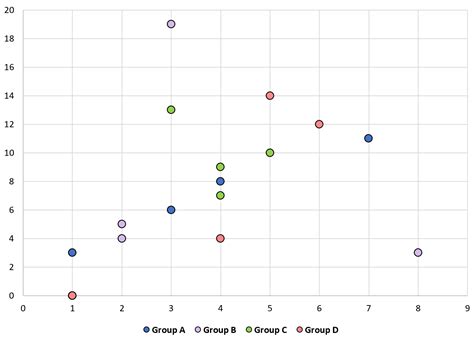
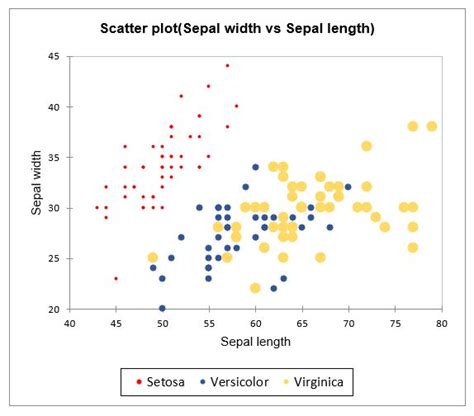
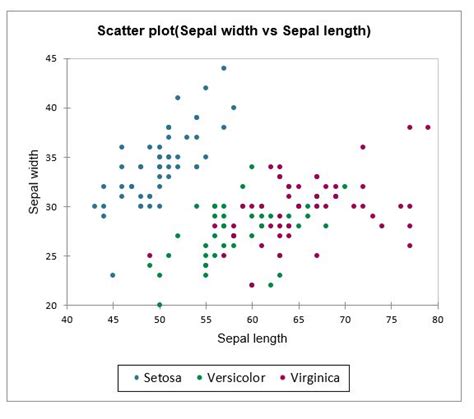
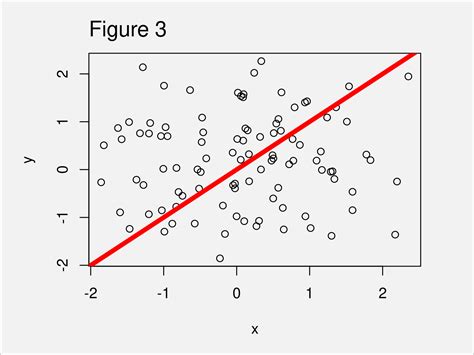
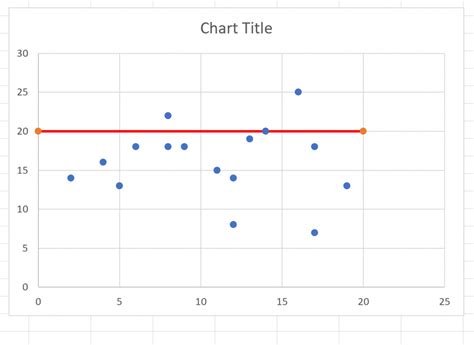
Conclusion
Adding a horizontal line to an Excel scatter plot is a simple and effective way to highlight specific values or thresholds on the graph. By following the steps outlined above, you can easily add a horizontal line to your scatter plot and enhance the visualization of your data. Remember to experiment with different line styles, colors, and variations to customize the appearance of your chart.
