Intro
Master formatting in Excel with ease! Discover the top 5 ways to add leading zeros in Excel, including using custom number formatting, formulas, and shortcuts. Learn how to preserve leading zeros in numbers, text, and dates, and explore related tips on formatting numbers, data validation, and error handling.
Leading zeros can be a bit tricky to manage in Excel, especially when working with numbers that have a specific formatting requirement. Whether you're dealing with zip codes, product codes, or any other type of data that requires a leading zero, Excel provides several methods to ensure that these zeros are preserved. Here are five ways to add leading zeros in Excel, each with its own set of applications and advantages.
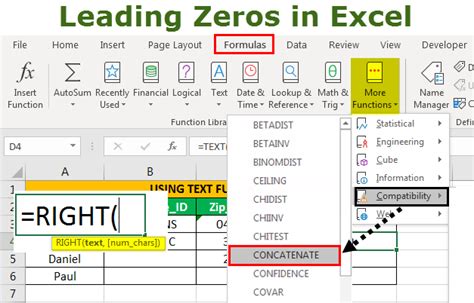
Method 1: Formatting Cells as Text
One of the simplest methods to add leading zeros in Excel is to format the cells containing your data as text. When you enter numbers with leading zeros into a cell that is formatted as general or number, Excel will automatically remove the leading zeros. However, if you format the cell as text before entering the number, Excel will treat the entry as a text string, preserving the leading zeros.
- Select the cells you want to format.
- Right-click on the selected cells and choose "Format Cells" from the context menu.
- In the Format Cells dialog box, click on the "Number" tab.
- Select "Text" from the category list.
- Click "OK" to apply the formatting.
Pros and Cons
Pros: This method is straightforward and doesn't require any complex formulas. It's ideal for data that doesn't need to be used in calculations.
Cons: Since the data is formatted as text, you won't be able to perform mathematical operations on it. This method is best for display purposes.
Method 2: Using the TEXT Function
The TEXT function in Excel allows you to convert a number into a text string, specifying how you want it formatted. This function can be used to add leading zeros to numbers.
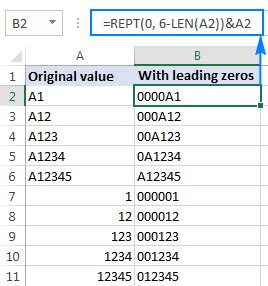
- Enter the formula
=TEXT(A1,"00000")assuming the number you want to format is in cell A1. The "00000" part specifies that you want the number to be displayed with five digits, padding with zeros if necessary. - Adjust the number of zeros in the format string according to your needs.
Pros and Cons
Pros: This method allows you to dynamically format numbers based on specific conditions. The TEXT function is particularly useful when you need to maintain the numeric value of the data for calculations but display it with leading zeros.
Cons: It requires entering a formula, which can become cumbersome for large datasets.
Method 3: Custom Number Formatting
Excel's custom number formatting options provide a flexible way to display numbers with leading zeros without changing the underlying value.
- Select the cells containing the numbers you want to format.
- Right-click on the selected cells and choose "Format Cells."
- In the Format Cells dialog box, click on the "Number" tab.
- Click on "Custom" in the category list.
- In the "Type" field, enter a format code such as "00000" to display numbers with up to five digits, padding with zeros as needed.
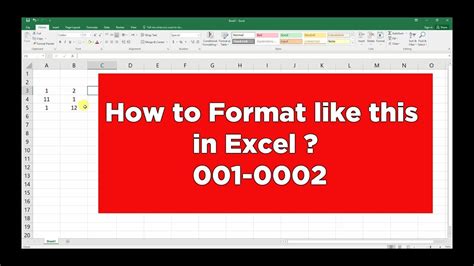
Pros and Cons
Pros: Custom number formatting is a non-intrusive method that doesn't alter the data's numeric value. It's suitable for display purposes and doesn't require formulas.
Cons: The formatting can be lost if the data is exported or copied into another application that doesn't recognize Excel's custom formatting.
Method 4: Using the Formula Bar for Quick Fixes
For a quick fix or when working with small datasets, you can use the formula bar to add leading zeros directly as you enter data.
- Start typing your number in a cell, for example,
=01. - Excel will automatically convert it to
1, removing the leading zero. - Immediately go to the formula bar and re-add the leading zero(s) before pressing Enter.
- Excel will retain the leading zeros.
Pros and Cons
Pros: This method is useful for small, one-time adjustments.
Cons: It's not practical for large datasets or when the data needs to be dynamically formatted.
Method 5: Power Query (Get & Transform Data)
For more advanced users, Power Query offers a powerful way to manage data, including adding leading zeros.
- Go to the "Data" tab in the ribbon.
- Click on "From Table/Range" to create a new query.
- In the Power Query Editor, select the column you want to modify.
- Go to the "Add Column" tab.
- Click on "Custom Column" and enter a formula like
=Text.PadStart([YourColumnName],5,"0"), replacing[YourColumnName]with the name of your column.
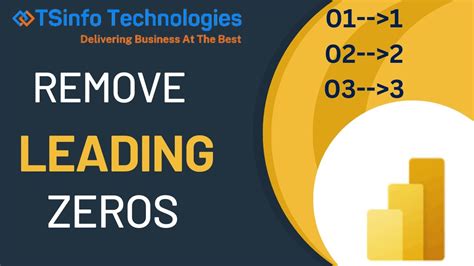
Pros and Cons
Pros: Power Query provides a robust way to manipulate data, including adding leading zeros. It's particularly useful for large datasets and when you need to apply this formatting as part of a broader data transformation process.
Cons: It requires familiarity with Power Query, which can be a learning curve for some users.
Adding leading zeros in Excel can be achieved through various methods, each catering to different needs and scenarios. Whether you're dealing with a small list or a large dataset, understanding these methods can help you manage your data more effectively and present it in the desired format.
Leading Zeros in Excel Image Gallery
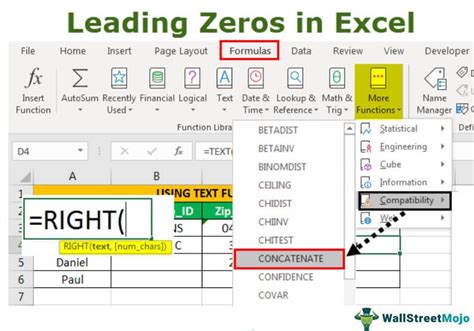
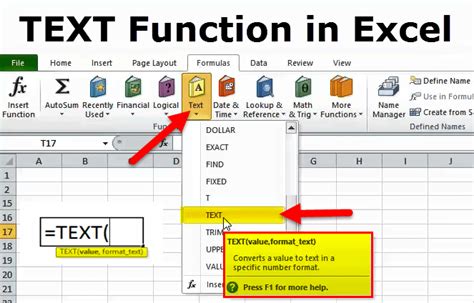
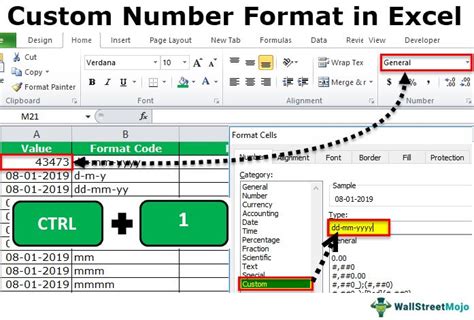
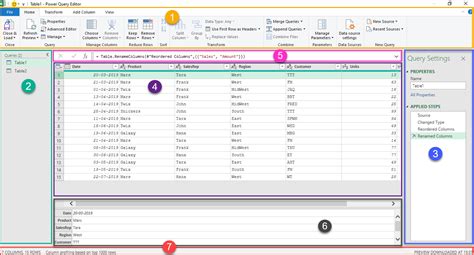
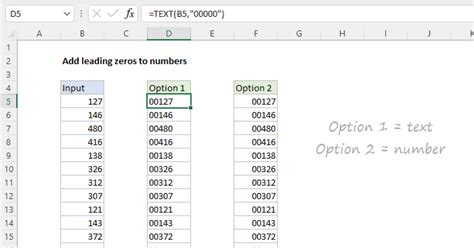
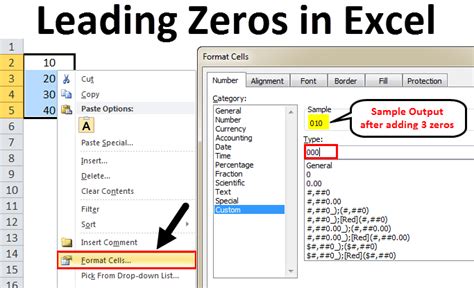
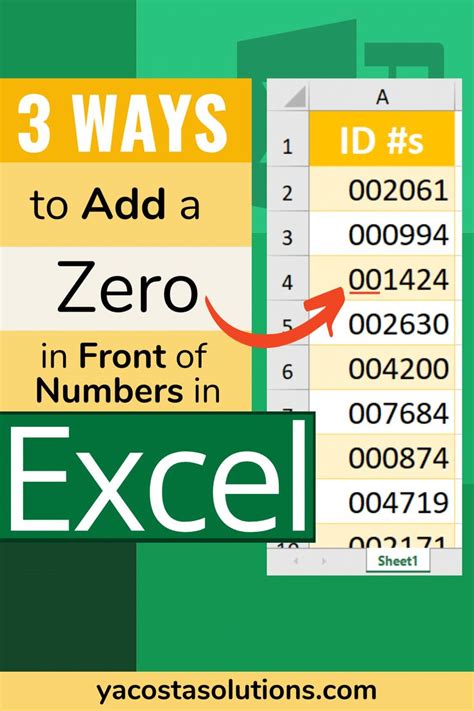
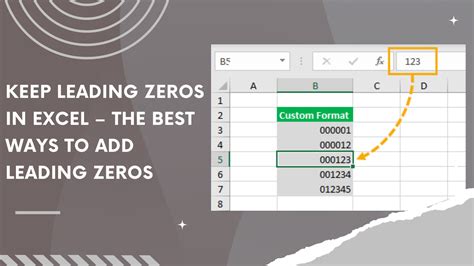
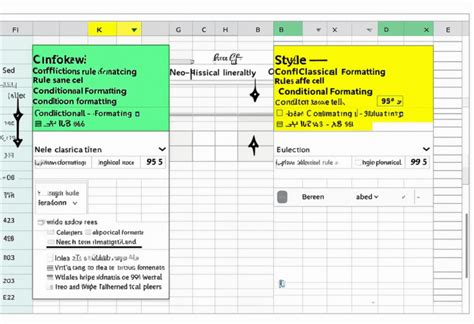
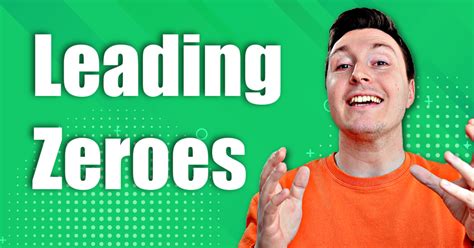
Now that you've read through these methods, feel free to experiment and find the one that best suits your needs. Whether you're a beginner or an advanced user, mastering the art of adding leading zeros in Excel will certainly enhance your data management skills. Share your experiences or ask any questions you might have in the comments below!
