Adding single quotes in Excel can be a bit tricky, but there are several ways to do it. Whether you're trying to format text, create a formula, or import data, single quotes can be a useful tool. In this article, we'll explore five ways to add single quotes in Excel.
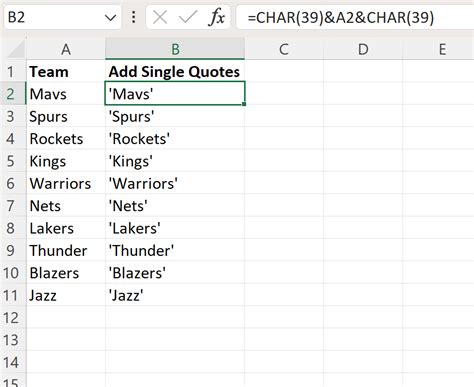
Method 1: Using the Keyboard Shortcut
The easiest way to add a single quote in Excel is by using the keyboard shortcut. To do this, simply type the text you want to quote, and then press the single quote key (usually found on the top left corner of the keyboard, next to the Enter key). This will add a single quote to the beginning and end of the text.
For example, if you type "Hello World", pressing the single quote key will result in 'Hello World'.
Method 2: Using the Formula Bar
Another way to add single quotes in Excel is by using the formula bar. To do this, select the cell where you want to add the text, and then click on the formula bar at the top of the screen. Type the text you want to quote, surrounded by single quotes.
For example, if you type 'Hello World' in the formula bar, it will be displayed as 'Hello World' in the cell.
Method 3: Using the TEXT Function
If you need to add single quotes to a large number of cells, using the TEXT function can be a convenient option. The TEXT function allows you to format text in a specific way, including adding single quotes.
To use the TEXT function, select the cell where you want to add the text, and then type the following formula: =TEXT("Hello World", "'@'"). This will add single quotes to the text, resulting in 'Hello World'.
Method 4: Using VBA Macro
If you need to automate the process of adding single quotes to text in Excel, you can use a VBA macro. A VBA macro is a small program that can be written to perform specific tasks in Excel.
To create a VBA macro that adds single quotes to text, follow these steps:
- Press Alt + F11 to open the Visual Basic Editor.
- In the Editor, click on Insert > Module to create a new module.
- Paste the following code into the module:
Sub AddSingleQuotes() Range("A1").Value = "'" & Range("A1").Value & "'" End Sub - Click on Run > Run Sub/UserForm to run the macro.
This macro will add single quotes to the text in cell A1. You can modify the code to add single quotes to other cells or ranges.
Method 5: Using Find and Replace
Finally, you can also use the Find and Replace feature in Excel to add single quotes to text. To do this, follow these steps:
- Select the range of cells that contains the text you want to modify.
- Press Ctrl + H to open the Find and Replace dialog box.
- In the Find what field, type the text you want to modify (e.g. "Hello World").
- In the Replace with field, type the text with single quotes (e.g. "'Hello World'").
- Click on Replace All to replace all instances of the text with single quotes.
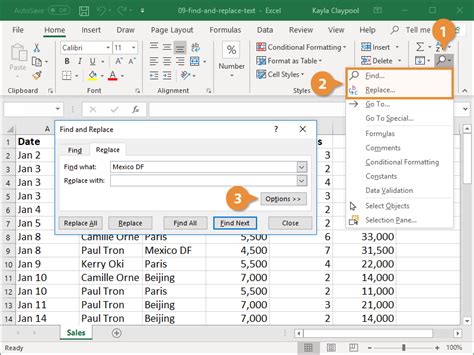
Tips and Variations
Here are some additional tips and variations to keep in mind when adding single quotes in Excel:
- To add single quotes to a formula, surround the formula with single quotes (e.g.
='Hello World'). - To add single quotes to a range of cells, select the range and then use one of the methods above.
- To remove single quotes from text, use the Find and Replace feature or the TEXT function with the
"'@'"format specifier. - To add double quotes to text, use the
"""format specifier or the CHAR function with the34argument (e.g.=CHAR(34) & "Hello World" & CHAR(34)).
Excel Single Quotes Image Gallery
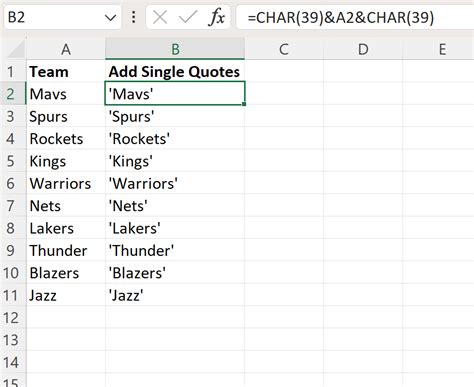
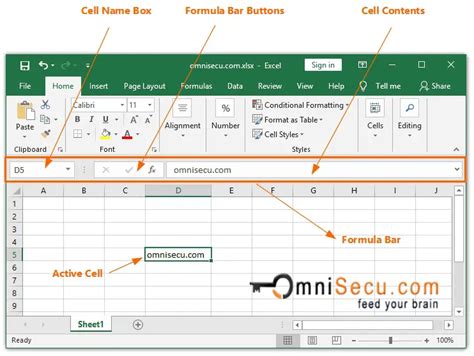
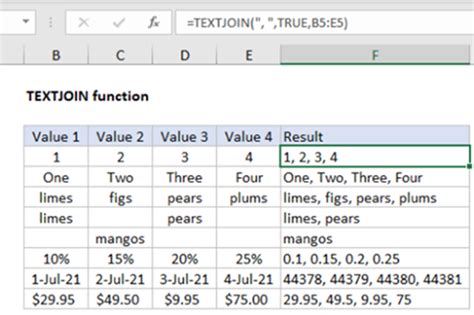
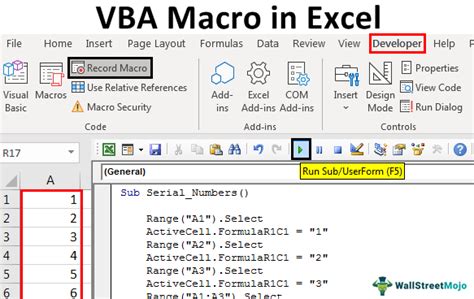
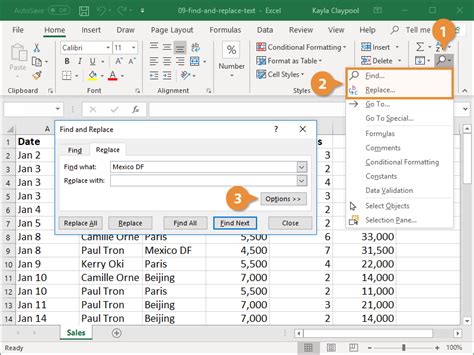
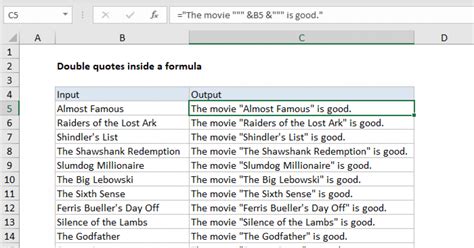
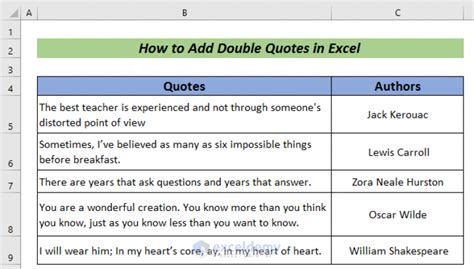
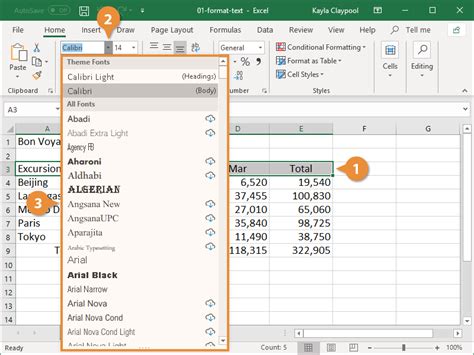
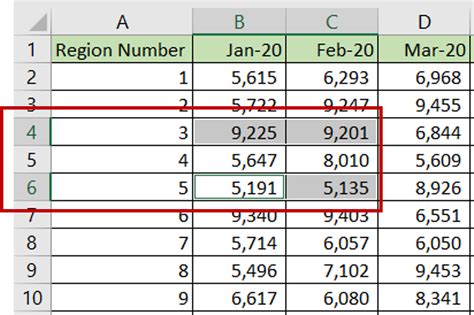
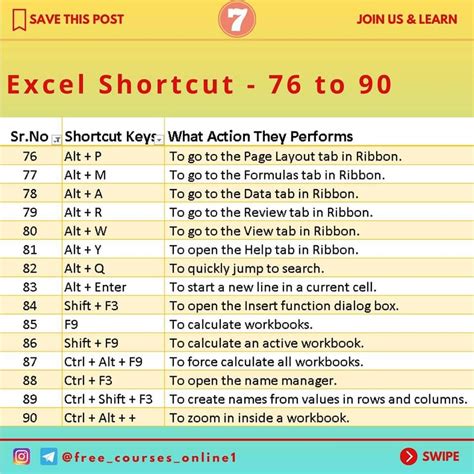
Conclusion
Adding single quotes in Excel can be a useful tool for formatting text, creating formulas, and importing data. Whether you use the keyboard shortcut, the formula bar, the TEXT function, a VBA macro, or the Find and Replace feature, there are several ways to add single quotes to text in Excel. By following the tips and variations outlined in this article, you can master the art of adding single quotes in Excel and take your spreadsheet skills to the next level.
We hope this article has been helpful in teaching you how to add single quotes in Excel. If you have any questions or need further assistance, please don't hesitate to ask.
