Adding weeks to dates in Excel can be a useful operation in various situations, such as planning future events, scheduling appointments, or simply calculating deadlines. Excel provides multiple ways to achieve this, catering to different scenarios and user preferences. In this article, we will explore five methods to add weeks to dates in Excel, each with its own merits and applications.
Understanding Excel Date Handling
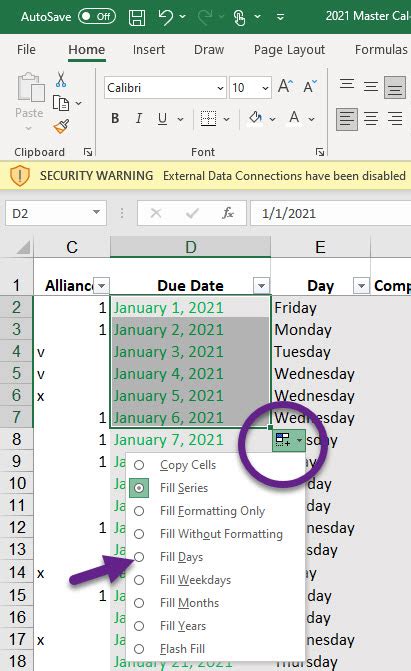
Before diving into the methods, it's essential to grasp how Excel handles dates. Excel represents dates as serial numbers, where each number corresponds to a unique date. This system allows for easy arithmetic operations on dates, such as adding weeks.
Method 1: Using the Formula Bar
One straightforward approach to add weeks to a date is by using the formula bar directly. This method is ideal for simple calculations or when you need to add weeks to a single date.
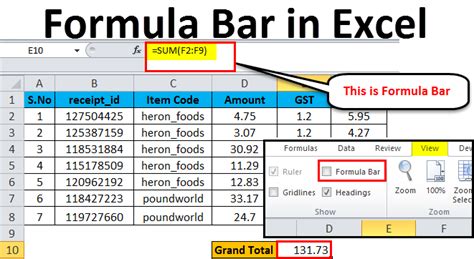
Here's how to do it:
- Select the cell where you want to display the result.
- Type
=A1+7*(replaceA1with the cell containing the original date) and the number of weeks you want to add. - Press Enter to calculate the result.
For example, =A1+7*2 will add 2 weeks to the date in cell A1.
Benefits and Limitations
- Benefits: Quick and easy to use, especially for one-time calculations.
- Limitations: Not suitable for large datasets or when you need to perform multiple calculations.
Method 2: Utilizing the `EDATE` Function
The EDATE function is specifically designed to add or subtract months from a date. While it doesn't directly support weeks, you can creatively use it to add weeks by converting weeks to months.
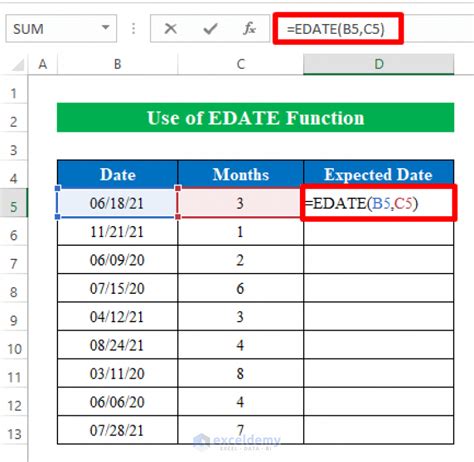
Here's the formula:
=EDATE(A1,7*number_of_weeks/30)
Replace A1 with the cell containing the original date and number_of_weeks with the number of weeks you want to add.
Benefits and Limitations
- Benefits: Useful when you need to work with months and weeks simultaneously.
- Limitations: May not provide exact results due to the conversion from weeks to months.
Method 3: Creating a Formula with the `TODAY` Function
If you want to add weeks to the current date, you can use the TODAY function along with basic arithmetic operations.
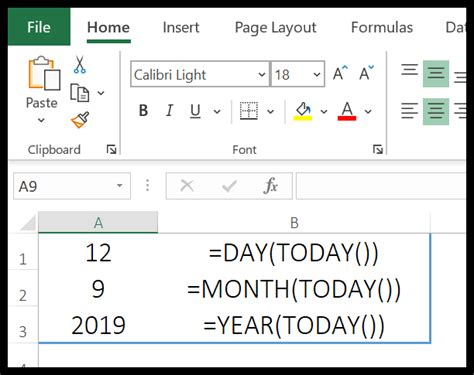
The formula is:
=TODAY()+7*number_of_weeks
Replace number_of_weeks with the number of weeks you want to add.
Benefits and Limitations
- Benefits: Ideal for calculating future dates based on the current date.
- Limitations: Limited to adding weeks to the current date.
Method 4: Using a Date and Time Formula
Excel allows you to add a specified number of days, hours, minutes, or seconds to a date and time. This method is useful when working with both dates and times.
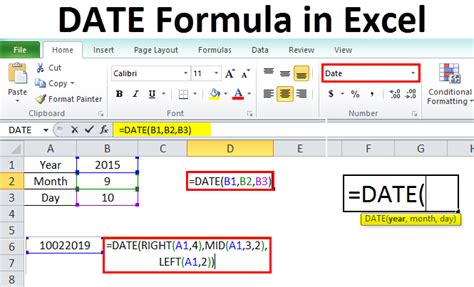
Here's the formula:
=A1+7*number_of_weeks*24*60*60
Replace A1 with the cell containing the original date and time and number_of_weeks with the number of weeks you want to add.
Benefits and Limitations
- Benefits: Suitable for calculations involving both dates and times.
- Limitations: Can be complex and prone to errors if not formatted correctly.
Method 5: Using VBA Macro
For more advanced users, creating a VBA macro can be a powerful way to add weeks to dates in Excel.
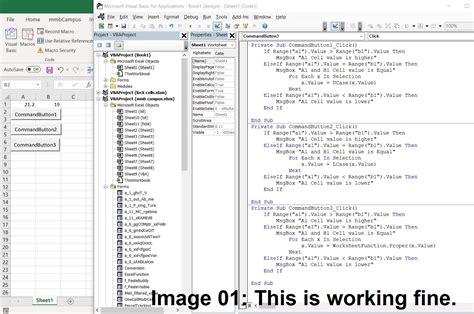
Here's a simple example:
Sub AddWeeksToDate()
Dim originalDate As Date
Dim numberOfWeeks As Integer
Dim result As Date
' Prompt user to input the original date and number of weeks
originalDate = InputBox("Enter the original date", "Date")
numberOfWeeks = InputBox("Enter the number of weeks to add", "Weeks")
' Calculate the result
result = DateAdd("ww", numberOfWeeks, originalDate)
' Display the result
MsgBox "The result is: " & result
End Sub
Benefits and Limitations
- Benefits: Offers flexibility and can be used for complex calculations.
- Limitations: Requires VBA knowledge and may be overkill for simple calculations.
Excel Date Handling Gallery
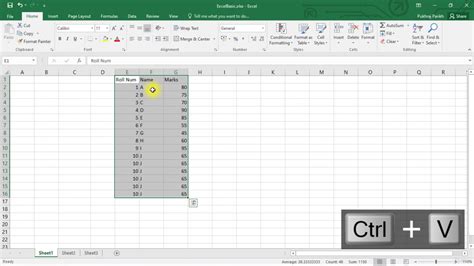
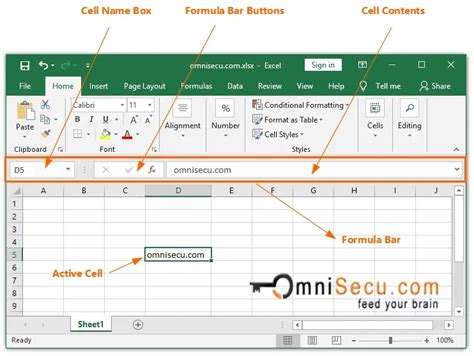
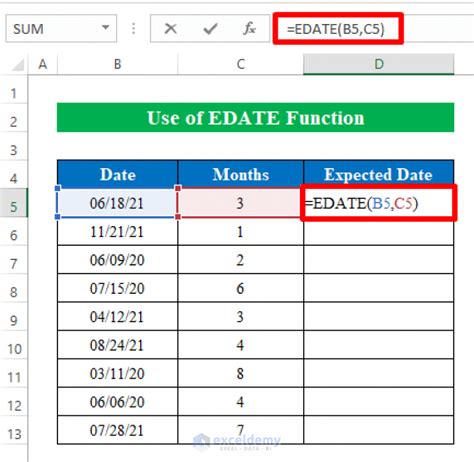
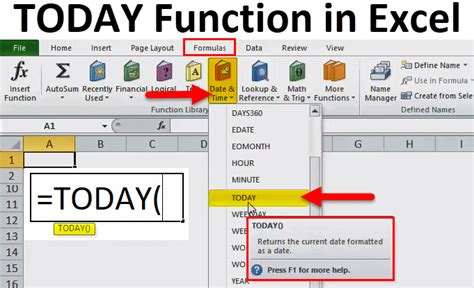
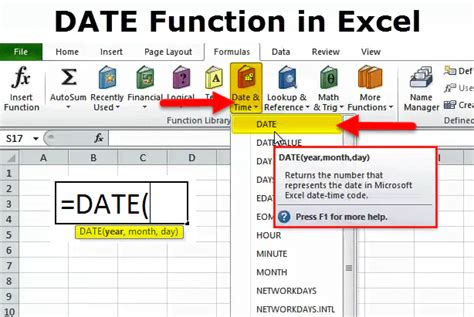
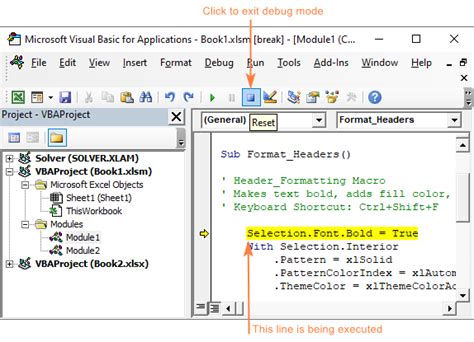
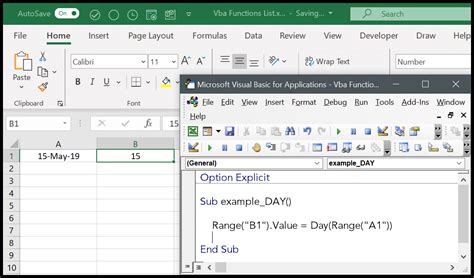
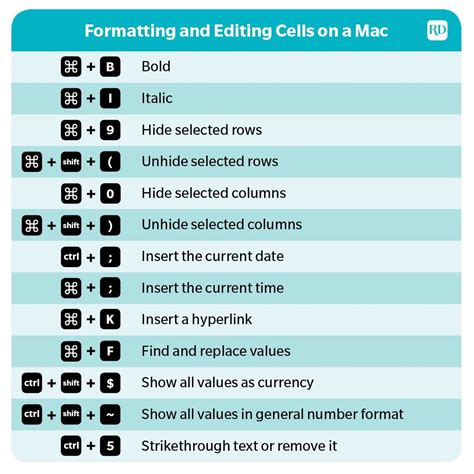
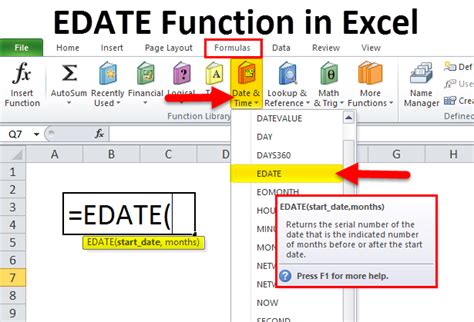
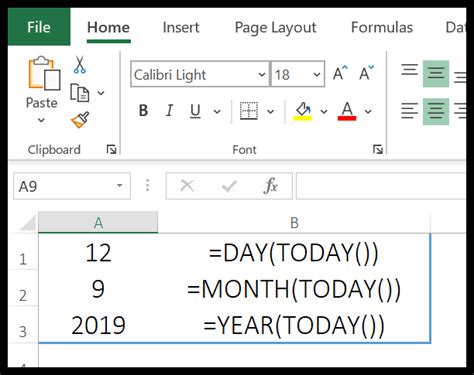
By exploring these five methods, you can choose the best approach to add weeks to dates in Excel, depending on your specific needs and preferences. Whether you're working with simple calculations or complex date and time operations, Excel provides a range of tools to help you achieve your goals.
We'd love to hear from you! What's your favorite method for adding weeks to dates in Excel? Do you have any tips or tricks to share? Leave a comment below and let's discuss!
