Adding minutes to a time value in Excel can be a bit tricky, but it's a common task that many users need to perform. Whether you're tracking time spent on a project, calculating elapsed time, or simply adding minutes to a specific time, Excel has several ways to help you achieve this. In this article, we'll explore five easy ways to add minutes in Excel, along with examples and step-by-step instructions.
Adding minutes to a time value is a common task in Excel, but it can be tricky. In this article, we'll explore five easy ways to add minutes in Excel, along with examples and step-by-step instructions. Whether you're tracking time spent on a project, calculating elapsed time, or simply adding minutes to a specific time, Excel has several ways to help you achieve this.
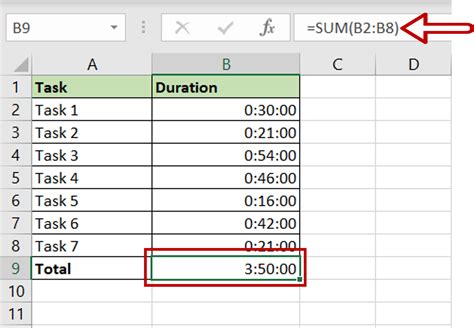
Method 1: Using the TIME Function
The TIME function in Excel is a powerful tool for working with time values. You can use it to add minutes to a specific time by using the following syntax: TIME(hour, minute, second). To add minutes to a time value, you can use the following formula:
=TIME(0, minute_value, 0) + start_time
Where minute_value is the number of minutes you want to add, and start_time is the initial time value.
For example, suppose you want to add 30 minutes to a time value of 8:00 AM. You can use the following formula:
=TIME(0, 30, 0) + "8:00 AM"
This formula will return a value of 8:30 AM.
Method 2: Using the HOUR, MINUTE, and SECOND Functions
Another way to add minutes to a time value is to use the HOUR, MINUTE, and SECOND functions. These functions extract the hour, minute, and second components of a time value, respectively. You can use these functions to add minutes to a time value by using the following formula:
=HOUR(start_time) + (MINUTE(start_time) + minute_value) / 60
Where start_time is the initial time value, and minute_value is the number of minutes you want to add.
For example, suppose you want to add 45 minutes to a time value of 9:15 AM. You can use the following formula:
=HOUR("9:15 AM") + (MINUTE("9:15 AM") + 45) / 60
This formula will return a value of 10:00 AM.
Method 3: Using the Plus Sign (+) Operator
You can also add minutes to a time value by using the plus sign (+) operator. This method is simple and straightforward, but it requires you to format the time value as a decimal number.
To add minutes to a time value using the plus sign operator, you can use the following formula:
=start_time + (minute_value / 1440)
Where start_time is the initial time value, and minute_value is the number of minutes you want to add.
For example, suppose you want to add 60 minutes to a time value of 12:00 PM. You can use the following formula:
= "12:00 PM" + (60 / 1440)
This formula will return a value of 1:00 PM.
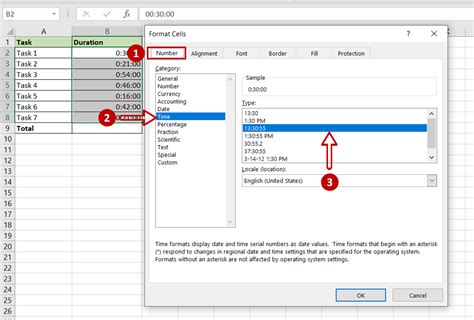
Method 4: Using VBA Macros
If you need to add minutes to a time value programmatically, you can use VBA macros. VBA macros allow you to automate repetitive tasks and perform complex calculations using VBA code.
To add minutes to a time value using VBA macros, you can use the following code:
Sub AddMinutes()
Dim startTime As Date
Dim minuteValue As Integer
Dim result As Date
startTime = "8:00 AM"
minuteValue = 30
result = DateAdd("n", minuteValue, startTime)
Range("A1").Value = result
End Sub
This code adds 30 minutes to a time value of 8:00 AM and returns the result in cell A1.
Method 5: Using Power Query
Power Query is a powerful data manipulation tool in Excel that allows you to perform complex calculations and data transformations. You can use Power Query to add minutes to a time value by using the following formula:
= DateTime.Add(start_time, #duration(0, minute_value, 0))
Where start_time is the initial time value, and minute_value is the number of minutes you want to add.
For example, suppose you want to add 45 minutes to a time value of 9:15 AM. You can use the following formula:
= DateTime.Add("9:15 AM", #duration(0, 45, 0))
This formula will return a value of 10:00 AM.
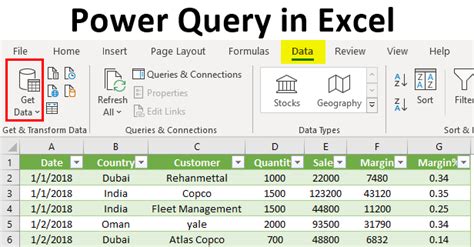
Gallery of Add Minutes in Excel
Add Minutes in Excel Image Gallery
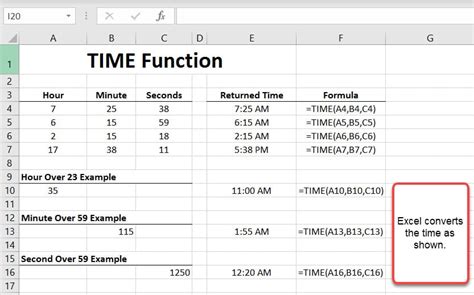
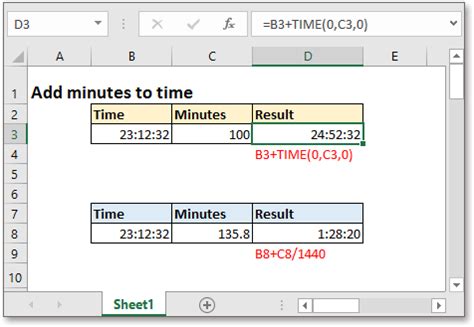
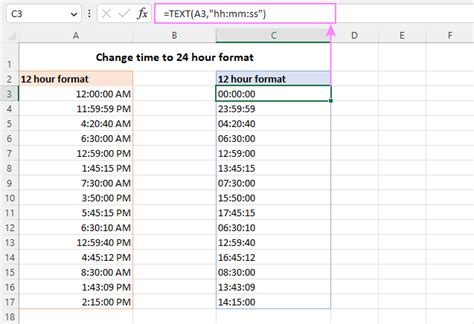
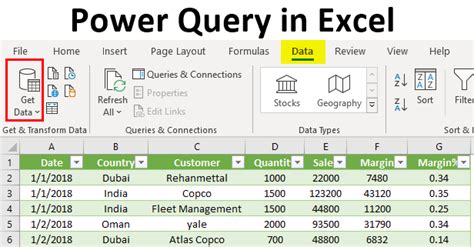
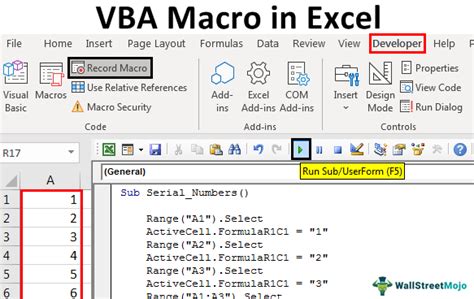
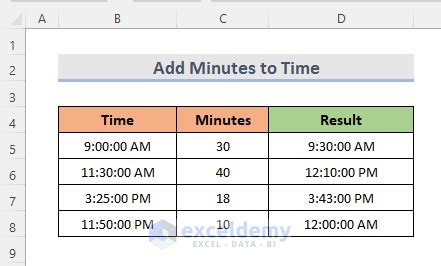
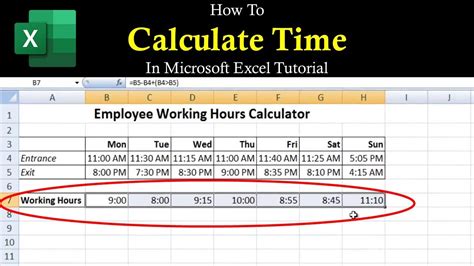
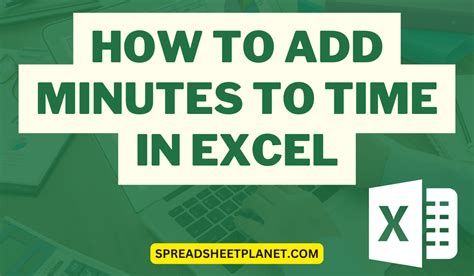
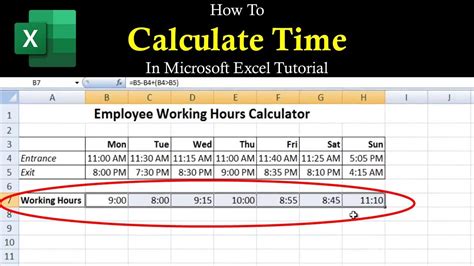
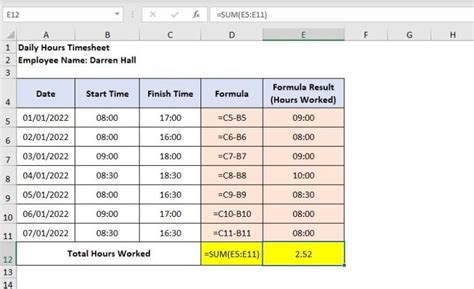
In conclusion, adding minutes to a time value in Excel can be done using various methods, including the TIME function, HOUR, MINUTE, and SECOND functions, the plus sign (+) operator, VBA macros, and Power Query. Each method has its own strengths and weaknesses, and the choice of method depends on the specific requirements of your task. By following the examples and step-by-step instructions in this article, you should be able to add minutes to a time value in Excel with ease.
