Using Excel formulas to automate tasks can save you a significant amount of time and effort. One common scenario is adding text automatically after a calculation. In this article, we'll explore various ways to achieve this using Excel formulas.
Why Add Text Automatically?
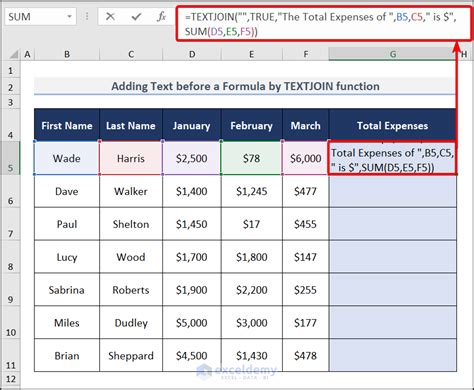
Adding text automatically after a calculation can be useful in various situations. For instance, you might want to include a unit of measurement, such as "kg" or "m", after a calculation. Alternatively, you might want to add a prefix or suffix to the result of a formula. Whatever the reason, Excel formulas can help you automate this process.
Using the CONCATENATE Function
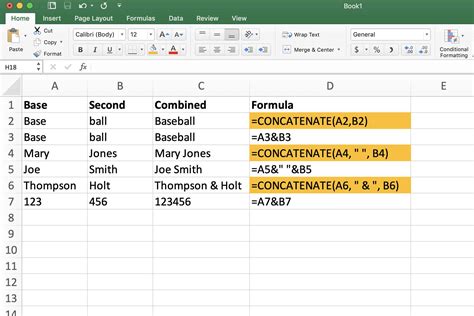
One way to add text automatically after a calculation is to use the CONCATENATE function. This function allows you to combine text strings and numbers in a single formula. Here's an example:
Suppose you have a cell containing a number, and you want to add the text "kg" after the number. You can use the following formula:
=CONCATENATE(A1,"kg")
Assuming the number is in cell A1, this formula will return the number followed by the text "kg".
Multiple Text Strings
You can also use the CONCATENATE function to combine multiple text strings and numbers. For example:=CONCATENATE("Total weight: ",A1,"kg")
This formula will return the text "Total weight: " followed by the number in cell A1, and then the text "kg".
Using the & Operator
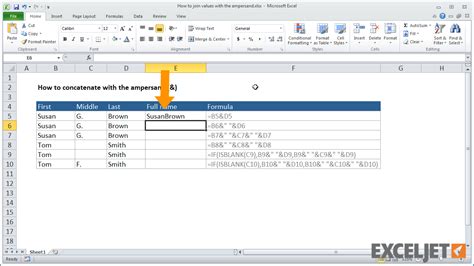
Another way to add text automatically after a calculation is to use the & operator. This operator allows you to concatenate text strings and numbers without using a function.
Here's an example:
=A1&"kg"
Assuming the number is in cell A1, this formula will return the number followed by the text "kg".
Multiple Text Strings
You can also use the & operator to combine multiple text strings and numbers. For example:="Total weight: "&A1&"kg"
This formula will return the text "Total weight: " followed by the number in cell A1, and then the text "kg".
Using the TEXT Function
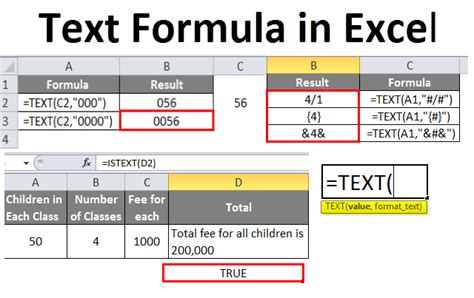
The TEXT function is another way to add text automatically after a calculation. This function allows you to format a number as text and then concatenate it with other text strings.
Here's an example:
=TEXT(A1,"0.00 kg")
Assuming the number is in cell A1, this formula will return the number formatted as a decimal value with two digits, followed by the text "kg".
Custom Number Formatting
You can also use the TEXT function to create custom number formatting. For example:=TEXT(A1,"#,##0.00 kg")
This formula will return the number formatted as a decimal value with two digits, and then the text "kg".
Gallery of Excel Formulas
Excel Formulas Image Gallery
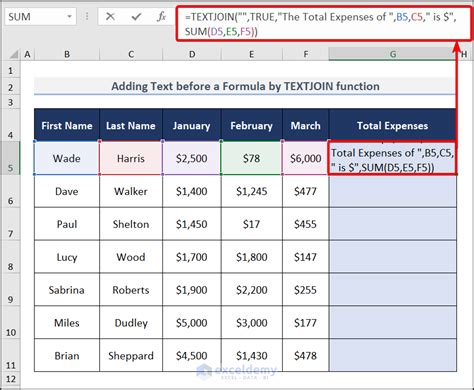
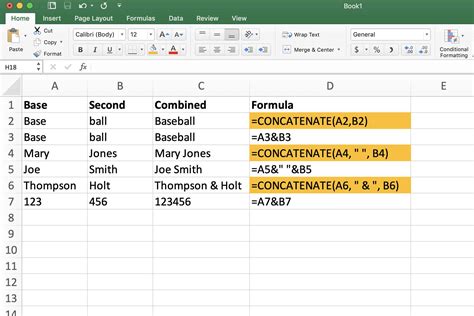
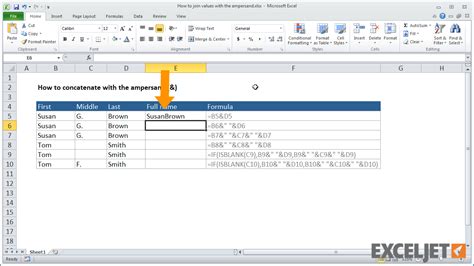
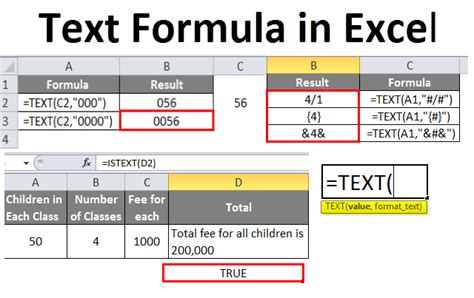
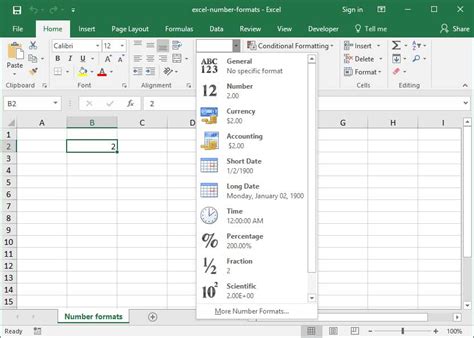
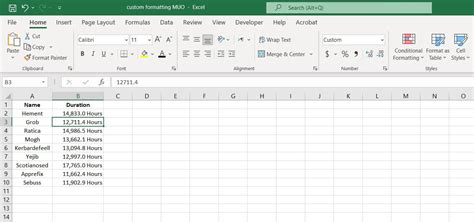
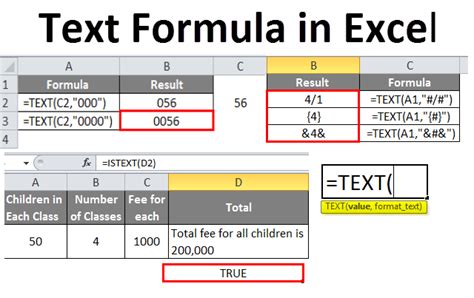
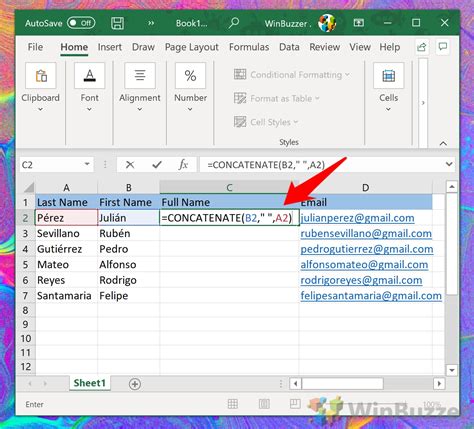
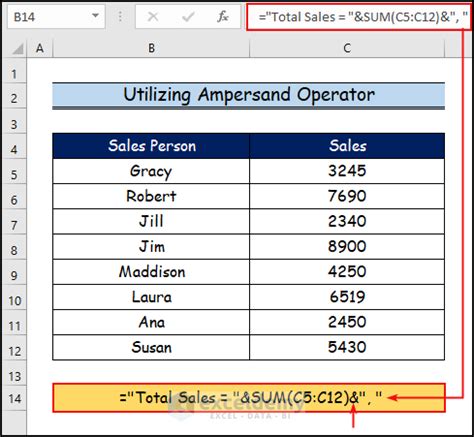
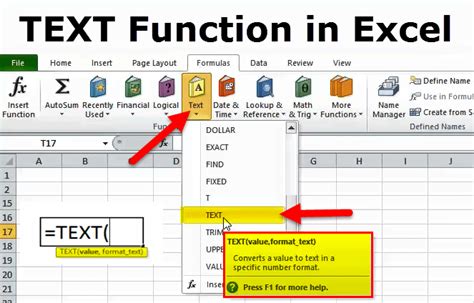
Now that you've learned how to add text automatically after a calculation using Excel formulas, you can take your spreadsheet skills to the next level. Whether you're working with numbers or text, Excel formulas can help you automate tasks and streamline your workflow.
Feel free to share your own tips and tricks for using Excel formulas in the comments below. Do you have a favorite formula or technique for adding text automatically? Share it with us!
