Intro
Fix Excel borders not working issue quickly! Discover why Excel all borders not working and learn how to resolve it with easy steps. Master troubleshooting techniques for border formatting, gridlines, and worksheet layout issues. Get your Excel spreadsheets looking perfect again with these expert-approved solutions.
Are you struggling with the Excel all borders not working issue? You're not alone. Many users have faced this problem, and it can be frustrating, especially when you're working on a critical spreadsheet. In this article, we'll explore the possible causes and provide step-by-step solutions to fix the issue quickly.
Understanding the All Borders Option in Excel
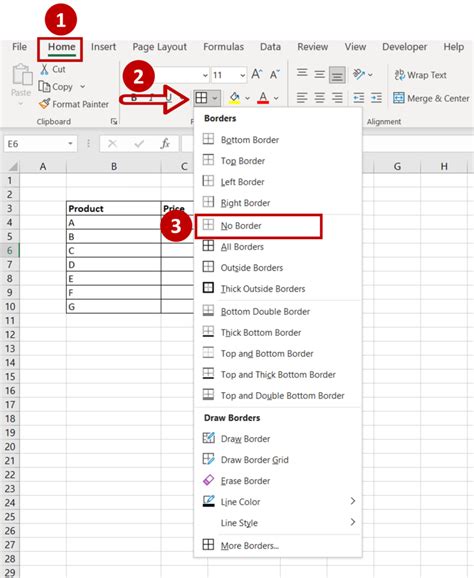
The All Borders option in Excel allows you to apply borders to all cells in a selected range. This feature is useful when you want to create a table or highlight specific data. However, sometimes, the All Borders option may not work as expected, leaving you with a spreadsheet that lacks the desired borders.
Troubleshooting the Excel All Borders Not Working Issue
Before we dive into the solutions, let's troubleshoot the issue. Here are some common reasons why the All Borders option might not be working:
- Incorrect selection: Ensure that you've selected the correct range of cells. If you've selected an entire row or column, the All Borders option might not work.
- Conflicting formatting: Check if there are any conflicting formatting options applied to the selected cells. For example, if you've applied a border to a specific cell, it might override the All Borders option.
- Worksheet protection: If the worksheet is protected, the All Borders option might not work.
Solution 1: Check Your Selection
To fix the issue, start by checking your selection. Ensure that you've selected the correct range of cells. If you've selected an entire row or column, try selecting a smaller range of cells.
- Select the range of cells where you want to apply the All Borders option.
- Go to the Home tab in the Excel ribbon.
- Click on the Borders button in the Font group.
- Select the All Borders option from the drop-down menu.
If the issue persists, try the next solution.
Solution 2: Clear Conflicting Formatting
Conflicting formatting can cause the All Borders option to malfunction. To clear conflicting formatting, follow these steps:
- Select the range of cells where you want to apply the All Borders option.
- Go to the Home tab in the Excel ribbon.
- Click on the Clear button in the Editing group.
- Select Clear Formats from the drop-down menu.
This will clear any conflicting formatting applied to the selected cells.
Solution 3: Unprotect the Worksheet
If the worksheet is protected, the All Borders option might not work. To unprotect the worksheet, follow these steps:
- Go to the Review tab in the Excel ribbon.
- Click on the Unprotect Sheet button in the Protect group.
- Enter the password to unprotect the worksheet.
Once the worksheet is unprotected, try applying the All Borders option again.
Alternative Methods to Apply Borders in Excel
If the All Borders option is still not working, you can try alternative methods to apply borders in Excel. Here are a few options:
Method 1: Use the Border Button
Instead of using the All Borders option, you can use the Border button to apply borders to individual cells.
- Select the cell where you want to apply the border.
- Go to the Home tab in the Excel ribbon.
- Click on the Border button in the Font group.
- Select the desired border style from the drop-down menu.
Method 2: Use the Format Cells Dialog Box
You can also use the Format Cells dialog box to apply borders to cells.
- Select the cell where you want to apply the border.
- Press Ctrl + 1 to open the Format Cells dialog box.
- Click on the Border tab.
- Select the desired border style from the options available.
Gallery of Excel Border Issues
Excel Border Issues Gallery
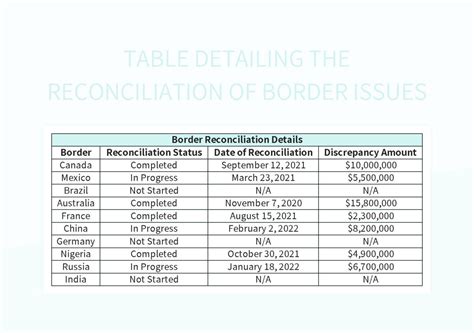
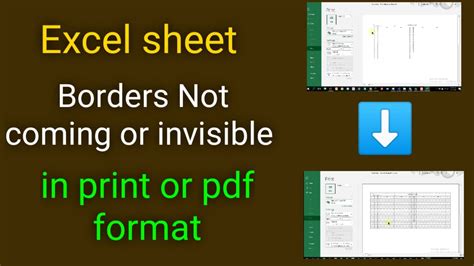
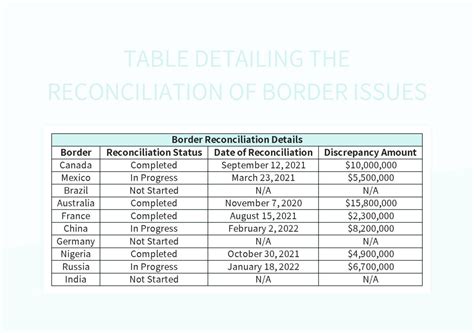
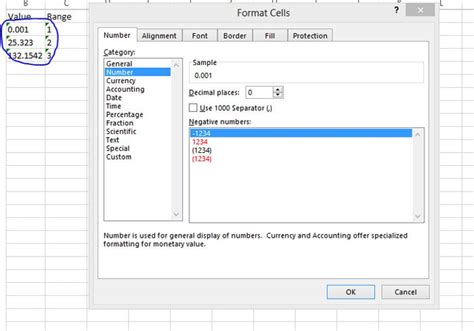
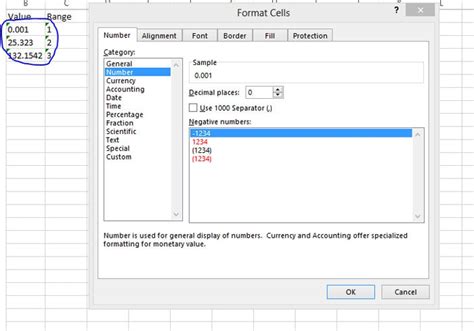
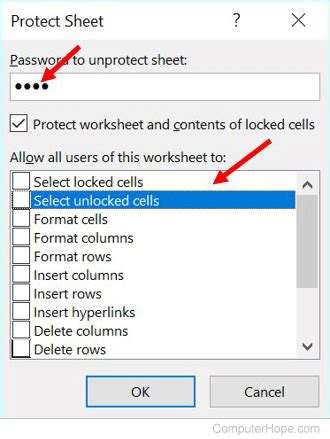
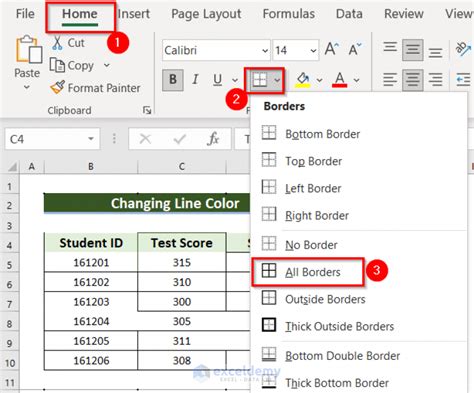
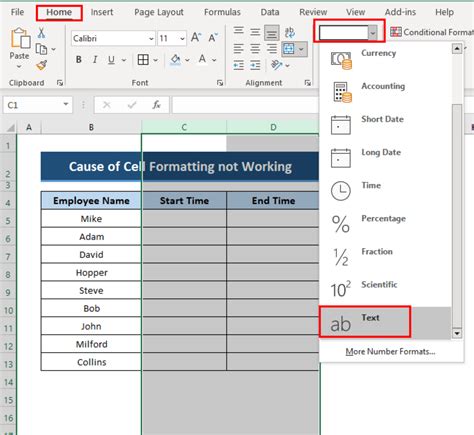
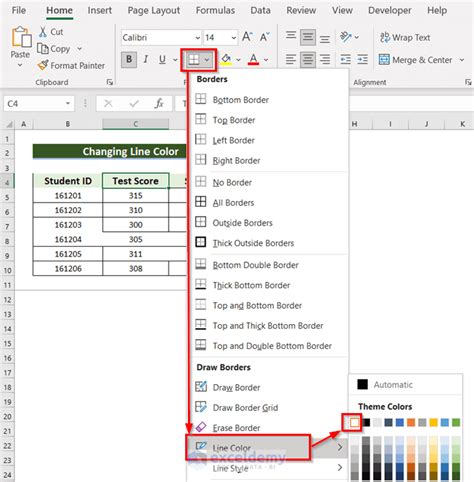
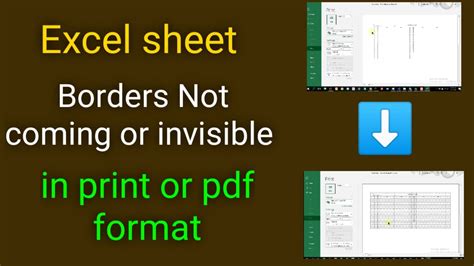
If you're still experiencing issues with the All Borders option, it's time to take a closer look at your Excel settings and worksheet formatting. By troubleshooting the issue and trying alternative methods, you should be able to resolve the problem quickly. Remember to always save your work and experiment with different solutions until you find one that works for you.
What's your experience with the Excel All Borders option? Have you encountered any issues or found any workarounds? Share your thoughts and suggestions in the comments section below. Don't forget to share this article with your friends and colleagues who might be struggling with the same issue.
