Alternating row colors in Excel can make your spreadsheets more visually appealing and easier to read. This simple technique can help you differentiate between rows and make your data stand out. In this article, we will explore five ways to alternate row colors in Excel.
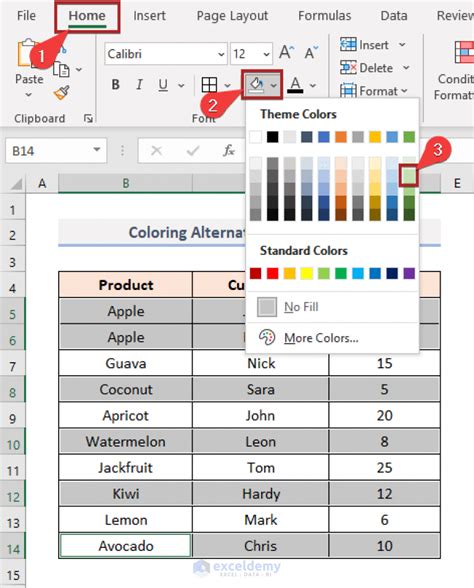
Why Alternate Row Colors?
Alternating row colors can make your data more readable, especially when working with large datasets. This technique can help you:
- Differentiate between rows and columns
- Create a visually appealing spreadsheet
- Highlight important data
- Improve data readability
Method 1: Using Conditional Formatting
One of the easiest ways to alternate row colors in Excel is by using conditional formatting. Here's how:
- Select the range of cells you want to format
- Go to the "Home" tab in the ribbon
- Click on "Conditional Formatting" in the "Styles" group
- Select "New Rule"
- Choose "Use a formula to determine which cells to format"
- Enter the formula
=MOD(ROW(),2)=0(this formula will apply the formatting to every other row) - Click on "Format" and select the desired color
- Click "OK"
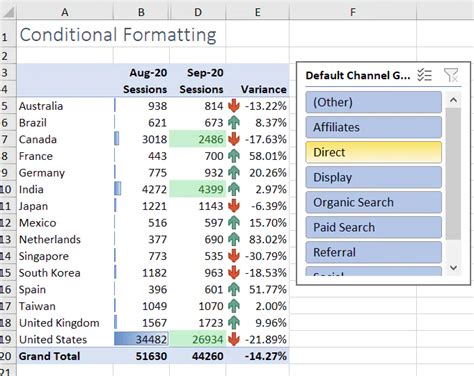
Method 2: Using a Formula
You can also use a formula to alternate row colors in Excel. Here's how:
- Select the range of cells you want to format
- Go to the "Home" tab in the ribbon
- Click on "Font Color" in the "Font" group
- Enter the formula
=IF(MOD(ROW(),2)=0,"color1","color2")(replace "color1" and "color2" with the desired colors) - Press Enter
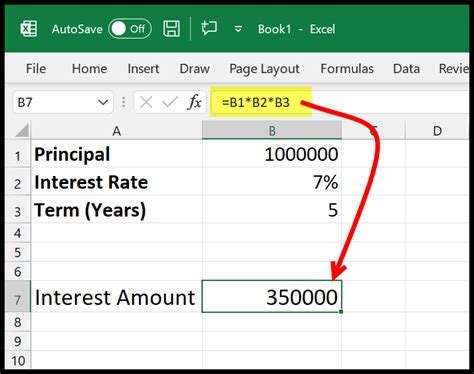
Method 3: Using a Macro
If you want to alternate row colors automatically, you can use a macro. Here's how:
- Open the Visual Basic Editor (VBE) by pressing "Alt + F11"
- In the VBE, go to "Insert" > "Module"
- Paste the following code:
Sub AlternateRowColors()
Dim rng As Range
Set rng = Selection
For i = 1 To rng.Rows.Count
If i Mod 2 = 0 Then
rng.Rows(i).Interior.ColorIndex = 6
Else
rng.Rows(i).Interior.ColorIndex = 0
End If
Next i
End Sub
- Close the VBE and go back to Excel
- Select the range of cells you want to format
- Press "Alt + F8" to run the macro
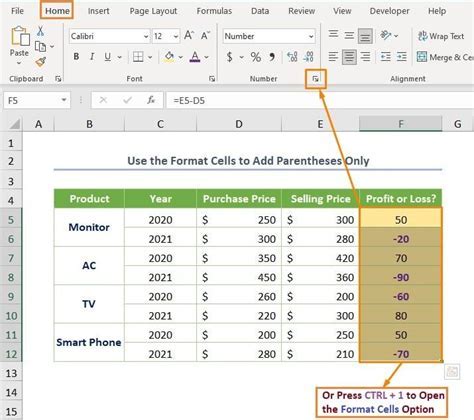
Method 4: Using a PivotTable
If you're working with a PivotTable, you can alternate row colors using the "PivotTable Options" dialog box. Here's how:
- Select the PivotTable
- Go to the "PivotTable Tools" tab in the ribbon
- Click on "Options"
- In the "PivotTable Options" dialog box, click on "Layout & Print"
- Under "Layout", select the "Alternating row colors" checkbox
- Choose the desired colors
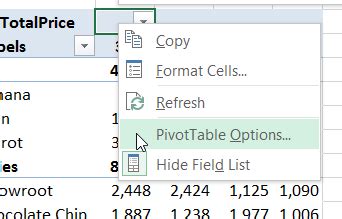
Method 5: Using a Third-Party Add-In
There are several third-party add-ins available that can help you alternate row colors in Excel. One popular add-in is "ASAP Utilities". Here's how to use it:
- Download and install ASAP Utilities
- Select the range of cells you want to format
- Go to the "ASAP Utilities" tab in the ribbon
- Click on "Format" > "Alternate row colors"
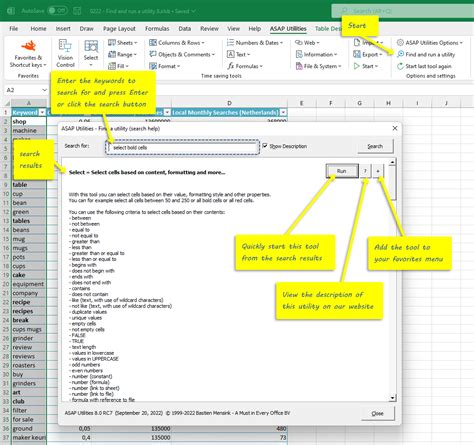
Gallery of Excel Alternating Row Color Examples
Excel Alternating Row Color Examples
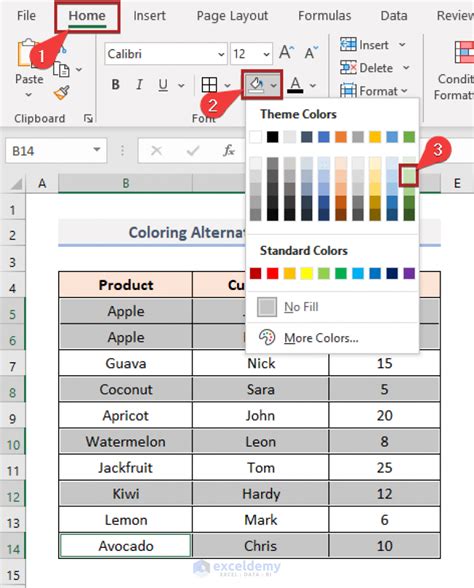
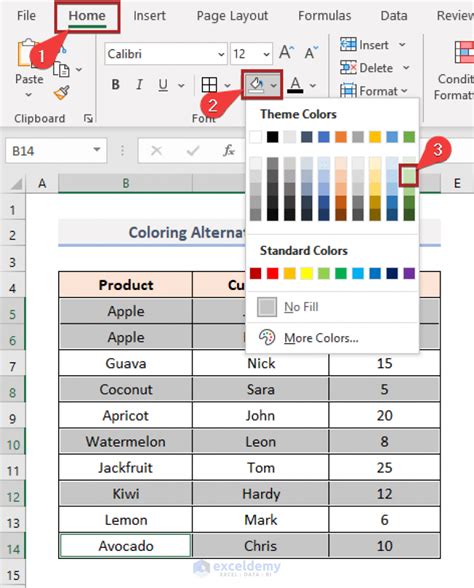
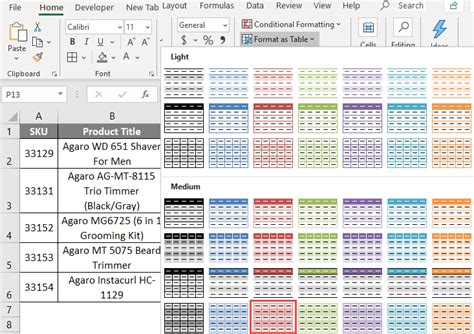
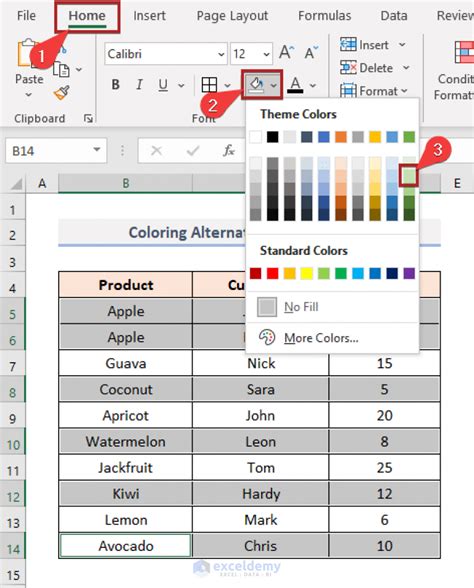
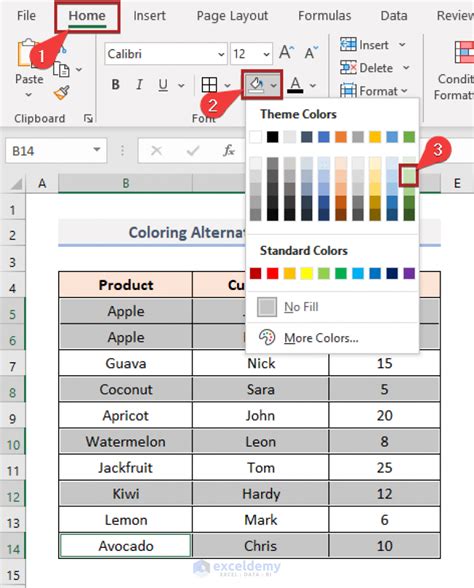
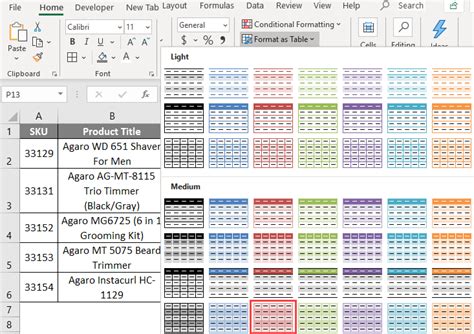
We hope this article has helped you learn how to alternate row colors in Excel. Whether you're a beginner or an advanced user, these methods can help you create visually appealing spreadsheets and improve data readability. Which method do you think is the most effective? Share your thoughts in the comments below!
