Intro
Discover 5 easy ways to create angled column headers in Excel, boosting your spreadsheets readability and visual appeal. Learn how to use formatting options, formulas, and Excel functions like TRIM and CHAR to create dynamic, slanted headers. Improve your Excel skills and enhance your data presentation with these expert tips and tricks.
Excel is a powerful tool for data analysis and visualization, but sometimes, its default features may not provide the desired outcome. One such feature is the ability to create angled column headers. Having angled column headers can make your Excel spreadsheet look more professional and easier to read, especially when dealing with a large dataset. In this article, we will explore five ways to create angled column headers in Excel.
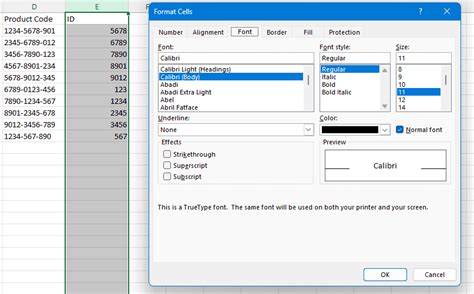
Why Do You Need Angled Column Headers?
Angled column headers are particularly useful when you have a large dataset with many columns. By angling the column headers, you can make the most of the available space on your screen and reduce the need for horizontal scrolling. Additionally, angled headers can make your spreadsheet look more organized and visually appealing.
Method 1: Using the Transpose Function
One way to create angled column headers is by using the transpose function in Excel. This method involves rotating the text in the header cells, rather than actually angling the column headers.
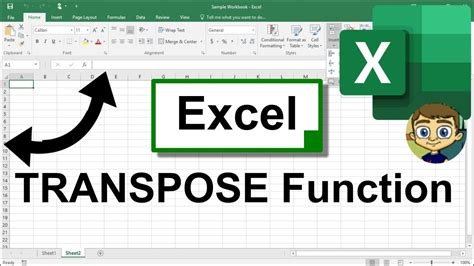
To use the transpose function, follow these steps:
- Select the header cells that you want to angle.
- Go to the "Home" tab in the Excel ribbon.
- Click on the "Orientation" button in the "Alignment" group.
- Select "Angle" from the drop-down menu.
- In the "Format Cells" dialog box, select the "Transpose" option.
- Click "OK" to apply the changes.
Note that this method will rotate the text in the header cells, but it will not actually angle the column headers.
Method 2: Using the Camera Tool
Another way to create angled column headers is by using the camera tool in Excel. This method involves taking a screenshot of the header row and then rotating the screenshot to create the angled effect.

To use the camera tool, follow these steps:
- Select the header row that you want to angle.
- Go to the "Insert" tab in the Excel ribbon.
- Click on the "Camera" button in the "Illustrations" group.
- In the "Camera" dialog box, select the "Take Picture" option.
- Take a screenshot of the header row.
- Insert the screenshot into a new worksheet or a new Excel file.
- Use the "Rotate" tool to angle the screenshot.
Note that this method will create a static image of the angled column headers, and you will not be able to edit the headers directly.
Method 3: Using a Third-Party Add-In
There are several third-party add-ins available that can help you create angled column headers in Excel. These add-ins can provide more advanced features and flexibility than the built-in Excel tools.
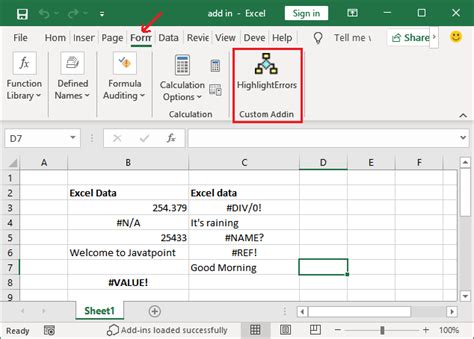
To use a third-party add-in, follow these steps:
- Search for a third-party add-in that provides angled column headers.
- Download and install the add-in.
- Follow the instructions provided by the add-in to create angled column headers.
Note that third-party add-ins may require a subscription or a one-time payment, and they may not be compatible with all versions of Excel.
Method 4: Using Conditional Formatting
Another way to create angled column headers is by using conditional formatting in Excel. This method involves using formulas to rotate the text in the header cells.
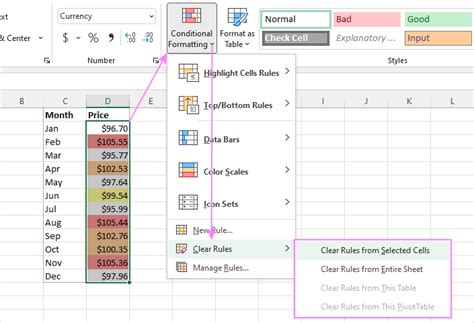
To use conditional formatting, follow these steps:
- Select the header cells that you want to angle.
- Go to the "Home" tab in the Excel ribbon.
- Click on the "Conditional Formatting" button in the "Styles" group.
- Select "New Rule" from the drop-down menu.
- In the "New Formatting Rule" dialog box, select the "Use a formula to determine which cells to format" option.
- Enter a formula that rotates the text in the header cells.
- Click "OK" to apply the changes.
Note that this method requires advanced Excel skills and may not be suitable for all users.
Method 5: Using VBA Macro
Finally, you can use a VBA macro to create angled column headers in Excel. This method involves writing a script that automates the process of rotating the text in the header cells.
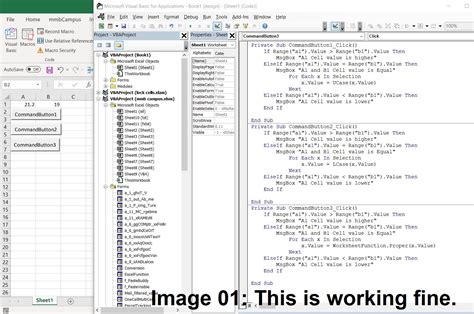
To use a VBA macro, follow these steps:
- Open the Visual Basic Editor in Excel.
- Create a new module.
- Write a script that rotates the text in the header cells.
- Save the macro.
- Run the macro to apply the changes.
Note that this method requires advanced Excel skills and may not be suitable for all users.
Excel Angled Column Headers Gallery
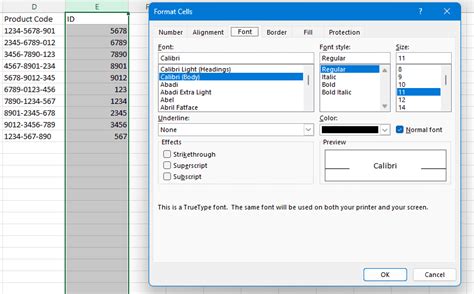
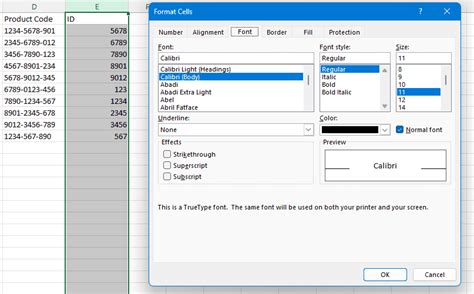
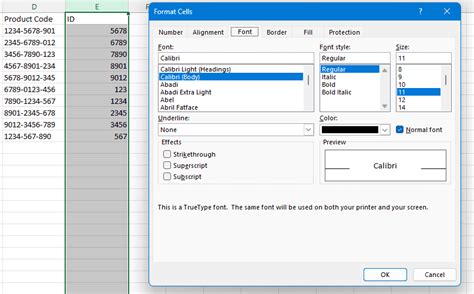
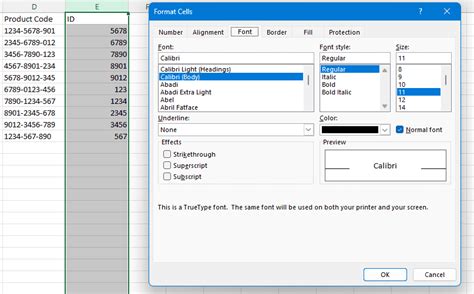
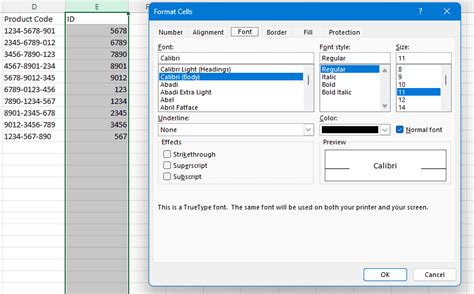
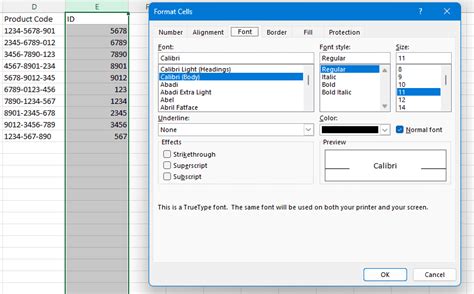
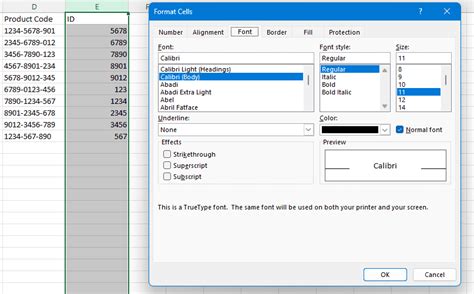
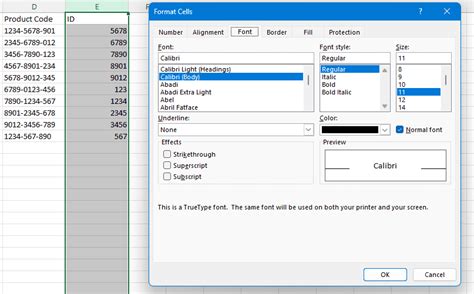
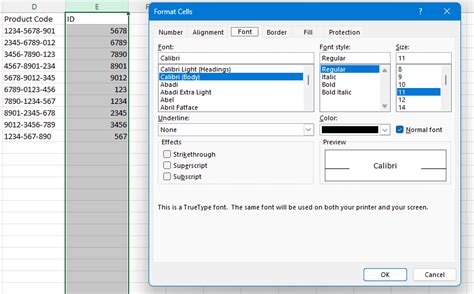
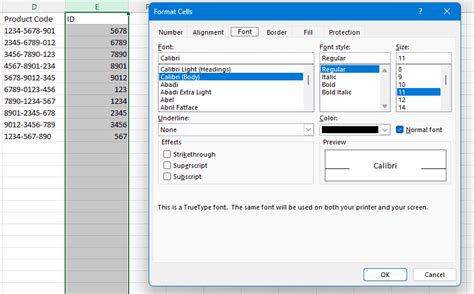
In conclusion, creating angled column headers in Excel can be a bit tricky, but there are several methods that you can use to achieve this effect. Whether you use the transpose function, the camera tool, a third-party add-in, conditional formatting, or a VBA macro, you can create professional-looking angled column headers that will make your spreadsheet stand out.
