Intro
Unlock the secrets of calculating area under curves in Excel with ease! Discover the step-by-step process to accurately determine the area under various curve types, including normal distribution, cumulative distribution, and more. Learn to use formulas, charts, and analysis tools to simplify complex calculations and make data-driven decisions with confidence.
Calculating the area under a curve in Excel can be a daunting task, especially for those who are not familiar with advanced mathematical concepts. However, with the right tools and techniques, it can be made easy and straightforward. In this article, we will explore the different methods for calculating the area under a curve in Excel, including using formulas, charts, and add-ins.
Why Calculate the Area Under a Curve?
Before we dive into the methods for calculating the area under a curve, let's first discuss why it's important. The area under a curve can provide valuable insights into various phenomena, such as:
- Accumulated values over time
- Total cost or revenue
- Probability distributions
- Engineering and scientific applications
In many cases, calculating the area under a curve is essential for making informed decisions or predictions.
Method 1: Using Formulas
One way to calculate the area under a curve in Excel is by using formulas. This method involves breaking down the curve into small segments and summing up the areas of each segment. The most common formula used for this purpose is the trapezoidal rule, which approximates the area under the curve by dividing it into trapezoids.
Here's an example of how to use the trapezoidal rule in Excel:
- Create a table with the x-values and corresponding y-values of the curve.
- Calculate the width of each segment using the formula:
=B2-B1, where B1 and B2 are the x-values of two consecutive points. - Calculate the area of each segment using the formula:
=(A2+A3)/2*C2, where A2 and A3 are the y-values of two consecutive points, and C2 is the width of the segment. - Sum up the areas of all segments using the formula:
=SUM(D2:D10), where D2:D10 is the range of cells containing the area values.
Method 2: Using Charts
Another way to calculate the area under a curve in Excel is by using charts. This method involves creating a chart of the curve and then using the built-in tools to calculate the area.
Here's an example of how to use charts to calculate the area under a curve in Excel:
- Create a chart of the curve by selecting the x-values and y-values and going to the "Insert" tab.
- Right-click on the chart and select "Format Data Series".
- In the "Format Data Series" dialog box, click on the "Trendline" button.
- Select the "Polynomial" trendline option and set the "Order" to 2.
- Click on the "OK" button to close the dialog box.
- Right-click on the trendline and select "Format Trendline".
- In the "Format Trendline" dialog box, click on the "Area" button.
- Select the "Under Curve" option and click on the "OK" button.
Method 3: Using Add-ins
Finally, there are several add-ins available for Excel that can calculate the area under a curve, such as the "Analysis ToolPak" and "XLMiner". These add-ins provide a range of tools and functions for statistical analysis, including curve fitting and area calculation.
Here's an example of how to use the "Analysis ToolPak" to calculate the area under a curve in Excel:
- Go to the "Data" tab and click on the "Data Analysis" button.
- Select the "Curve Fitting" option and click on the "OK" button.
- Select the x-values and y-values of the curve and click on the "OK" button.
- In the "Curve Fitting" dialog box, select the "Area Under Curve" option and click on the "OK" button.
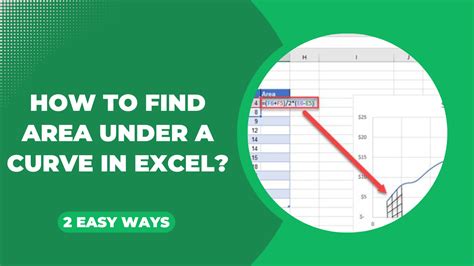
Advantages and Disadvantages of Each Method
Each method for calculating the area under a curve in Excel has its advantages and disadvantages.
- Using formulas:
- Advantages: flexible, can be used for any type of curve, and provides a high degree of accuracy.
- Disadvantages: can be time-consuming and requires a good understanding of mathematical concepts.
- Using charts:
- Advantages: quick and easy to use, provides a visual representation of the curve, and can be used for simple curves.
- Disadvantages: limited to simple curves, and the accuracy of the calculation depends on the chart settings.
- Using add-ins:
- Advantages: provides a range of tools and functions for statistical analysis, including curve fitting and area calculation, and can be used for complex curves.
- Disadvantages: requires the installation of an add-in, and the accuracy of the calculation depends on the add-in used.
Conclusion
Calculating the area under a curve in Excel can be a challenging task, but with the right tools and techniques, it can be made easy and straightforward. The three methods discussed in this article - using formulas, charts, and add-ins - each have their advantages and disadvantages, and the choice of method depends on the type of curve, the level of accuracy required, and the user's level of expertise.
We hope this article has provided you with a comprehensive guide to calculating the area under a curve in Excel. Whether you're a student, researcher, or professional, we encourage you to try out these methods and explore the many other features and tools available in Excel.
FAQs
Q: What is the most accurate method for calculating the area under a curve in Excel? A: The most accurate method depends on the type of curve and the level of accuracy required. However, using formulas provides a high degree of accuracy and flexibility.
Q: Can I use charts to calculate the area under a curve for complex curves? A: No, charts are limited to simple curves. For complex curves, it's recommended to use formulas or add-ins.
Q: Do I need to install an add-in to calculate the area under a curve in Excel? A: Yes, to use the "Analysis ToolPak" or "XLMiner" add-ins, you need to install them first.
Excel Area Under Curve Image Gallery
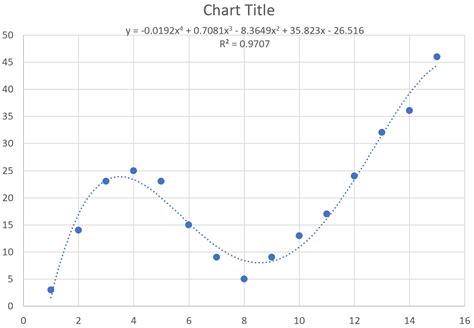
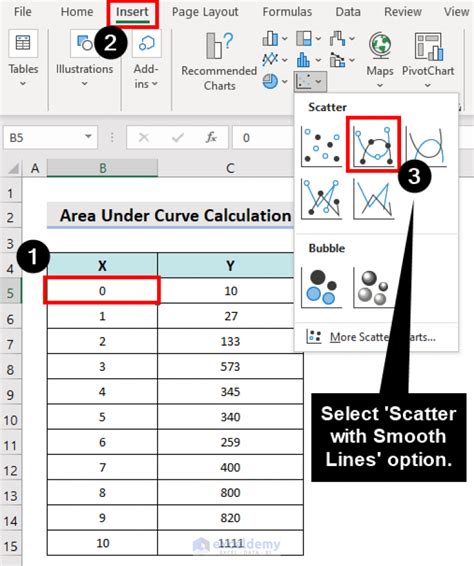
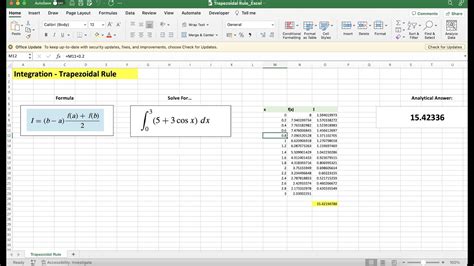
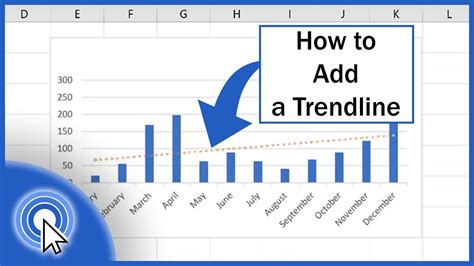
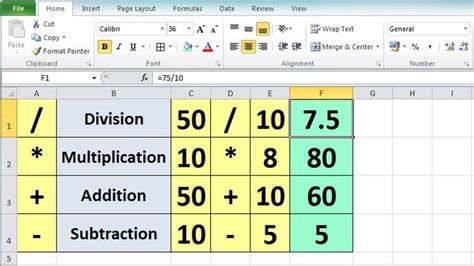
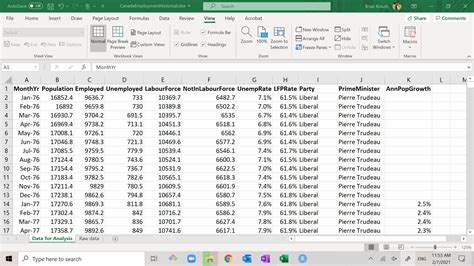
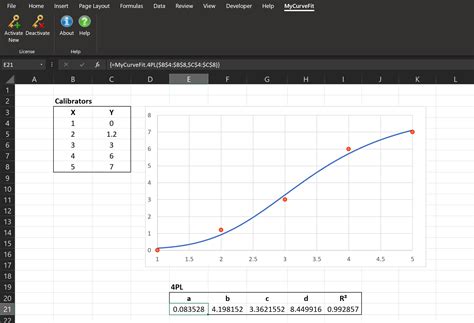
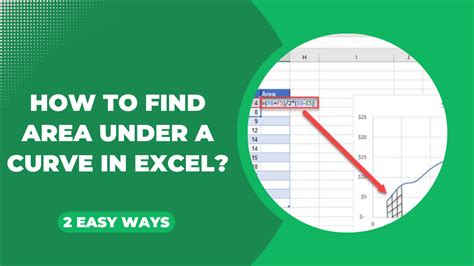
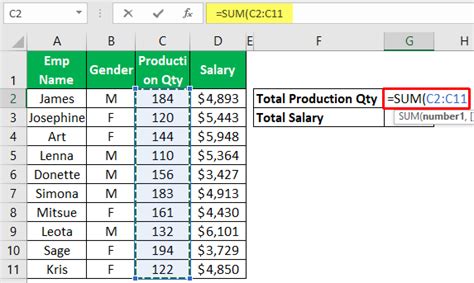
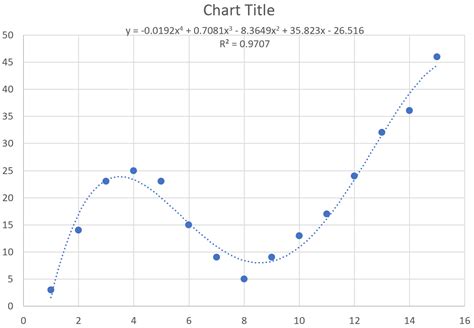
We hope you found this article helpful. If you have any questions or need further assistance, please don't hesitate to ask.
