The ability to assign value to text in Excel is a powerful tool that can help you make sense of your data and make more informed decisions. Whether you're working with survey responses, customer feedback, or any other type of text data, being able to quantify and analyze it can be a game-changer. In this article, we'll explore five ways to assign value to text in Excel, from simple to more advanced techniques.
Why Assign Value to Text in Excel?
Before we dive into the methods, let's quickly discuss why assigning value to text in Excel is important. Text data can be rich in insights, but it's not always easy to work with. By assigning a value to text, you can:
- Analyze and summarize large datasets
- Identify trends and patterns
- Make data-driven decisions
- Automate processes and workflows
Method 1: Using IF Statements
One of the simplest ways to assign value to text in Excel is by using IF statements. This method involves creating a formula that checks the text value and assigns a corresponding numerical value.
For example, let's say you have a column with survey responses that indicate whether a customer is satisfied or not. You can use an IF statement to assign a value of 1 for "Satisfied" and 0 for "Not Satisfied".
Formula: =IF(A1="Satisfied", 1, 0)
Method 2: Using VLOOKUP
Another way to assign value to text in Excel is by using the VLOOKUP function. This method involves creating a table with text values and corresponding numerical values, and then using VLOOKUP to look up the value based on the text.
For example, let's say you have a table with product categories and corresponding numerical values. You can use VLOOKUP to assign the numerical value to a text value in a separate column.
Formula: =VLOOKUP(A1, CategoryTable, 2, FALSE)
Method 3: Using INDEX-MATCH
The INDEX-MATCH method is a more advanced technique for assigning value to text in Excel. This method involves using the INDEX and MATCH functions to look up the value based on the text.
For example, let's say you have a table with employee names and corresponding numerical values. You can use INDEX-MATCH to assign the numerical value to a text value in a separate column.
Formula: =INDEX(ValueRange, MATCH(A1, NameRange, 0))
Method 4: Using PivotTables
PivotTables are a powerful tool for summarizing and analyzing large datasets in Excel. You can use PivotTables to assign value to text by creating a PivotTable that summarizes the text data.
For example, let's say you have a dataset with customer feedback that includes text comments. You can create a PivotTable that summarizes the text comments and assigns a numerical value to each comment.
Formula: =SUMIFS(ValueRange, CommentRange, A1)
Method 5: Using Power Query
Power Query is a powerful data analysis tool in Excel that allows you to transform and analyze data. You can use Power Query to assign value to text by creating a custom function that looks up the value based on the text.
For example, let's say you have a dataset with survey responses that include text answers. You can use Power Query to create a custom function that assigns a numerical value to each text answer.
Formula: =TextToValueFunction(A1)
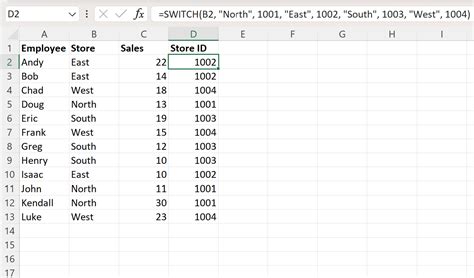
Gallery of Assign Value to Text in Excel
Assign Value to Text in Excel Image Gallery
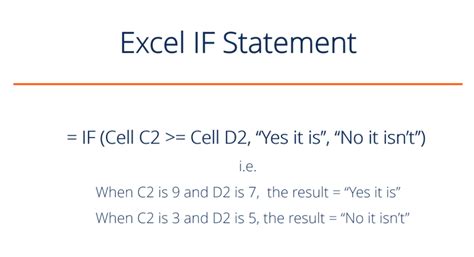
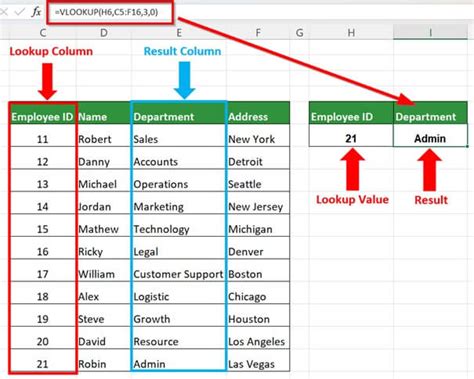
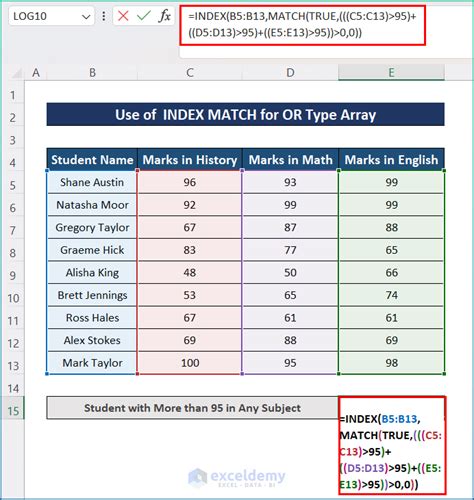
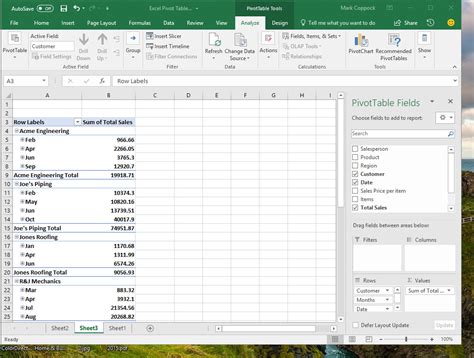
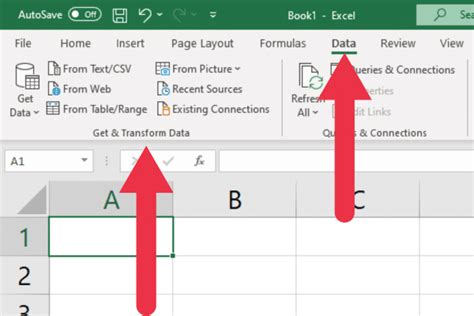
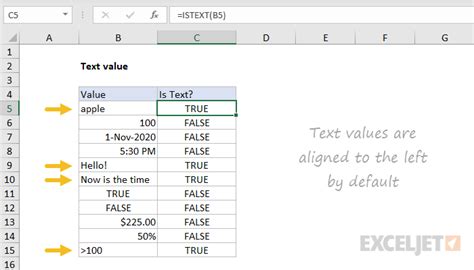
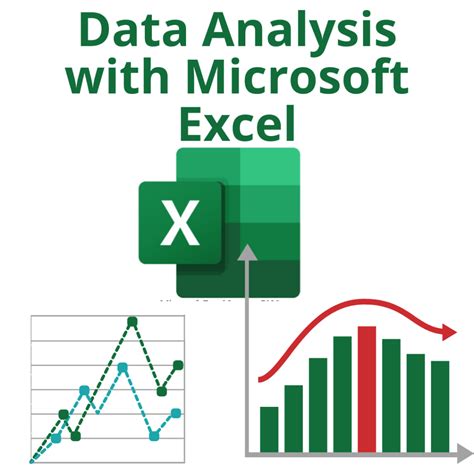
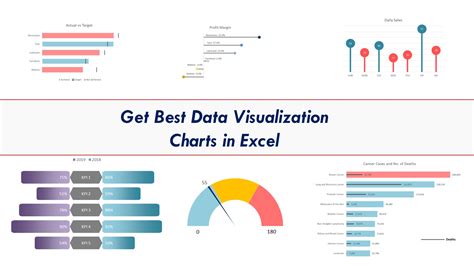
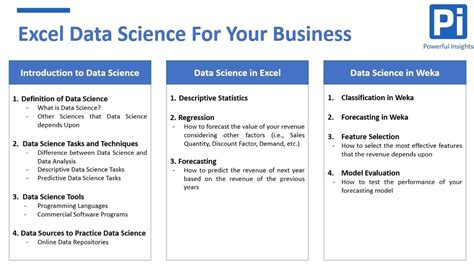

We hope this article has provided you with a comprehensive guide on how to assign value to text in Excel. Whether you're a beginner or an advanced user, these methods can help you unlock the full potential of your text data. Remember to experiment with different techniques and find the one that works best for your specific use case.
What's your favorite method for assigning value to text in Excel? Share your thoughts in the comments below!
Share this article with your colleagues and friends who might find it useful.
Don't forget to subscribe to our blog for more Excel tips and tutorials!
